DCNM Server
The DCNM Server menu includes the following submenus:
Starting, Restarting, and Stopping Services
By default, the ICMP connectivity between DCNM and its switches validates the connectivity during Performance Management. If you disable ICMP, Performance Management data will not be fetched from the switches. You can configure this parameter in the server properties. To disable ICMP connectivity check from Cisco DCNM Web UI, choose Administration > DCNM Server > Server Properties, and set skip.checkPingAndManageable parameter value to true.
To clean up the performance manager database (PM DB) stale entries, start, restart, or stop a service, from the Cisco DCNM Web UI, perform the following steps:
Procedure
|
Step 1 |
Choose Administration > DCNM Server > Server Status. The Status window appears that displays the server details. |
|
Step 2 |
In the Actions column, click the action you want to perform. You can perform the following actions:
|
|
Step 3 |
View the status in the Status column. |
What to do next
See the latest status in the Status column.
From Cisco DCNM Release 11.4(1), you can see the status of the following services as well:
 Note |
The following services are available for OVA/ISO deployments only. |
-
NTPD server: NTPD service running on DCNM OVA, the IP address, and the port to which the service is bound.
-
DHCP server: DHCP service running on DCNM OVA, the IP address, and the port to which the service is bound.
-
SNMP traps
-
Syslog Receiver
The DCNM servers for these services are as follows:
|
Service Name |
DCNM Server |
|---|---|
|
NTPD Server |
0.0.0.0:123 |
|
DHCP Server |
0.0.0.0:67 |
|
SNMP Traps |
0.0.0.0:2162 |
|
Syslog Server |
0.0.0.0:514 |
Using the Commands Table
The commands table contains links to commands that launch new dialog boxes to provide information about the server status and server administrative utility scripts. You can execute these commands directly on the server CLI.
-
ifconfig: click this link to view information about interface parameters, IP address, and netmask used on the Cisco DCNM server.
-
appmgr status all: click this link to view the DCNM server administrative utility script that checks the status of different services currently running.
-
appmgr show vmware-info: click this link to view information about the CPU and Memory of Virtual Machine.
-
clock: click this link to view information about the server clock details such as time, zone information.
 Note |
The commands section is applicable only for the OVA or ISO installations. |
Customization
From Cisco DCNM Release 11.3(1), you can modify the background image and message on the Web UI login page. This feature helps you to distinguish between the DCNM instances, when you have many instances running at the same time. You can also use a company-branded background on the login page. Click on Restore Defaults to reset the customizations to their original default values.
To remove the customizations and restore to the default values, click Restore defaults.
Login Image
This feature allows you to change the background image on the Cisco DCNM Web UI login page. If you have many instances of DCNM, this will help you identify the correct DCNM instance based on the background image.
To edit the default background image for your Cisco DCNM Web UI login page, perform the following steps:
-
Choose Administration > DCNM Server > Customization.
-
In the Login Image area, click Add (+) icon.
Browse for the image that you need to upload from your local directory. You can choose any of the following format images: JPG, GIF, PNG, and SVG.
-
Select the image and click Open.
A status message appears on the right-bottom corner.
Login image Upload Successful

Note
We recommend that you upload a scaled image for fast load times.
The uploaded image is selected and applied as the background image.
-
To choose an existing image as login image, select the image and wait until you see the message on the right-bottom corner.
-
To revert to the default login image, click Restore Defaults.
Message of the day (MOTD)
This feature allows you to add a message to the Cisco DCNM Web UI login page. You can a list of messages that will rotate on the configured frequency. This feature allows you to convey important messages to the user on the login page.
To add or edit the message of the day on the Cisco DCNM Web UI login page, perform the following steps:
-
Choose Administration > DCNM Server > Customization.
-
In the Message of the day (MOTD) field, enter the message that must appear on the login page.
-
Click Save.
Default Fabric for Overlay Deployments
From Release 11.4(1), Cisco DCNM Customizations allows you to choose one of the valid Fabrics as default. This feature is available in the Cisco DCNM LAN Fabric deployment only.
To set a default fabric for all overlay deployments on the Cisco DCNM Web UI, perform the following steps:
 Note |
Only a user with network admin role can use configure the default fabric. |
-
Choose Administration > DCNM Server > Customization.
-
In the Default Fabric for Overlay Deployments drop-down list, select set a Fabric to set as a default for all the overlay deployments.
-
Click Save to set the fabric as default.
A note appears in the right bottom of the window confirming that the default fabric is updated successfully.
-
To remove the default fabric, choose --select as option from the drop-down list and click Save.
Network Preferences
Earlier to Release 11.5(1), appmgr update network-properties command allows you to modify network properties. From Release 11.5(1), Cisco DCNM allows you to modify few network parameters from the Web UI. Modifying these overwrites the previously configured parameters.
Choose Cisco DCNM Web UI > Admin > DCNM Server > Customization > Network Preferences to modify the DNS, NTP, and the eth1/eth2 interfaces.
DNS
In the DNS field, enter the DNS IP address. You can also configure the DNS server using an IPv6 address. You can configure more than one DNS server. Use comma (,) as differentiator between the IP addresses.
 Note |
If you’re using Network Insights applications, ensure that the DNS server is valid and reachable. |
NTP
In the NTP field, enter the IP address of the NTP server. The value must be an IP or IPv6 address or RFC 1123 compliant name.
Routes
In-Band (eth2)In the In-Band Network area, enter the IPv4 address and Gateway IPv4 Address for the in-band network. If DCNM is on the IPv6 network, configure the network by entering relevant IPv6 Address for IPv6 address and Gateway IPv6 Address.
 Note |
When a Nexus Dashboard server is adding a Site from DCNM 11.5(1), it must reach the DCNM server over the Data Network. DCNM Data Network connectivity is defined to be over eth2 interface of the DCNM server; also known as Inband Connectivity interface in DCNM. When the eth2 connectivity of the DCNM with the Data Network Connectivity of the Nexus Dashboard is spanning multiple subnets, that is, when they are Layer3 Route connected, you must add routes in DCNM before adding the Site on ND. Enter the Routes to the ND Data Network over the In-band(eth2) inputs of the dashlet. |
The In-Band Network provides reachability to the devices via the front-panel ports.
Out-of-Band (eth1)In the Out-of-Band Network area, enter the IPv4 address and Gateway IPv4 Address. If DCNM is on the IPv6 network, configure the network by entering relevant IPv6 Address for IPv6 address and Gateway IPv6 Address.
Out-of-band management provides a connection to the device management ports (Typically mgmt0).
Viewing Log Information
You can view the logs for performance manager, SME server, web reports, web server, and web services. These processes have no corresponding GUI that allows you to view information about these log files. If you see errors, preserve these files for viewing.
Beginning with Release 11.2(1), for DCNM OVA and DCNM ISO installations, all log files with .log extension are also listed.
 Note |
Logs cannot be viewed from a remote server in a federation. |
To view the logs from the Cisco DCNM Web UI, perform the following steps:
Procedure
|
Step 1 |
Choose Administration > DCNM Server > Logs. You see a tree-based list of logs in the left column. Under the tree, there is a node for every server in the federation. The log files are under the corresponding server node. |
||
|
Step 2 |
Click a log file under each node of the tree to view it on the right. |
||
|
Step 3 |
Double-click the tree node for each server to download a ZIP file containing log files from that server. |
||
|
Step 4 |
(Optional) Click Generate Techsupport to generate and download files required for technical support. This file contains more information in addition to log files.
|
||
|
Step 5 |
(Optional) Click the Print icon on the upper right corner to print the logs. |
Server Properties
You can set the parameters that are populated as default values in the DCNM server.
The backup configuration files are stored in the following path: /usr/local/cisco/dcm/dcnm/data/archive
The number of archived files that can be retained is set in the # Number of archived files per device to be retained: field. In the Cisco DCNM LAN Fabric installation, the backup is taken per fabric and not per device. If the number of backup files exceeds the value entered in the field, the first version of the backup is deleted to accommodate the latest version. For example, if the value entered in the field is 50 and when the 51st version of the fabric is backed up, the first backup file is deleted.
To set the parameters of the DCNM server from the Cisco DCNM Web UI, perform the following steps:
Procedure
|
Step 1 |
Choose Administration > DCNM Server > Server Properties. |
|
Step 2 |
Click Apply Changes to save the server settings. |
Modular Device Support
To support any new hardware that does not require many major changes, a patch can be delivered instead of waiting for the next DCNM release. Modular Device Support helps to deliver and apply the DCNM patch releases. An authorized DCNM administrator can apply the patch to the production setup. Patch releases are applicable for the following scenarios:
-
Support any new hardware, like chassis or line cards
-
Support latest NX-OS versions
-
Support critical fixes as patches
To view the patch details from Cisco DCNM Web UI, perform the following steps:
Procedure
|
Step 1 |
Choose Administration > DCNM Server > Modular Device Support. You see the DCNM Servers column on the left in the window and Modular Device support information window on the right. |
|
Step 2 |
Expand DCNM Servers to view all the DCNM servers. It includes the list of patches installed along with the version number, corresponding platforms supported, chassis supported, NX-OS version supported, PID supported, backup directory and the last patch deployment time in the Modular Device support information table. |
What to do next
Native HA
Before you begin
 Note |
Ensure that you clear your browser cache and cookies everytime after a Federation switchover or failover. |
Procedure
|
Step 1 |
By default, DCNM is bundled with an embedded database engine PostgreSQL. The native DCNM HA is achieved by two DCNMs running as Active / Warm Standby, with their embedded databases synchronized in real time. So once the active DCNM is down, the standby takes over with the same database data and resume the operation. The standby host database down scenario is documented after this procedure. |
|
Step 2 |
From the menu bar, choose Administration > DCNM Server > Native HA. You see the Native HA window. |
|
Step 3 |
You can allow manual failover of DCNM to the standby host by clicking the Failover button, and then click OK.
|
|
Step 4 |
You can allow manual syncing database and disk files to standby host by clicking Force Sync, and then click OK. |
|
Step 5 |
You can test or validate the HA setup by clicking Test and then click OK. |
What to do next
Some HA troubleshooting scenarios are noted in this sub section.
The standby host database is down: Typically, the DCNM database (PostgreSQL) is up on the active and standby hosts. In DCNM 10.1 and earlier versions, the standby database can be down due to a database synchronization failure.
-
Enter “ps -ef | grep post”. You should see multiple postgres processes running. If not, it indicates that the database is down.
-
Restore database data from a backup file that is created at the beginning of database synchronization. Change directory to “/usr/local/cisco/dcm/db”
-
Check existence of file replication/ pgsql-standby-backup.tgz. If the file exists, restore database data files:
rm -rf data/* tar -zxf replication/ pgsql-standby-backup.tgz data /etc/init.d/postgresql-9.4 start ps -ef | grep postThe active DCNM host will synchronize the two databases.
The TFTP server is not bound to the eth1 VIP address on the active host: The TFTP server should run on the active host (not on the standby host), and it should be bound to the eth1 VIP address. In some setups, the bind address is not the VIP address, as per the TFTP configuration file, and this could cause issues when switches try to use TFTP.
-
Enter “grep bind /etc/xinetd.d/tftp” to check if the TFTP configuration file has the right bind address. If the displayed IP address is not the eth1 VIP address, then change the bind address to the VIP address. Repeat the procedure for the standby host. Update the bind address to the VIP address.
-
Enter " " /etc/init.d/xinetd restart” on the active host to restart TFTP.
 Note |
The TFTP server can be started or stopped with the “appmgr start/stop ha-apps” command. |
Multi Site Manager
Using Multi Site Manager, you can view the health of a DCNM server application and retrieve switch information for switches in local and remote sites. To access switch information for remote DCNM servers, you must register the server in Multi Site Manager. The procedures to access remote DCNM servers and search for switch information are explained:
Add Remote DCNM Server Information
This procedure allows you to access a DCNM server in a remote site from the DCNM server that you are currently logged on to. For the remote site to access the current DCNM server, registration is required on the remote site.
-
Choose Administration > DCNM Server > Multi Site Manager. The Multi Site Manager screen comes up.

The currently logged on DCNM application health status is displayed on the screen.

Note
The Application Health function is only available for the DCNM ISO/OVA installation type and not for the Windows/RHEL installation type.
-
Click +Add DCNM Server. The Enter Remote DCNM Server Information screen comes up.
Enter the remote DCNM server name, its IP address or URL, the user credentials of the remote DCNM server, and optionally, the port number.

Note
Do not disable the Use HTTPS check box. If you disable, DCNM will not be accessible.

-
Click OK. After validation, the remote DCNM server is represented in the screen, next to the local DCNM server.

You can click Refresh All Sites to display updated information.
Retrieve Switch Information
-
Choose Administration > DCNM Server > Multi Site Manager. The Multi Site Manager screen comes up
-
From the search box at the top of the screen, search for a switch based on one of the following parameters:
-
VM information (VM IP and VM Name fields) - A connected VM’s IP address or name.
-
Switch information (Switch and MAC fields) – A switch’s name or MAC address.
-
Segment (Segment ID field) that has presence on the switch.
If there is a match, the switch name appears as a hyperlink below the search box, in the appropriate local or remote DCNM server depiction.
In this example, the switch leaf3 is available in the remote site managed by a DCNM server. A link to leaf3 is available in the remote-DCNM panel.

-
-
Click leaf3 to view detailed switch information in an adjacent browser tab.
At any point in time, you can click the Launch Topology View icon to view the fabric’s topology.
Device Connector
The Device Connector is an embedded management controller that enables the capabilities of Cisco Intersight, a cloud-based management platform.
Networks Insights applications are connected to the Cisco Intersight cloud portal through a Device Connector which is embedded in the management controller of the Cisco DCNM platform. Cisco Intersight is a virtual appliance that helps manage and monitor devices through the Network Insights application. The Device Connector provides a secure way for connected DCNM to send information and receive control instructions from the Cisco Intersight portal, using a secure Internet connection.
Configuring Device Connector
To configure the Device Connector from the Cisco DCNM Web UI, perform the following steps:
-
Choose Administration > DCNM Server > Device Connector.
The Device Connector work pane appears.

-
Click Settings.
The Settings - General window appears.
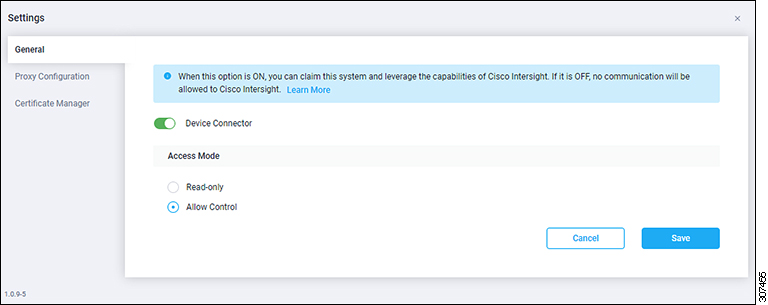
-
Device Connector (switch)
This is the main switch for the Device Connector communication with Cisco Intersight. When the switch is on (green highlight), the Device Connector claims the system and leverages the capabilities of the Cisco Intersight. If the switch is off (gray highlight), no communication can occur between Cisco DCNM and Cisco Intersight.
-
Access Mode
-
Read-only: This option ensures that there are no changes to this device from Intersight. For example, actions such as upgrading firmware or a profile deployment is not allowed in the Read-Only mode. However, the actions depend on the features available for a particular system.
-
Allow Control: This option (selected by default) enables you to perform full read/write operations from the appliance, based on the features available in Cisco Intersight.
-
-
-
Set the Device Connector to on (green highlight) and choose Allow Control.
-
Click Proxy Configuration.
The Settings - Proxy Configuration window appears.

-
Enable Proxy (switch)
Enable HTTPS Proxy to configure the proxy settings.

Note
Network Insights requires Proxy settings.
-
Proxy Hostname/IP* and Proxy Port*: Enter a proxy hostname or IP address, and a proxy port number.
-
Authentication (switch)
Enable proxy access through authentication. When the switch is on (green highlight), authentication to the proxy server is required. If the switch is off (gray highlight), it does not require authentication.
Username* and Password: Enter a user name and password for authentication.
The device connector does not mandate the format of the login credentials, they are passed as-is to the configured HTTP proxy server. The username must be a qualified domain name depending on the configuration of the HTTP proxy server.
-
-
Enable the proxy (green highlight) and enter a hostname and port number.
-
(Optional) If proxy authentication is required, enable it (green highlight) and enter a username and password.
-
Click Save.
-
Click Certificate Manager.

The trusted certificates appear in the table.
A list of trusted certificates appears. You can import a valid trusted certificate.
-
Import
Browse the directory, choose, and import a CA signed certificate.

Note
The imported certificate must be in the *.pem (base64encoded) format.
-
You can view the list of certificates with the following information:
-
Name—Common name of the CA certificate.
-
In Use—Whether the certificate in the trust store is used to successfully verify the remote server.
-
Issued By—The issuing authority for the certificate.
-
Expires—The expiry date of the certificate.

Note
You cannot delete bundled certificates.
-
-
NX-API Certificate Management for Switches
Cisco NX-OS switches require an SSL certificate to function in NX-API HTTPS mode. You can generate the SSL certificates and get it signed by your CA. You can install the certificates manually using CLI commands on switch console.
From Release 11.4(1), Cisco DCNM provides a Web UI framework to upload NX-API certificates to DCNM. Later, you can install the certificates on the switches that are managed by DCNM.
This feature is supported only on Cisco DCNM OVA/ISO deployments.
 Note |
This feature is supported on switches running on Cisco NXOS version 9.2(3) or higher. |
For each switch, the data center administrator generates an ASCII (base64) encoded certificate. This certificate comprises two files:
-
.key file that contains the private key
-
.crt/.cer/.pem file that contains the certificate
Cisco DCNM also supports a single certificate file that contains an embedded key file, that is, .crt/.cer/.pem file can also contain the contents of .key file.
DCNM doesn’t support binary encoded certificates, that is, the certificates with .der extension are not supported. You can protect the key file with a password for encryption. Cisco DCNM does not mandate encryption; however, as this is stored on DCNM, we recommend that you encrypt the key file. DCNM supports AES encryption.
You can either choose CA-signed certificates or self-signed certificates. Cisco DCNM does not mandate the signing; however, the security guidelines suggest you use CA-signed certificates.
You can generate multiple certificates meant for multiple switches, to upload to DCNM. Ensure that you name the certificates appropriately, to help you choose the switch meant for that certificate.
You can upload one certificate and corresponding key file, or bulk upload multiple certificates and key files. After the upload is complete, you can view the upload list before installing these on the switches. If a certificate file that contains an embedded key file is uploaded, DCNM derives the key automatically.
Certificate and the key file must have the same filename. For example, if a certificate filename is mycert.pem, the key filename must be mycert.key. If the certificate and key pair filenames are not the same, then DCNM will not be able to install the certificate on the switch.
Cisco DCNM allows you to bulk install the certificates to the switches. Because bulk installation uses the same password, all encrypted keys must be encrypted with the same password. If the password is different for a key, you cannot install the certificate in bulk mode. Bulk mode installation allows you to install encrypted and unencrypted keys certificates together, but all encrypted keys must have the same password.
When you install a new certificate on the switch, it replaces the existing certificate and replaces it with the new certificate.
You can install the same certificate on multiple switches; however, you cannot use the bulk upload feature.
 Note |
DCNM doesn’t enforce the validity of certificates or options provided in it. It is up to you and the requirements on the switch to follow the convention. For example, if a certificate is generated for Switch-1 but it is installed on Switch-2, DCNM doesn’t enforce it; switches may choose to accept or reject a certificate based on the parameters in the certificate. |
On Cisco DCNM Web UI > Administration > DCNM Server > NX API Certificates, the following tables are displayed:
-
Certificate Installation Status table: Displays the status of certificates last installed on the switches. It also displays the time when the certificates were updated previously.
-
Certificates Uploaded to DCNM table: Displays the certificates uploaded on DCNM and any switch association.
However, refer to the Certificate Installation Status table to see the certificate and switch association. Upload table is only meant for uploading certificates on DCNM and installing on the switches.
You can also watch the video that demonstrates how to use Switch NX-API SSL Certificate Management feature. See Video: Switch NX-API SSL Certificate Management.
Uploading the certificates on DCNM
To upload the certificates onto DCNM using the Cisco DCNM Web Client UI, perform the following steps:
Procedure
|
Step 1 |
Choose Administration > DCNM Server > NX API Certificates. |
|
Step 2 |
In the Certificates Uploaded to DCNM area, click Upload Certificates to upload the appropriate license file. |
|
Step 3 |
Browse your local directory and choose the certificate key pair that you must upload to DCNM. You can choose certificates with extension .cer/.crt/.pem + .key file separately. Cisco DCNM also allows you to upload a single certificate file that contains an embedded key file. The key file is automatically derived after upload. |
|
Step 4 |
Click Open to upload the selected files to DCNM. A successful upload message appears. The uploaded certificates are listed in the Certificates Uploaded to DCNM area. In the Certificate Installation Status area, the certificate appears, with Status as UPLOADED. If the certificate is uploaded without the key file, the status shows KEY_MISSING. |
Installing Certificates on Switches
To install certificates on the switches using Cisco DCNM Web UI, perform the following steps:
Procedure
|
Step 1 |
Choose Administration > DCNM Server > NX API Certificates. |
|
Step 2 |
In the Certificate Installation Status area, for each certificate, click on the Switch column. |
|
Step 3 |
From the drop-down list, select the switch to associate with the certificate. Click Save. |
|
Step 4 |
Select the certificate that you need to install and click Install Certificates on Switch. You can select multiple certificates to perform a bulk install. |
|
Step 5 |
In the Bulk Certificate Install window, upload the certificates to DCNM. Perform the following steps: You can install a maximum of 20 certificates at the same instance, using the Bulk Install feature. In the Certificate Installation Status area, the Status of certificate now shows INSTALLED. |
Unlinking and Deleting certificates
After the certificates are installed on the switch, DCNM cannot uninstall the certificate from DCNM. However, you can always install a new certificate on the switch. The certificates that are not installed on the switches can be deleted. To delete the certificate installed on the switch, you must unlink the certificate from the switch, and then delete it from DCNM.
 Note |
Unlinking the certificate from the switch does not delete the certificate on the switch. The certificate still exists on the switch. Cisco DCNM cannot delete the certificate on the Switch. |
To delete certificates from DCNM repository, using the Cisco DCNM Web UI, perform the following steps:
Procedure
|
Step 1 |
Choose Administration > DCNM Server > NX API Certificates. |
|
Step 2 |
In the Certificate Installation Status area, select the certificate(s) that you need to delete. |
|
Step 3 |
Click Clear Certificates. A confirmation message appears. |
|
Step 4 |
Click OK to clear the selected certificates. The status column shows UPLOADED. The Switch column shows NOT_INSTALLED. |
|
Step 5 |
Select the certificate and click Clear Certificates. The Certificate is removed from the Certificate Installation Status table. |
|
Step 6 |
In the Certificates Uploaded to DCNM area, select the certificate that is now unlinked from the Switch. Click Delete Certificates. The certificate is deleted from DCNM. |
Troubleshooting NX API Certificate Management
While installing a certificate, you can encounter errors. The following sections provide information about troubleshooting the NX-API Certificate Management for switches.
COPY_INSTALL_ERROR
Problem Statement: Error message COPY_INSTALL_ERROR
Reason Cisco DCNM cannot reach the switch.
Solution:
-
Verify if the switch is reachable from Cisco DCNM. You can perform an SSH login and ping the switch to verify.
-
Switch connects to DCNM through it’s management interface. Verify if you can ping DCNM from the Switch console. If the switch requires VRF, very if the correct vrf is provided.
-
If the certificate private key is encrypted, ensure that you provide the correct password.
-
Verify is the correct key file is uploaded with the certificate. Ensure that the certificate file and the key file have the same filename.
CERT_KEY_NOT_FOUND
Problem Statement: Error message CERT_KEY_NOT_FOUND
Reason: Key file was not uploaded while uploading the certificate (.cer, .crt, .pem).
Solution:
-
Ensure that the certificate (.cer, .crt, or .pem) file and its corresponding .key file has the same filename
For example: If the certificate file name is mycert.crt, the key file must be mycert.key.
-
DCNM identifies key file with certificate file name, and therefore, it is necessary to have the key file with same filename.
-
Upload the certificate and key file with same filename, and install the certificate.
Backing up DCNM
From Cisco DCNM, Release 11.5(1), you can trigger scheduled DCNM backups from the Cisco DCNM Web UI. When you trigger a backup from the Web UI, the appmgr backup command is run. You can see the following information under the Server Backup Jobs tab in the Backup window.
|
Parameters |
Description |
||
|---|---|---|---|
|
Node |
Specifies if the backup is active or standby. For standalone nodes, it will appear as a localpath.
|
||
|
Schedule |
Specifies when the scheduled backup is triggered. |
||
|
Local Path |
Specifies the local path, where the backup is stored. |
||
|
Remote Destination |
Specifies the username, host IP, and the remote destination, where the backup is stored. It is empty if you do not save the backup in a remote location.
|
||
|
Log Path |
Specifies the path where the log entries are stored. You can use this information to troubleshoot any issues. |
||
|
Saved Backups |
Specifies the number of versions of a backup. The default value is 5. |
You can perform the following actions in the Backup window:
Creating a Backup
To create a backup from the Cisco DCNM Web UI, perform the following steps:
Procedure
|
Step 1 |
Choose Administration > DCNM Server > Backup. The Backup window appears, which has all the information under the Server Backup Schedules area. |
||||||||||||||
|
Step 2 |
Click Add. The Create Backup Schedule dialog box appears. |
||||||||||||||
|
Step 3 |
Choose the time using the Start At drop-down list under the Schedule area. |
||||||||||||||
|
Step 4 |
Choose the frequency of the backup. The valid options are:
|
||||||||||||||
|
Step 5 |
Enter the number of backups you want to save in the Max # of Saved Backups field under the Destination area. You can save upto 10 backups and the default value is 5. |
||||||||||||||
|
Step 6 |
(Optional) Check the Remote Destination check box to save the backup in a remote location. The following fields will be available after you check the Remote Destination check box.
|
||||||||||||||
|
Step 7 |
Click Create. The Backup window is populated even when you run the appmgr backup command using the CLI. You can also view the backups, which you scheduled from the Web UI, in the CLI using the appmgr backup schedule show command. |
Modifying a Backup
To modify a backup from the Cisco DCNM Web UI, perform the following steps:
Procedure
|
Step 1 |
Choose Administration > DCNM Server > Backup. The Backup window appears, which has all the information under the Server Backup Schedules area. |
|
Step 2 |
Click Modify. The Modify Backup Schedule dialog box appears. |
|
Step 3 |
Make the necessary changes. |
|
Step 4 |
Click Modify. |
Deleting a Backup
To delete a backup from the Cisco DCNM Web UI, perform the following steps:
Procedure
|
Step 1 |
Choose Administration > DCNM Server > Backup. The Backup window appears, which has all the information under the Server Backup Schedules area. |
||
|
Step 2 |
Click Delete. The confirmation dialog box appears. |
||
|
Step 3 |
Click Yes.
|
Job Execution Details
You can see the following information under the Job Execution Details tab in the Backup window.
|
Parameters |
Description |
|---|---|
|
Node |
Specifies if the node is active or standby. For standalone nodes, it will appear as a local node. |
|
Backup File |
Specifies the path, where the backup is stored. |
|
Start Time |
Specifies the time when the backup process started. |
|
End Time |
Specifies the time when the backup process ended. |
|
Log File |
Specifies the path where the log entries are stored. You can use this information to troubleshoot any issues. |
|
Status |
Specifies if the backup was a success or failed. |
|
Error Message |
Specifies error messages, if any, that appeared during the backup. |
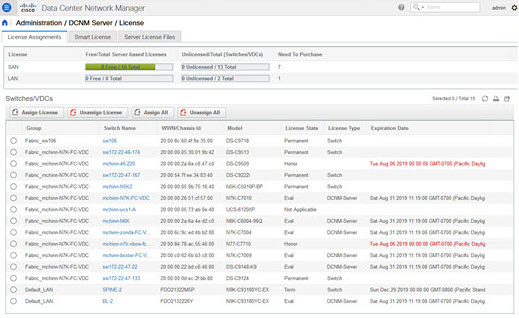


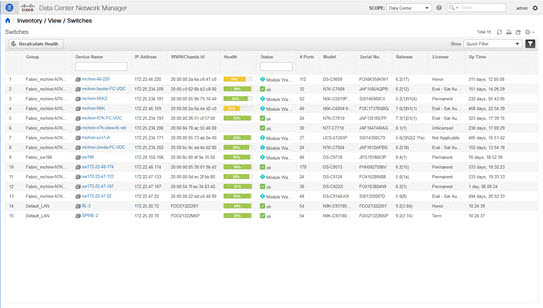



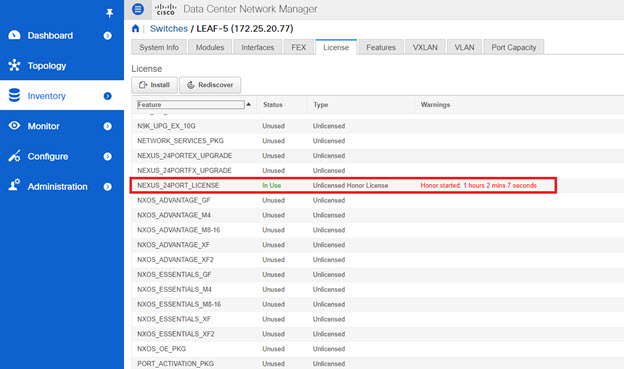


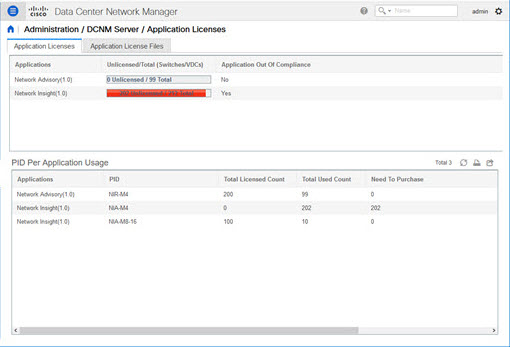














 Feedback
Feedback