Details and History of a Device
Cisco Spaces: Detect and Locate aggregates and displays various devices in your network. These devices include clients, tags, BLE tags, and interferers.
This article is structured to cover these main aspects:
- accessing and understanding the device details window
- exploring device history and location tracking, and
- delving into insights about your device.
Through detailed device data and insights, you learn how to effectively manage your devices. You can interpret historical location data, and utilize insights for informed decision-making within your network.
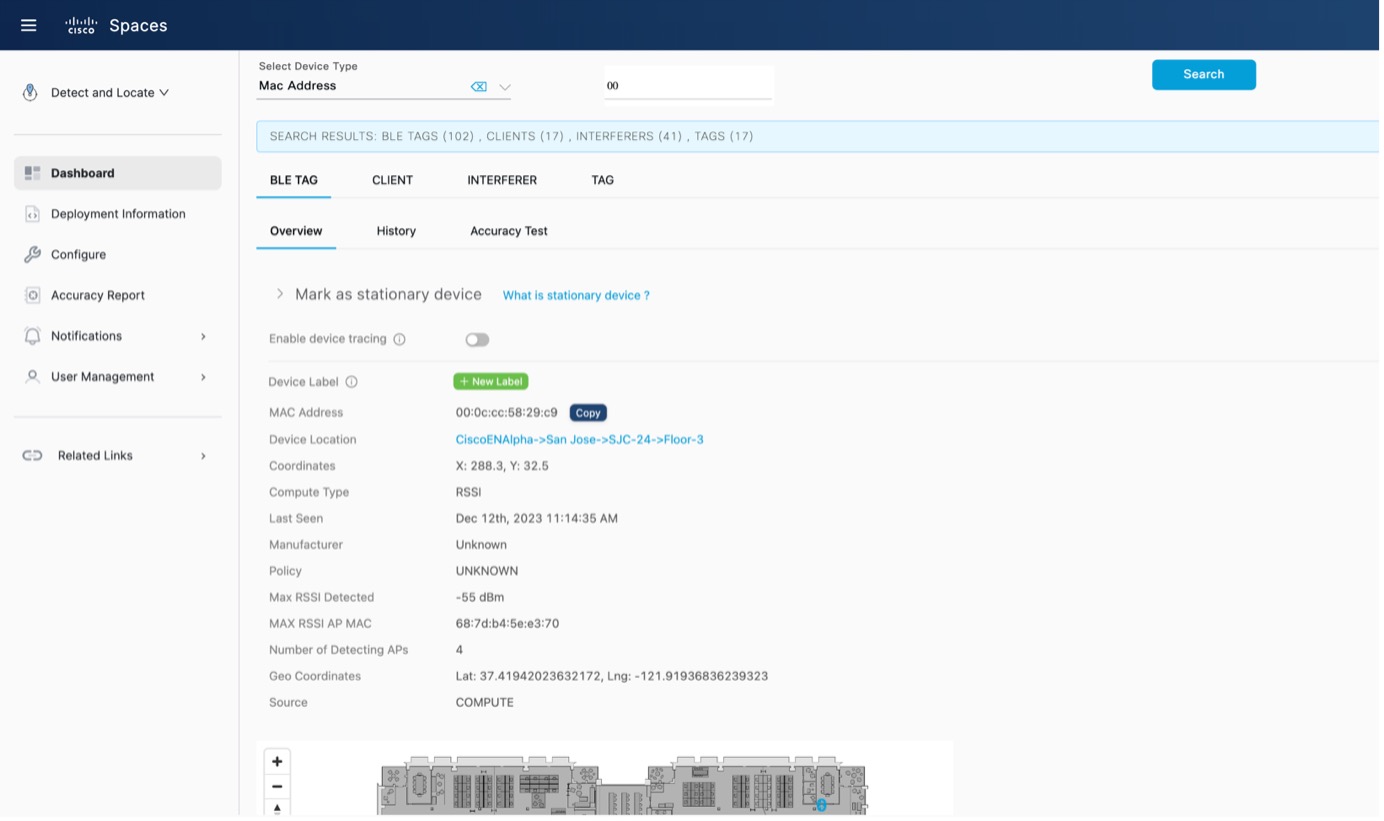
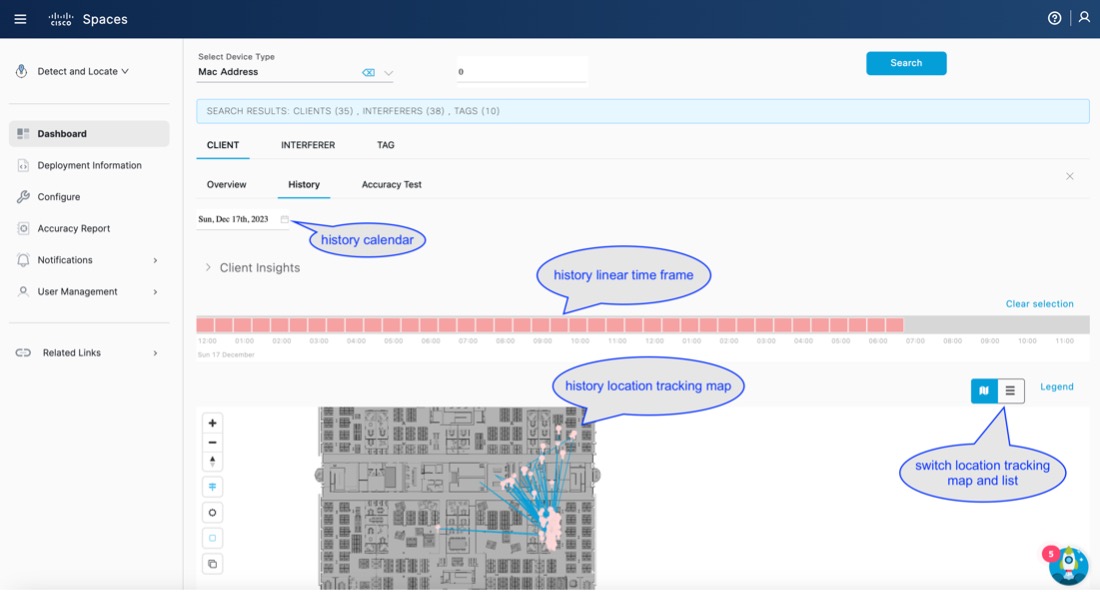

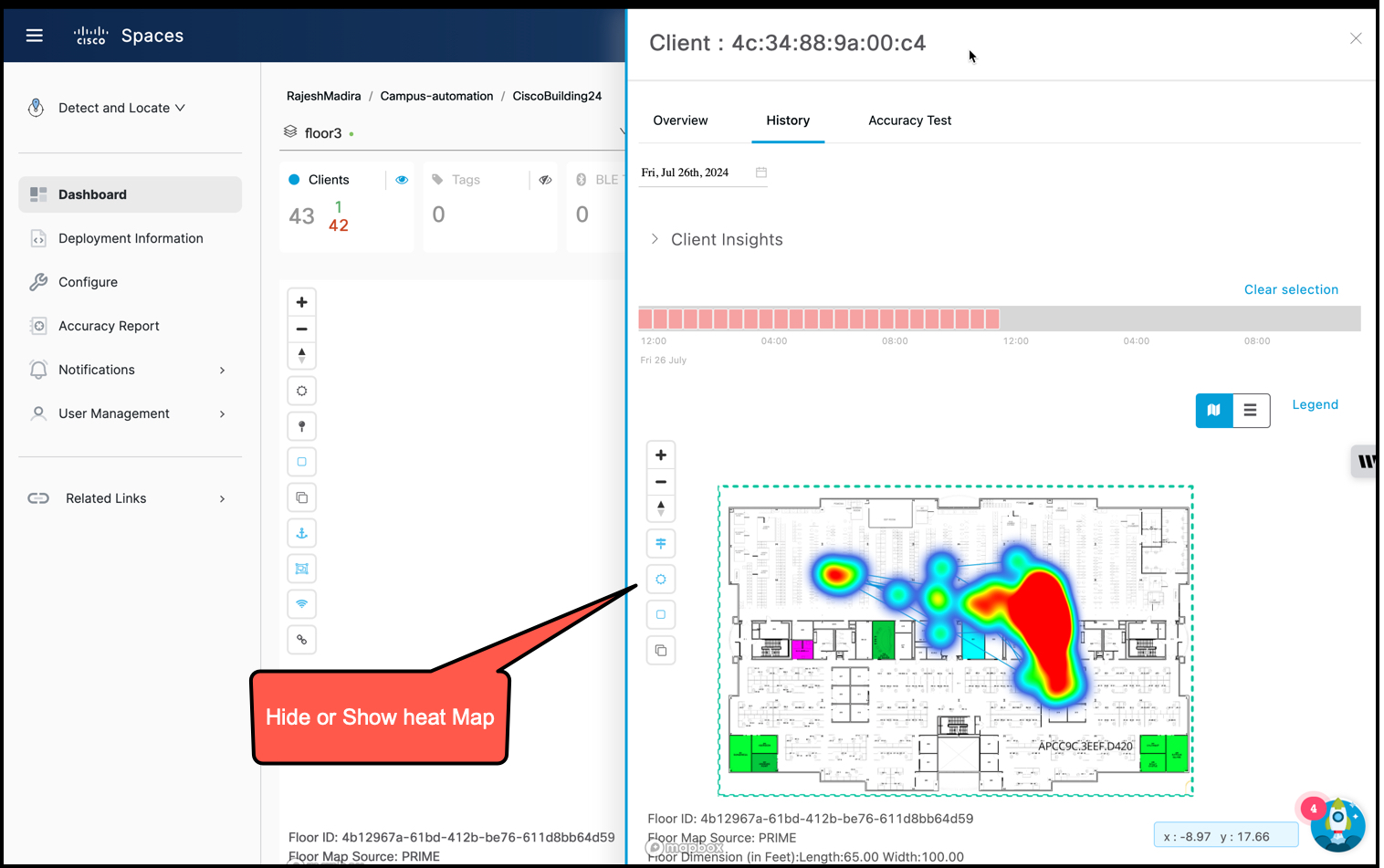
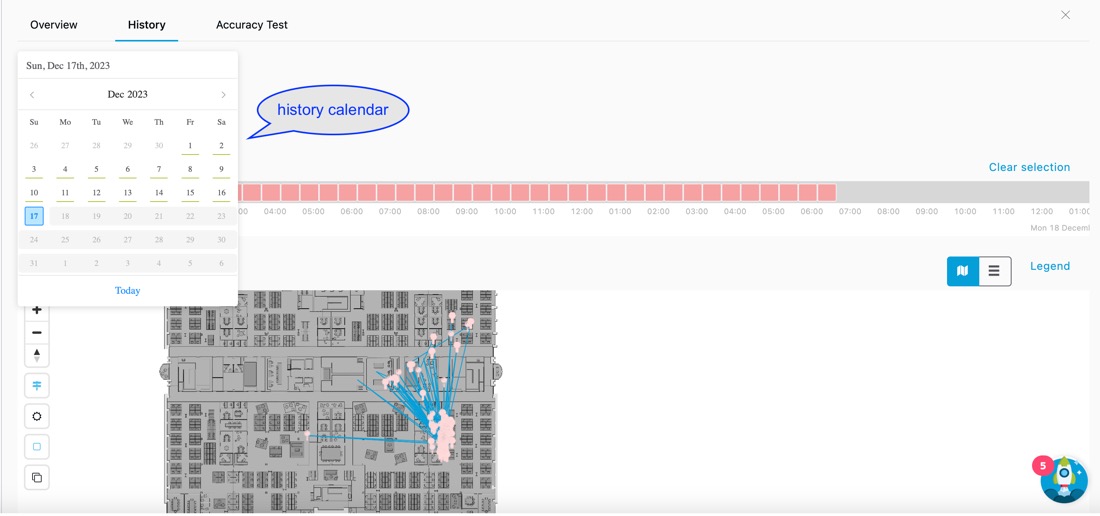
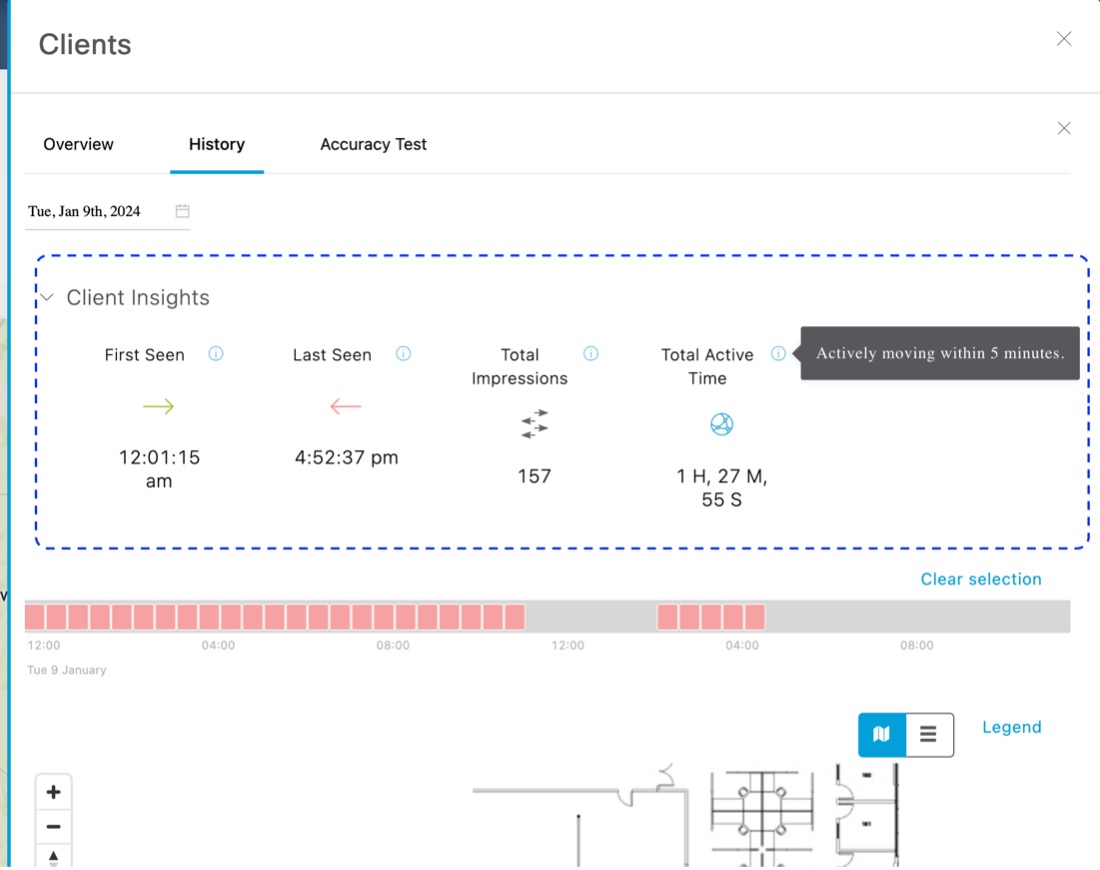

 Feedback
Feedback