- Unpacking the Router
- Site Preparation and Installation Safety (Read before Installing)
- Hardware Features - Description and Specifications
- Mounting and Grounding the Router
- Opening and Closing the Router Chassis
- Making Network, Power, and Other Connections
- Powering Off the Router
- Unmounting the Router
- Installing Connected Grid Modules
- Antennas
- About the SD Flash Memory Module
- Installing Battery Backup Units (BBUs)
- Installing External, Non-Cisco Radio Modules
- LED Locations and States
- Appendix - Starting a Router Terminal or Console Session
- Appendix - Cable and Connector Specifications
Router Hardware Description
This section describes the major hardware features of the Cisco 1240 Connected Grid Router (CGR 1240 or router), including the chassis, internal and external connectors and ports, and hardware specifications.
Router Overview
Router Applications Overview
The CGR 1240 is a ruggedized communication platform, designed for use in Field Area Network (FAN) power distribution grids that require outdoor, pole-mounted routers. The FAN is a distribution system in which power generation and transmission are linked to the power consumers.
The router provides an end-to-end communication network that enables increased power grid efficiency and reliability, reduced energy consumption, and reduced greenhouse gas emissions. The router can be leveraged across applications including:
- Advanced Metering Infrastructure (AMI)
- Distribution Automation (DA)
- Integration of Distributed Energy Resources (DER)
- Remote Workforce Automation
- Public Lighting
The router provides reliable and secure real-time communication between the FAN systems and the numerous devices that exist on the FAN, including meters, sensors, protection relays, Intelligent Electronic Devices (IEDs), plug-in electric vehicle (PEV) charging stations, and distributed solar farms. Network data is forwarded and processed over secure communication links between devices within the distribution grid for local decision processing.
Additionally, this data is sent to Supervisory Control and Data Acquisition (SCADA) and other management systems. The router supports physical connection to legacy Data Acquisition devices (over the serial port); the data from these devices can also be sent to central SCADA systems using protocol translation over the IP network.
Router Hardware Overview
CGR 1240 Hardware Features describes the hardware features of the router.
4 –Connected Grid Module Slots |
The slots are for ruggedized Connected Grid modules that provide connectivity to the NAN endpoints and to the WAN, for connectivity to the utility control center. |
Ethernet connections to the backhaul network and other IP network devices. |
|
2 – Integrated Serial Ports |
RS232/RS485 serial ports for optional connections to legacy devices, such as RTUs. |
An RJ-45 console port provides local access to the router for management and administration tasks. |
|
An external, default 2-GB SD card stores the router system software and configurations. |
|
Up to 12 hours of battery backup power in the event of an AC power failure. |
|
Two Type A USB ports for connecting to USB storage or other devices, and providing power to any connected device. |
|
An integrated GPS provides accurate time and location information to the system. |
|
An integrated wireless access point supports short range wireless access to the router, enabling local management over a WiFi connection to the router from outside the substation or utility box. |
|
Support for pole mounting on utility poles of varying diameter and materials. |
|
4 x Connected Grid Module Slots |
Ruggedized Connected Grid modules provide connectivity to the NAN endpoints and to the WAN, for connectivity to the utility control center. |
The CGR 1240 hardware assembly is shown in Cisco 1240 Connected Grid Router with Integrated Antennas Installed.
Figure 1 Cisco 1240 Connected Grid Router with Integrated Antennas Installed

Exterior Hardware Overview
This section illustrates the router exterior hardware features and includes a brief description of each feature. Detailed descriptions of each feature are in the Hardware Features Detailed Description.
Figure 2 Router Front Exterior

Figure 3 Router Front with Mounting Bracket and Door Lock Post

Use the mounting bracket with the Cisco pole mount kit to install the router on a pole. For router mounting options and procedures, see Mounting the Router. |
||
Use the door lock post to install a lock on the router door to prevent unauthorized access to the router interior. |
Figure 4 Router Right Side Exterior

Remove the plug shown here to access the console port. This port is described in Console Port. |
||
Attach supported brackets to the router using these mounting posts. See Mounting the Router. |
Figure 5 Router Left Side Exterior

Attach supported brackets to the router using these mounting posts. See Mounting the Router. |
||
Remove the plug shown here for access to the router SD module as described in SD Flash Memory Module. For detailed information about using an SD flash memory module with the router, see Using the SD Flash Memory Module. Note: When a mounting bracket is installed on the router, the bracket blocks access to the SD card port. To access the port after the bracket is installed, you must remove 3 of the bolts that attach the bracket to the router, and rotate the bracket away from the port. See Mounting the Router. |

Install supported integrated or external antennas in these ports. For information on the router antennas, including how to find installation instructions, see Antennas. |
||
The GPS antenna connects the router GPS (as described in GPS Module) to the GPS source. See GPS Antenna for specifications and supported frequencies. |

Install supported integrated or external antennas in these ports. For information on the router antennas, including how to find installation instructions, see Antennas. |
||
Use a cable glands to thread network cables through these ports when installing the router. Unused ports are sealed with standard, environmental-proof plugs (3). See Chassis Cable Ports for supported cable glands and plugs. |
||
Connect the router AC power connector to a power source to power on the router. See AC Power Supply. |
||
Use this connector to connect the router to a 10/100BASE-T Ethernet network without requiring access to the router interior. This port is connected to the router ETH 2/5 port inside the router chassis. |
||
View the System LED to determine the overall operating and power status of the router. For detailed information about all the route LEDs, see Router LED Locations and States. |
||
The chassis vent relieves pressure buildup inside the router chassis. See Protective Vent. |
Interior Hardware Overview
This section illustrates the router front panel hardware features and includes a brief description of each feature. See Hardware Features Detailed Description.
Figure 8 Interior Front Panel Hardware Features

Note: In Interior (Front Panel) Features, items indicated with Footnote 1 are currently not supported, and will be supported in a future software release.
Connect this alarm port to an alarm system to monitor system errors and events. See Alarm Port. |
||
Install Cisco Connected Grid modules in these four module slots. |
||
Make 10/100 Mbps Ethernet network connections using these four Fast Ethernet ports. See Fast Ethernet Ports. |
||
Press the CONFIG Reset button to reset the router to the default software configuration. See Reset Buttons. |
||
Connect the IRIG-B timing port (time source: router—see the GPS Module) to any device that requires precise time. See IRIG-B Timing Port. |
||
Make 100/1000 Mbps Ethernet network connections using these two Gigabit Ethernet ports. These physical ports share the ETH 2/1 and ETH 2/2 interfaces with the SFP ports, as described in the Combo Ports. |
||
Connect the router to legacy devices, such as RTUs, using these two serial ports. See Serial Ports. |
||
Install supported small form factor pluggable (SFP) modules in these two SFP ports. For supported SFPs, see Small Form-Factor Pluggable (SFP) Ports. These physical ports share the ETH 2/1 and ETH 2/2 interfaces with the 100/1000 Mbps ports, as described in Combo Ports. |
||
The LEDs indicate alarm port status and connection status for Ethernet, WiFi, and GPS connections. The LED label is located in the center of the chassis (see Interior Front Panel Hardware Features). |
||
The door alarm switch triggers the router to generate a syslog event and send an SNMP alarm when the door is opened. |
||
Press the PWR RESET button to power cycle the router. See Reset Buttons. |
||

|
Connect these USB ports to supported, external USB devices. See USB Ports. |
|
Use the external Fast Ethernet connector to connect the router to an Ethernet network without requiring access to the router interior. This port is connected to one of the router internal FE ports. |
CGR1240 Filler Panels
When there is an empty slot in the chassis, it is important that it is covered by a blank plate, known as a Filler Panel. There are two types of Filler Panels on the CGR1240 represented by Figure 9.
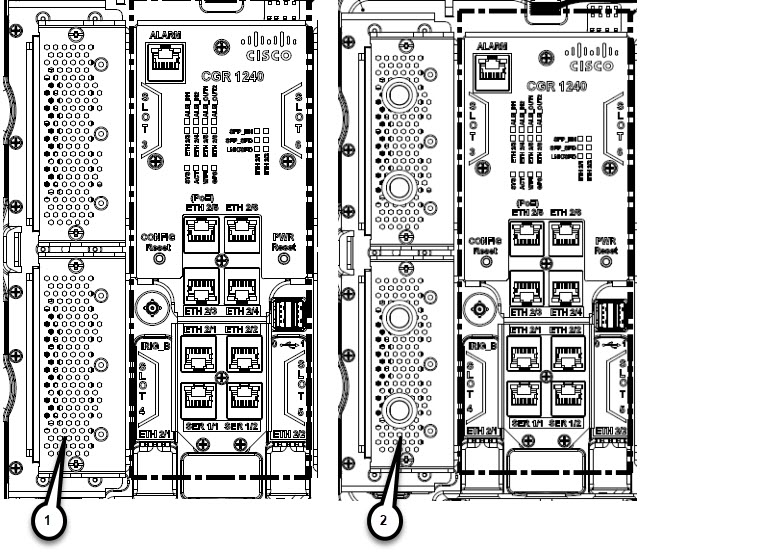
The original filler panel (1) is being phased out by the newer type (2) that has access holes for cables or wires. Graphics displayed in this guide show the original type.
Depending on your Product ID and slot, there will be a number of different hole populations possible. Refer to Table 10
Refer to Antenna Installation Location within this guide for exact details.
Hardware Compliance
For a complete list of regulatory and compliance standards supported by the Cisco CGR 1240 Router, see the Regulatory Compliance and Safety Information for the Cisco 1000 Series Routers at:
http://www.cisco.com/en/US/docs/routers/connectedgrid/cgr1000/rcsi/cgr1000.rsci.html
Hardware Features Detailed Description
This section provides detailed information about all of the router hardware features, including descriptions, illustrations, specifications, and links to related information. This section is divided into two topics:
Router Hardware Exterior Features
This section includes detailed information about the exterior hardware features and contains the following topics:
- Chassis Enclosure
- Chassis Cable Ports
- Console Port
- SD Flash Memory Module
- 10/100BASE-T Fast Ethernet Connector
- Protective Vent
- AC Power Supply
Chassis Enclosure
The Cisco CGR 1240 Router industrial enclosure (see Cisco 1240 Connected Grid Router with Integrated Antennas Installed) meets Type 4X and IP67 standards and is designed for deployment in extreme weather. The enclosure can be painted to comply with aesthetic requirements.
Caution: Painting or otherwise modifying the router enclosure can affect the chassis operating temperature limitations.
UV testing has not been performed on the unit. The chassis has TGIC (triglycidyl isocyanurate) powder coating, so UV will not harm the device. The antennas are a polycarbonate blend and are UV stabilized. The exact life of the device is unknown. However, the device is designed for approximately 10-15 years of life, and there are devices in the field for 10 years already.
Specifications
Additional Information
For router regulatory compliance information, see the Regulatory Compliance and Safety Information for the Cisco 1000 Series Routers on Cisco.com, at : www.cisco.com/go/cgr1000-docs
Chassis Cable Ports
The router chassis has the following cable ports for router network and power cables:
- Door —Two cable ports on the front door, shown in Router Front Exterior, provide support for third party radio cabling. The router supports installation of a compatible radio, as described in Installing External Non-Cisco Modules.
- Chassis —Seven cable ports on the router base, shown in Router Base Exterior, provide support for router network cabling, as described in Installing the Router.
Cable Glands
A cable gland (also known as a cable connector) is required to install cables in the chassis cable ports. Use a compatible cable gland to attach and secure the end of a cable to the router. The cable gland provides cable strain relief and seals the cable entry into the router chassis to prevent damage to the router interior.
Note : Cable Glands are ordered separately.

Specifications
Cable Port Seals
Unused router ports are sealed with a liquid-tight cover (PG13) to protect the router interior from environmental elements.
Caution: Do not install the router unless all unused chassis cable ports are sealed. Leaving chassis ports unsealed can damage the router.

Console Port
The router features a single, asynchronous console port (see Router Right Side Exterior and Console Port Detail) for connecting a console or PC directly to the router. To configure the router locally, using the command-line interface (CLI), you must establish a connection to the router with a terminal session.
Caution: This port does not support cable glands; the router interior is exposed to environmental elements while the port is in use. This port should be exposed only during active terminal sessions with the router and should never be left unattended when exposed.
Note: The router also supports wireless console connections with an integrated WiFi short-range access point. For more information see, WiFi Short-Range Access Point.
The console port does not support hardware flow control. The default settings for the port are: 9600 baud, 8 data bits, no parity, and 1 stop bit.
Connecting to the Console Port
Your router kit includes a console cable with an RJ-45 connector on one end (for connecting to the router console port) and a DB-9 connector on the other end (for connecting to a PC or terminal).
Detailed information about connecting and using the console port is in Installing the Router.

Specifications
SD Flash Memory Module
The router is shipped with one 2-GB Cisco Secure Digital (SD) flash memory module (see Router Left Side Exterior and SD Flash Memory Slot Detail), which stores router software and configurations. For detailed information on using the SD flash memory module with the router, see Using the SD Flash Memory Module.
Figure 13 SD Flash Memory Slot Detail

Caution: You must use only the Cisco SD card designed to support the router. Using an unsupported SD card can impact the router performance, especially in extreme environmental conditions.
10/100BASE-T Fast Ethernet Connector
The router has an external Fast Ethernet (FE) connector (see Router Base Exterior) that enables you to connect the router to an Ethernet hub or switch without opening the chassis.
The external connector is connected to the one of the fast Ethernet ports inside the router chassis. The internal port used depends on the router hardware configuration. If you are connecting the external Ethernet connector to an internal Ethernet port for the first time, Cisco recommends you connect it to the ETH 2/5 port. For more information, see Fast Ethernet Ports.
Specifications
Protective Vent
The protective vent on the router base (see Router Base Exterior) relieves pressure buildup inside the router chassis that can be caused by changing temperatures in the router installation environment. This prevents pressure from building up and damaging enclosure seals, exposing sensitive components to water. The vent also protects the router interior from dust, dirt, water, and other environmental elements.
AC Power Supply
The router has two power sources: an AC power supply and the battery backup units.
The AC power supply connector on the router base (see Router Base Exterior) is the connection to AC power. If AC power is no longer being supplied to the router, the battery backup units will continue to supply power to the router until AC power is restored. For details about how the battery backup units operate, see Installing Battery Backup Units (BBUs).
Note : The AC power cable part number CGR-PWRCORD-NA or CGR-PWRCORD-EU must be ordered separately.
Specifications
Router Hardware Interior Features
This section includes detailed information about the interior hardware features illustrated in Router Hardware Overview, and contains the following topics:
- Alarm Port
- Module Slots
- Reset Buttons
- Fast Ethernet and Gigabit Ethernet Ports
- Small Form-Factor Pluggable (SFP) Ports
- Combo Ports
- Serial Ports
- IRIG-B Timing Port
- USB Ports
- Memory
- GPS Module
- WiFi Short-Range Access Point
Alarm Port
Attach the alarm port inputs (see Router Alarm Port) to an alarm system to monitor external events that occur in the router’s physical installation environment (for example, indicating that the router door has been opened). Attach the alarm port outputs to an alarm indicator such as a siren or light that is enabled by a relay dry contact open or closed circuit. The port supports two alarm inputs and two alarm outputs.
The alarm-trigger setting determines when an alarm is sent to the attached alarm system.

Input Alarm Trigger Settings
- Open —The open setting indicates that the normal (non-alarm state) router operating condition has an electrical current passing through the alarm circuits (DRY contact closed). If this electrical current is no longer detected (DRY contact open), an alarm is generated.
- Closed —The closed setting indicates that the normal (non-alarm state) router operating condition is that no electrical current is passing through the alarm circuits (DRY contact open). If an electrical current is detected (DRY contact closed), an alarm is generated.
Output Alarm Trigger Settings
- Normally Open (NO) —This setting depends on the pinout of the cable that is connected to the alarm port. See Connector and Cable Specifications.
- Normally Closed (NC) —This setting depends on the pinout of the cable that is connected to the alarm port. See Connector and Cable Specifications.
If interfaces fail or other non-fatal errors occur, the alarm port does not respond. Continue to use SNMP to manage these types of errors.
Note: Due to the RJ-50 pin spacing, the alarm port does not support AC signaling.
Specifications
Module Slots
The router has four module slots to support installation of up to four compatible Cisco Connected Grid modules, for additional router WAN and NAN interfaces. Modules should be installed in the slots according to the module slot numbers shown in Router Module Slot Numbering and Module Installation Locations. For more information about installing modules, see the corresponding installation and configuration guide for each module at: www.cisco.com/go/cg-modules
Module Numbering
The system software uses a module numbering scheme to identify router components, including the modules. Some system software commands refer to module numbers. The numbers refer to the following router hardware components:
- The router supervisor engine (located on the CPU motherboard) is referred to as module 1.
- The router’s integrated Ethernet switch module, which has four Fast Ethernet ports and two Gigabit Ethernet ports, is referred to as module 2.
- Modules are installed in the router module slots numbered 3–6 (see Router Module Slot Numbering for module slot numbering). For information on the module (3G, WPAN, WiMAX) to slot allocation, see Module Installation Locations.
Figure 15 Router Module Slot Numbering

Reset Buttons
Use these reset buttons (see Router Reset Buttons) as follows:
Caution: When you use the CONFIG Reset button to restore the router to the factory default software configuration, the current software configuration is permanently deleted from the router.
Note : The CONFIG Reset button operates differently whether the device is running IOS or CGOS. Both modes are described here, see the Software Configuration Guide for more details.
- CONFIG Reset— IOS — Press the CONFIG Reset button for at least 10 seconds to erase the startup-config, and power cycle the router. Power cycling the router turns the router off, then immediately back on. The router will temporarily stop operating on the network during the power cycle, then resume operating when the power cycle process is complete. If the CONFIG Reset button is pressed for more than 5 seconds (but less than 10 seconds), the router will only be power-cycled.
–![]() If the CONFIG Reset button is pressed for more than 5 seconds (but less than 10 seconds), and the config file express-setup-config exists on the flash: partition, the router configuration will be rolled back to that express-setup-config and reloaded.
If the CONFIG Reset button is pressed for more than 5 seconds (but less than 10 seconds), and the config file express-setup-config exists on the flash: partition, the router configuration will be rolled back to that express-setup-config and reloaded.
–![]() If the CONFIG Reset button is pressed for more than 5 seconds (but less than 10 seconds), and the config file express-setup-config file does NOT exist on the flash: partition, the router will simply be power-cycled.
If the CONFIG Reset button is pressed for more than 5 seconds (but less than 10 seconds), and the config file express-setup-config file does NOT exist on the flash: partition, the router will simply be power-cycled.
- CONFIG Reset— CGOS— Press the CONFIG Reset button for at least 5 seconds to return the router software configuration to the factory default, and power cycle the router. Power cycling the router turns the router off, then immediately back on. The router will temporarily stop operating on the network during the power cycle, then resume operating when the power cycle process is complete.
- PWR RESET— Press the PWR RESET button for at least 5 seconds to power cycle the router. Power cycling the router turns the router off, then immediately back on. The router will temporarily stop operating on the network during the power cycle, then resume operating when power cycle process is complete.
Figure 16 Router Reset Buttons

Fast Ethernet and Gigabit Ethernet Ports
The CGR 1240 router has two types of Ethernet port: fast Ethernet and Gigabit Ethernet port. These are described in the following sections:
Fast Ethernet Ports
The router features four fast Ethernet (FE) ports that can be connected to LAN devices such as Intelligent Electronic Devices (IEDs), sensors, meters, protective relays, and reclosers. CGR 1240 Fast Ethernet Port Naming describes how the Fast Ethernet ports are labeled on the router and referred to in software. The ports are shown in Cisco CGR 1240 Router Fast Ethernet and Gigabit Ethernet Ports.
Figure 17 Cisco CGR 1240 Router Fast Ethernet and Gigabit Ethernet Ports

| 1 PoE = Power over Ethernet (provides up to 15.4 W per port). |
||
Gigabit Ethernet Ports
The router features two Gigabit Ethernet (GE) ports that can be used to enable WAN connectivity to a primary substation or a control center. The ports are shown in GE Ports and SFP Ports Share Interfaces ETH 2/1 and ETH 2/2.
CGR 1240 Gigabit Ethernet Port Naming describes how the GE ports are labeled on the router and referred to in software.
Note: Interfaces ETH 2/1 and ETH 2/2 are also used by the small form-factor pluggable (SFP) ports (see Small Form-Factor Pluggable (SFP) Ports. For more information about how these ports are used together, see Combo Ports.
The GE ports automatically detect the type of any connected cable (fiber or copper) and then switch to the corresponding mode (fiber or copper). When both cables types are connected to the router, the first cable that establishes a link is enabled.
Fast Ethernet and Gigabit Ethernet Port Specifications
Small Form-Factor Pluggable (SFP) Ports
The router features two fiber optical SFP ports that support optional Cisco rugged SFP modules for Gigabit Ethernet WAN connectivity to a primary substation or control center.
Note : The SFPs do not come with a Cable Gland kit, Those must be ordered separately.
The ports are labeled as follows (see Router SFP Ports):
Note: Interfaces ETH 2/1 and ETH 2/2 are also used by the Gigabit Ethernet ports (see Gigabit Ethernet Ports. For more information about how these ports are used together, see Combo Ports.

Hot Swapping SFP Modules
The SFP modules can be installed or removed while the router is on and operating normally.
Supported SFPs
Supported SFP Modules lists the supported SFP modules.
Note: See the Cisco 1000 Series Connected Grid Routers Release Notes for the most recent information about supported hardware and software.
1000BASE-BX10-D downstream bidirectional single fiber; with DOM |
|
1000BASE-BX10-U upstream bidirectional single fiber; with DOM |
|
Specifications
Combo Ports
The combo ports are two Gigabit Ethernet ports and two SFP ports on the router that are labeled identically. GE Ports and SFP Ports Share Interfaces ETH 2/1 and ETH 2/2 shows the ports.
The GE and SFP ports share the same physical ports or connections and are labeled identically on the router (ETH 2/1, ETH 2/2) and in the software (GE 2/1, GE 2/2). Cisco CGR 1240 Gigabit Ethernet and SFP Port Naming describes the port naming on the router and in software.
The Gigabit Ethernet ports support copper GE connections and the SFP modules support fiber optic GE connections. Only one connection on each interface (ETH 2/1 and ETH 2/2) can be in use at any time.
These ports automatically detect the type of any connected cable (fiber or copper) and then switch to the corresponding mode (fiber or copper).
Note: If connections are made to both interfaces of the same name (ETH 2/1 or ETH 2/2), only the first connection that establishes a link is enabled.
Figure 19 GE Ports and SFP Ports Share Interfaces ETH 2/1 and ETH 2/2

Serial Ports
The router has two serial ports for connection to legacy devices, such as remote terminal units (RTUs). These ports support the following modes (selected with system software commands):
Note: When running IOS, these two serial ports are referred to as Async 1/1 and Async 1/2.
The ports are labeled as follows (Router Serial Ports):

Before you connect a device to a serial port, you need to know the following:
- Type of device, data terminal equipment (DTE), or data communications equipment (DCE), you are connecting to the synchronous serial interface
- Signaling standard required by the device
- Serial ports can be configured as DTE or DCE, depending on the serial cable used
Serial Port Cables
You can order a Cisco RJ-45 shielded serial-transition cable that has the appropriate connector for the standard you specify. The documentation for the device should indicate the standard used for that device. The router end of the shielded serial transition cable has a DB-25 connector, which connects to the DB-25 port on a serial grid router WAN interface card. The other end of the serial transition cable is available with a connector appropriate for the standard you specify. The synchronous serial port can be configured as DTE or DCE, depending on the attached cable.
Specifications
IRIG-B Timing Port
The router features a single IRIG-B timing port (see Router IRIG-B Timing Port), which provides serial formatted time codes to an optional connected device. IRIG-B output provides standard time codes so timing devices can correlate time information with network devices. The router-integrated GPS provides the time information that is provided by this interface.
Note: The IRIG-B timing port supports timing output only.
Note: There is no IOS support for the IRIG-B Timing Port.
Figure 21 Router IRIG-B Timing Port

Specifications
USB Ports
The router features two standard USB 2.0 ports for connecting and powering optional USB peripheral devices. These ports also support USB devices that are powered by an external source, such as an AC adapter or batteries.
These ports are labeled as follows (see Router USB Ports):

The USB ports operate at the following speeds:
Note: Supported by the Guest Operating System on the IOx bundle.

Connection Considerations
Specifications
Memory
SD Flash Memory
The router supports a single SD Flash Memory module (SD card), which can be accessed from the router exterior. See SD Flash Memory Module and Using the SD Flash Memory Module.
SDRAM
Boot Flash
The router features 16 MB of boot flash memory, consisting of two 8 MB Serial Peripheral Interface (SPI) flash devices.
DC Power for External Devices
The router features a 4-pin Micro-Fit 3.0 power connector to support a compatible external device, such as an optional non-Cisco wireless module installed on the router exterior.
More Information
- For detailed instructions on how to install a non-Cisco module and connect to this DC power connector, see Installing External Non-Cisco Modules.
- Pinouts for the Molex Micro-Fit 3.0 connector are in Connector and Cable Specifications.
Specifications
GPS Module
The router has an internal Global Positioning System (GPS) module, which receives precise time and location information from the GPS network, and provides this information to the system software. If the router is running IOS, GPS can also be a source clock for the IOS NTP server.
This section has information on:
- GPS LED
- GPS Specifications
- Using the CLI to Display GPS Current Time and Location for a Cisco Router
GPS LED
You can view the GPS LED to determine the GPS state and whether or not it is successfully connected to a GPS satellite. For information on the GPS LED, see Router LED Locations and States.
GPS Specifications
GPS Specifications for Cisco Connected Grid 1000 Series Routers shows the GPS specifications for the Cisco Connected Grid 1000 Series Routers.
Using the CLI to Display GPS Current Time and Location for a Cisco Router
- Displaying GPS Current Time and Location for a Cisco CG-OS Router
- Displaying GPS Current Time and Location for a Cisco IOS Router
Displaying GPS Current Time and Location for a Cisco CG-OS Router
Use the commands in this section to see the GPS current time and location.
Use the show gps time command to display the current GPS time:
Use the show gps location command to display the GPS latitude and longitude:
Displaying GPS Current Time and Location for a Cisco IOS Router
Use the commands in this section to see the GPS current time and location.
Use the show platform gps time command to display the current GPS time:
Use the show platform gps location command to display the GPS latitude and longitude:
WiFi Short-Range Access Point
The router features an integrated, short-range WiFi access point to support a wireless console connection to the router. Generally, the router is installed on a pole above the ground, which makes a wired console connection impractical during router operation.
The WiFi connection is available only when the system software is operating. If the system software is not operating, you cannot use the WiFi connection to connect to or administer the router.
When running IOS, Wi-Fi can be used as an access point for up to 5 devices, but also as a layer-3 interface.
WiFi Hardware
The CGR 1240 router is equipped with an 802.11b/g/n 2.4GHz radio that works as the access point to provide WiFi connectivity to the router. The WiFi hardware is a Broadcom BCM4325 chipset based radio with an external WiFi antenna.
WiFi Default Settings
The default WiFi interface identity settings for the Cisco CG-OS and Cisco IOS operating systems are detailed in Default WiFi Interface Identity Settings.
Note: The CGR 1240 WiFi interface is assigned to module 2 and cannot be changed.
For more information on the WiFi configuration and setting it, see the Cisco 1000 Series Connected Grid Routers WiFi Software Configuration Guide on Cisco.com, at: www.cisco.com/go/cgr1000-docs.
Related Commands
- Displaying WiFi Configuration Information for a Cisco CG-OS Router
- Displaying WiFi Configuration Information for a Cisco IOS Router
Displaying WiFi Configuration Information for a Cisco CG-OS Router
Note: For a CGR 1240 router using the Cisco CG-OS operating system, the WiFi interface is identified as ‘wimax 2/1’.
To display WiFi configuration information, enter any or all of the following commands in privileged EXEC or user EXEC mode:
- show interface wifi slot/port [associations | brief | description | statistics] –Displays the status of the interface as up or down, the five second input and output rate and the number of input and output packets. Additionally, the Cisco CG-OS router displays hardware details such as radio type (802.11N, 2.4 GHz radio), MAC address and MTU setting.
- show controller wifi slot/port–Displays serial number, software version, and configured frequency and power settings
For detailed information about these commands, see “Configuring the WiFi Interface” in the Cisco 1000 Series Connected Grid Routers WiFi Software Configuration Guide, at www.cisco.com/go/cgr1000-docs.
Displaying WiFi Configuration Information for a Cisco IOS Router
Note: For a CGR 1240 router using the Cisco IOS operating system, the WiFi interface is identified as ‘Dot11Radio 2/1’.
To display WiFi configuration information, enter any or all of the following commands in privileged EXEC or user EXEC mode:
- show interface dot11Radio 2/1 —Displays the status of the interface as up or down, the five second input and output rate and the number of input and output packets. Also displays hardware details such as radio type (802.11N, 2.4 GHz radio), MAC address and MTU setting.
- show controller dot11Radio 2/1 —Displays the serial number, software version, and configured frequency and power settings.
For detailed information on how to use these commands, see the Cisco 1000 Series Connected Grid Routers WiFi Software Configuration Guide on Cisco.com, at: www.cisco.com/go/cgr1000-docs.
Real-Time Clock (RTC)
The router features an integrated real-time clock (RTC) with battery backup that supplies the system software with accurate date and time information.
Temperature Sensor
The router hardware features an internal temperature sensor used by the router software to monitor the system operating temperature. The router can be configured to generate alerts when the temperature falls outside of a user-defined temperature range. The router can also be configured to store historical temperature data.
For more information about monitoring and storing router temperature data, see the router configuration guide on Cisco.com at: www.cisco.com/go/cgr1000-docs
 Feedback
Feedback