- セキュリティ管理アプライアンスをご使用の前に
- セットアップ、インストール、および基本設定
- レポートでの作業
- 中央集中型電子メール セキュリティ レポーティングの使用
- 中央集中型 Web レポーティングの使用方法
- 電子メール メッセージのトラッキング
- Cisco IronPort スパム隔離の管理
- Web セキュリティ アプライアンスの管理
- システム ステータスのモニタリング
- LDAP との統合
- SMTP ルーティングの設定
- 管理タスクの分散
- 一般的な管理タスク
- ロギング
- トラブルシューティング
- IP インターフェイスおよびアプライアンスへのアクセス
- ネットワークと IP アドレスの割り当て
- ファイアウォール情報
- 例
- Cisco IronPort End User License Agreement
- 索引
Cisco IronPort AsyncOS 7.9 for Security Management ユーザ ガイド
偏向のない言語
この製品のマニュアルセットは、偏向のない言語を使用するように配慮されています。このマニュアルセットでの偏向のない言語とは、年齢、障害、性別、人種的アイデンティティ、民族的アイデンティティ、性的指向、社会経済的地位、およびインターセクショナリティに基づく差別を意味しない言語として定義されています。製品ソフトウェアのユーザーインターフェイスにハードコードされている言語、RFP のドキュメントに基づいて使用されている言語、または参照されているサードパーティ製品で使用されている言語によりドキュメントに例外が存在する場合があります。シスコのインクルーシブランゲージに対する取り組みの詳細は、こちらをご覧ください。
翻訳について
このドキュメントは、米国シスコ発行ドキュメントの参考和訳です。リンク情報につきましては、日本語版掲載時点で、英語版にアップデートがあり、リンク先のページが移動/変更されている場合がありますことをご了承ください。あくまでも参考和訳となりますので、正式な内容については米国サイトのドキュメントを参照ください。
- Updated:
- 2017年6月8日
章のタイトル: 管理タスクの分散
管理タスクの分散
セキュリティ管理アプライアンスを管理する管理タスクを分散させ、さまざまな方法でアプライアンスへのアクセスを制御することができます。
•![]() 「セキュリティ管理アプライアンスへのアクセスに対する追加の制御」
「セキュリティ管理アプライアンスへのアクセスに対する追加の制御」
管理タスクの分散について
ユーザ アカウントに割り当てたユーザ ロールに基づいて、他のユーザにセキュリティ管理アプライアンスの管理タスクを分散できます。
管理タスクが分散されるように設定するには、事前定義されたユーザ ロールがニーズを満たしているかどうかを判断して、必要なカスタム ユーザ ロールを作成します。次に、セキュリティ アプライアンスでローカルに管理ユーザの認証を行う、および(または)独自の中央集中型の LDAP や RADIUS システムを使用して外部で管理ユーザの認証を行うようにアプライアンスを設定します。
ユーザ ロールの割り当て
セキュリティ管理アプライアンスには、電子メールと Web セキュリティ アプライアンスのモニタリングおよび管理を行うための、事前定義ユーザ ロールとカスタム ユーザ ロールの両方が用意されています。
事前定義ユーザ ロール
特記のない限り、次の表で説明されている権限を持つ事前設定ユーザ ロール、またはカスタム ユーザ ロールを各ユーザに割り当てることができます。
|
|
|
|
|---|---|---|
|
|
admin ユーザはシステムのデフォルト ユーザ アカウントであり、すべての管理権限を持っています。便宜上、admin ユーザ アカウントをここに記載しましたが、これはユーザ ロールを使用して割り当てることはできず、パスワードの変更以外、編集や削除もできません。 |
|
|
|
Administrator ロールを持つユーザ アカウントはシステムのすべての設定に対する完全なアクセス権を持っています。 |
|
|
|
Operator ロールを持つユーザ アカウントは次のことができません。 • |
|
|
|
Technician ロールを持つユーザ アカウントは、アップグレードおよびリブート、アプライアンスからのコンフィギュレーション ファイルの保存、機能キーの管理などのシステム管理アクティビティを開始できます。 |
|
|
|
Read-Only Operator ロールを持つユーザは、設定情報を参照するアクセス権を持っています。Read-Only Operator ロールを持つユーザは、機能の設定方法を確認するために大部分の変更を行って送信できますが、保存できません。または保存を必要としない変更を行うことができます。また、このロールを持つユーザは Cisco IronPort スパム隔離でメッセージを管理できます(アクセスがイネーブルな場合)。このロールを持つユーザは、ファイル システム、FTP、または SCP にアクセスできません。 |
|
|
|
Guest ロールを持つユーザ アカウントはステータス情報だけを参照できます。また、Guest ロールを持つユーザは Cisco IronPort スパム隔離でメッセージを管理することもできます(アクセスがイネーブルな場合)。Guest ロールを持つユーザはメッセージ トラッキングにアクセスできません。 |
|
|
|
Web Administrator ロールを持つユーザ アカウントは、[Web] タブに表示されるすべての設定に対するアクセス権を持ちます。 |
|
|
|
Web Policy Administrator ロールを持つユーザ アカウントは、[Web Appliance Status] ページと、Configuration Master のすべてのページにアクセスできます。Web ポリシー管理者は、ID、アクセス ポリシー、暗号化ポリシー、ルーティング ポリシー、プロキシ バイパス、カスタム URL カテゴリ、および時間範囲を設定できます。Web ポリシー管理者は、設定を公開できません。 |
|
|
|
URL Filtering Administrator ロールを持つユーザ アカウントは、URL フィルタリングだけを設定できます。 |
|
|
|
Email Administrator ロールを持つユーザ アカウントは、Cisco IronPort スパム隔離など、[Email] メニューにあるすべての設定へのアクセス権のみを持ちます。 |
|
|
|
Help Desk User ロールを持つユーザがアクセスできるのは次のものに制限されます。 このロールを持つユーザは、CLI を含めたこれ以外のシステムにはアクセスできません。このロールを持つユーザが Cisco IronPort スパム隔離の管理を行うには、そのスパム隔離へのアクセス権をイネーブルにする必要があります。 |
|
|
|
カスタム ユーザ ロールに割り当てられているユーザ アカウントは、ポリシー、機能、またはこのロールに特に与えられた特定のポリシーまたは機能インスタンスに対してのみ、表示および設定を行えます。 新しい Custom Email User ロールまたは新しい Custom Web User ロールは、[Add Local User] ページから作成できます。ただし、ロールを使用できるようにするには、このカスタム ユーザ ロールに権限を割り当てる必要があります。権限を割り当てるには、[Management Appliance] > [System Administration] > [User Roles] に移動して、ユーザ名をクリックします。 (注) Custom Email User ロールに割り当てられているユーザは、CLI にアクセスできません。詳細については、「カスタム ユーザ ロール」を参照してください。 |
一部のロール(Administrator、Operator、Guest、Technician、および Read-Only Operator)は、GUI と CLI の両方にアクセスできます。他のロール(Help Desk User、Email Administrator、Web Administrator、Web Policy Administrator、URL Filtering Administrator、およびカスタム ユーザ)は GUI だけにアクセスできます。
ユーザを認証するために LDAP ディレクトリを使用する場合は、ユーザ ロールに個々のユーザではなくディレクトリ グループを割り当てます。ユーザ ロールにディレクトリ グループを割り当てると、そのグループの各ユーザはそのユーザ ロールで定義された権限を受け取ります。詳細については、「外部ユーザ認証の使用方法」を参照してください。
ユーザがスパム隔離にアクセスできるようにするには、そのアクセス権をイネーブルにする必要があります。「Cisco IronPort スパム隔離への管理者ユーザ アクセスの設定」を参照してください。
カスタム ユーザ ロール
Administration 権限を持つユーザは、セキュリティ管理アプライアンスを使用してカスタム ロールに管理権限を委任できます。カスタム ロールは、事前定義されたユーザ ロールよりも、ユーザのアクセス権に対して柔軟な制御を行えます。
カスタム ユーザ ロールを割り当てたユーザは、アプライアンス、機能、またはエンド ユーザのサブセットに関して、ポリシーの管理またはレポートへのアクセスを行えます。たとえば、別の国にある組織の支社では、許容可能な使用ポリシーが組織の本社とは異なっている場合に、Web サービスに関して委任を受けた管理者に、支社のポリシーの管理を許可できます。カスタム ユーザ ロールを作成して、それらのロールにアクセス権を割り当てることで、管理を委任します。委任された管理者が表示および編集できるポリシー、機能、レポート、カスタム URL カテゴリなどを決定します。
Custom Email User ロールについて
カスタム ロールを割り当てると、委任された管理者が セキュリティ管理アプライアンスにある次の項目にアクセスすることを許可できます。
•![]() すべてのレポート(オプションでレポーティング グループによって制限)
すべてのレポート(オプションでレポーティング グループによって制限)
•![]() メール ポリシー レポート(オプションでレポーティング グループによって制限)
メール ポリシー レポート(オプションでレポーティング グループによって制限)
•![]() DLP レポート(オプションでレポーティング グループによって制限)
DLP レポート(オプションでレポーティング グループによって制限)
これらの各項目の詳細については、以下のセクションで説明します。また、これらの権限を付与されたすべてのユーザは、[Management Appliance] タブ > [Centralized Services] メニューを使用して、[System Status] を表示できます。Custom Email User ロールに割り当てられているユーザは、CLI にアクセスできません。

(注) カスタム ユーザ ロールは各 電子メール セキュリティ アプライアンスから直接作成することもできます。電子メール セキュリティ アプライアンスのカスタム ユーザ ロールは、セキュリティ管理アプライアンスのカスタム ユーザ ロールが使用できない機能へのアクセス権を提供します。たとえば、メールおよび DLP ポリシーと、コンテンツ フィルタへのアクセス権を委任できます。詳細については、『Cisco IronPort AsyncOS for Email Daily Management Guide』の「Common Administration」の章にある「Managing Custom User Roles for Delegated Administration」を参照してください。
電子メール レポーティング
次のセクションで説明するように、電子メール レポートへのアクセス権をカスタム ユーザ ロールに付与できます。
セキュリティ管理アプライアンスの [Email Security Monitor] ページの詳細については、 「中央集中型電子メール セキュリティ レポーティングの使用」 の該当する章を参照してください。
カスタム ロールにすべてのレポートへのアクセス権を付与すると、このロールを割り当てられたユーザは、すべての 電子メール セキュリティ アプライアンス、または選択したレポーティング グループのいずれかに対する、次の [Email Security Monitor] ページを表示できます。
カスタム ロールにメール ポリシー レポートへのアクセス権を付与すると、このロールを割り当てられたユーザは、すべての 電子メール セキュリティ アプライアンス、または選択したレポーティング グループのいずれかに対する、次の [Email Security Monitor] ページを表示できます。
カスタム ロールに DLP レポートへのアクセス権を付与すると、このロールを割り当てられたユーザは、すべての 電子メール セキュリティ アプライアンス、または選択したレポーティング グループのいずれかに対する、次の [Email Security Monitor] ページを表示できます。
メッセージ トラッキング
カスタム ロールにメッセージ トラッキングへのアクセス権を付与すると、このロールを割り当てられたユーザは、セキュリティ管理アプライアンスによってトラッキングされたすべてのメッセージのステータスを表示できます。
DLP ポリシーに違反するメッセージ内の機密情報へのアクセスを制御するには、「メッセージ トラッキングでの DLP 機密情報へのアクセスの制御」を参照してください。
セキュリティ管理アプライアンスでメッセージ トラッキングへのアクセスをイネーブルにするためのアプライアンスの設定方法など、メッセージ トラッキングの詳細については、 「電子メール メッセージのトラッキング」 を参照してください。
隔離
カスタム ロールに隔離へのアクセス権を付与すると、このロールを割り当てられたユーザは、この セキュリティ管理アプライアンスのスパム隔離メッセージを検索、表示、配信、または削除できます。
ユーザがスパム隔離にアクセスできるようにするには、そのアクセス権をイネーブルにする必要があります。「Cisco IronPort スパム隔離への管理者ユーザ アクセスの設定」を参照してください。
セキュリティ管理アプライアンスからこの隔離へのアクセスをイネーブルにするためのアプライアンスの設定方法など、スパム隔離の詳細については、 「Cisco IronPort スパム隔離の管理」 の章を参照してください。
Custom Email User ロールの作成
電子メール レポーティング、メッセージ トラッキング、およびスパム隔離へのアクセスに対して、Custom Email User ロールを作成できます。
これらの各オプションに許可されたアクセス権の詳細については、 Custom Email User ロールについてとそのサブセクションを参照してください。

(注) より詳細なアクセス権、または他の機能、レポート、ポリシーへのアクセス権を付与するには、各 電子メール セキュリティ アプライアンスで直接カスタム ユーザ ロールを作成してください。
ステップ 1![]() [Management Appliance] > [System Administration] > [User Roles] を選択します。
[Management Appliance] > [System Administration] > [User Roles] を選択します。
ステップ 2![]() [Add Email User Role] をクリックします。
[Add Email User Role] をクリックします。

ヒント または、既存の Email User ロールを複製して、新しいロールを作成できます。それには、該当するテーブルの行で [Duplicate] アイコンをクリックし、生成されたコピーを編集します。
ステップ 3![]() ユーザ ロールの一意の名前(たとえば「dlp-auditor」)と説明を入力します。Email と Web のカスタム ユーザ ロール名を同じにしないでください。
ユーザ ロールの一意の名前(たとえば「dlp-auditor」)と説明を入力します。Email と Web のカスタム ユーザ ロール名を同じにしないでください。

(注) 名前には、小文字、数字、およびダッシュのみを使用してください。先頭をダッシュまたは数字にすることはできません。
ステップ 4![]() このロールに対してイネーブルにするアクセス権限を選択します。
このロールに対してイネーブルにするアクセス権限を選択します。
ステップ 5![]() [Submit] をクリックして [User Roles] ページに戻ると、新しいユーザ ロールが表示されます。
[Submit] をクリックして [User Roles] ページに戻ると、新しいユーザ ロールが表示されます。
ステップ 6![]() レポーティング グループごとにアクセス権を制限する場合は、該当するユーザ ロールの [Email Reporting] カラムにある [no groups selected] リンクをクリックして、少なくとも 1 つのレポーティング グループを選択します。
レポーティング グループごとにアクセス権を制限する場合は、該当するユーザ ロールの [Email Reporting] カラムにある [no groups selected] リンクをクリックして、少なくとも 1 つのレポーティング グループを選択します。
ステップ 8![]() このロールにスパム隔離へのアクセス権を付与する場合は、このロールに対してアクセス権をイネーブルにします。「Cisco IronPort スパム隔離への管理者ユーザ アクセスの設定」を参照してください。
このロールにスパム隔離へのアクセス権を付与する場合は、このロールに対してアクセス権をイネーブルにします。「Cisco IronPort スパム隔離への管理者ユーザ アクセスの設定」を参照してください。
Custom Email User ロールの編集
ステップ 1![]() [User Roles] ページでロール名をクリックし、[Edit Email User Role] ページを表示します。
[User Roles] ページでロール名をクリックし、[Edit Email User Role] ページを表示します。
ステップ 4![]() このロールにスパム隔離へのアクセス権を付与する場合は、このロールに対してアクセス権をイネーブルにします。「Cisco IronPort スパム隔離への管理者ユーザ アクセスの設定」を参照してください。
このロールにスパム隔離へのアクセス権を付与する場合は、このロールに対してアクセス権をイネーブルにします。「Cisco IronPort スパム隔離への管理者ユーザ アクセスの設定」を参照してください。
Custom Email User ロールの使用
Custom Email User ロールに割り当てられているユーザがアプライアンスにログインすると、そのユーザには、ユーザがアクセス権を持つセキュリティ機能へのリンクだけが表示されます。そのユーザは、[Options] メニューで [Account Privileges] を選択することで、いつでもこのメインページに戻ることができます。これらのユーザは、Web ページの上部にあるメニューを使用して、アクセス権を持つ機能にアクセスすることもできます。次の例では、ユーザは Custom Email User ロールによって、セキュリティ管理アプライアンスで使用可能なすべての機能へのアクセス権を持ちます。
図 12-1 Custom Email User ロールが割り当てられている委任管理者の [Account Privileges] ページ

Custom Web User ロールについて
Custom Web User ロールでは、ユーザがポリシーを別の Web セキュリティ アプライアンスに公開することができ、カスタム設定を編集したり、別のアプライアンスに公開できるようになります。
セキュリティ管理アプライアンスの [Web] > [Configuration Master] > [Custom URL Categories] ページでは、管理および公開できる URL カテゴリとポリシーを表示できます。また、[Web] > [Utilities] > [Publish Configuration Now] ページに移動して、可能な設定を表示することもできます。

(注) 公開権限を持つカスタム ロールを作成した場合、ユーザがログインすると、使用可能なメニューが表示されないことに注意してください。URL やポリシー タブが機能を持たないため、このようなユーザには公開メニューが表示されず、編集不可の固定画面が表示されます。つまり、どのカテゴリまたはポリシーも公開または管理できないユーザを作ってしまうことになります。
この問題の回避策としては、ユーザが公開はできるが、どのカテゴリまたはポリシーも管理できないようにする場合、どのポリシーでも使用されていないカスタム カテゴリを作成し、そのユーザに、そのカスタム カテゴリを管理する権限と公開する権限を付与する必要があります。このようにすると、ユーザがそのカテゴリで URL を追加または削除しても、他に影響が及びません。
Custom Web User ロールの作成
ステップ 1![]() [Management Appliance] > [System Administration] > [User Roles] を選択します。
[Management Appliance] > [System Administration] > [User Roles] を選択します。
ステップ 2![]() [Add Web User Role] をクリックします。
[Add Web User Role] をクリックします。

ヒント または、既存の Web User ロールを複製して、新しいロールを作成できます。それには、該当するテーブルの行で [Duplicate] アイコンをクリックし、生成されたコピーを編集します。
ステップ 3![]() ユーザ ロールの一意の名前(たとえば「canadian-admins」)と説明を入力します。
ユーザ ロールの一意の名前(たとえば「canadian-admins」)と説明を入力します。

(注) 名前には、小文字、数字、およびダッシュのみを使用してください。先頭をダッシュにすることはできません。
ステップ 4![]() デフォルトで、ポリシーとカスタム URL カテゴリを表示するか、非表示にするかを選択します。
デフォルトで、ポリシーとカスタム URL カテゴリを表示するか、非表示にするかを選択します。
ステップ 5![]() 公開権限をオンにするか、オフにするかを選択します。
公開権限をオンにするか、オフにするかを選択します。
この権限を持つユーザは、ユーザがアクセス ポリシーまたは URL カテゴリを編集できるすべての Configuration Master を公開できます。
ステップ 6![]() 新しい(空の)設定で始めるか、既存のカスタム ユーザ ロールをコピーするかを選択します。既存のユーザ ロールをコピーする場合は、コピーするロールをリストから選択します。
新しい(空の)設定で始めるか、既存のカスタム ユーザ ロールをコピーするかを選択します。既存のユーザ ロールをコピーする場合は、コピーするロールをリストから選択します。
ステップ 7![]() [Submit] をクリックして [User Roles] ページに戻ると、新しいユーザ ロールが表示されます。
[Submit] をクリックして [User Roles] ページに戻ると、新しいユーザ ロールが表示されます。

(注) Web レポーティングで匿名機能をイネーブルにしていた場合、Web レポーティングへのアクセス権を持つすべてのユーザ ロールには、インタラクティブなレポート ページで認識できないユーザ名とロールが表示されるようになります。「中央集中型 Web レポーティングの使用方法」の Web レポートのスケジュール設定のセクションを参照してください。Administrator ロールの場合は例外的に、スケジュール設定されたレポートで実際のユーザ名を確認できます。匿名機能がイネーブルになっている場合、オペレータおよび Web 管理者によって作成されたスケジュール設定されたレポートは匿名になります。

(注) [Web] > [Utilities] > [Security Services Display] > [Edit Security Services Display] ページを使用して Configuration Master の 1 つを非表示にしている場合、[User Roles] ページでも対応する [Configuration Master] カラムが非表示になりますが、非表示になっている Configuration Master に対する権限設定は保持されます。
Custom Web User ロールの編集
ステップ 1![]() [User Roles] ページでロール名をクリックし、[Edit User Role] ページを表示します。
[User Roles] ページでロール名をクリックし、[Edit User Role] ページを表示します。
ステップ 2![]() 名前、説明、およびポリシーとカスタム URL カテゴリを表示するかどうかなどの設定を編集します。
名前、説明、およびポリシーとカスタム URL カテゴリを表示するかどうかなどの設定を編集します。
カスタム ユーザ ロールの権限を編集するには、次の手順を実行します。
•![]() アクセス ポリシー権限を編集するには、[Access policies] をクリックして、Configuration Master に設定されているアクセス ポリシーのリストを表示します。[Include] カラムで、ユーザ編集アクセス権を付与するポリシーのチェックボックスをオンにします。[Submit] をクリックして、[User Roles] ページに戻ります。
アクセス ポリシー権限を編集するには、[Access policies] をクリックして、Configuration Master に設定されているアクセス ポリシーのリストを表示します。[Include] カラムで、ユーザ編集アクセス権を付与するポリシーのチェックボックスをオンにします。[Submit] をクリックして、[User Roles] ページに戻ります。
•![]() カスタム URL カテゴリ権限を編集するには、カスタム URL カテゴリをクリックして、Configuration Master に定義されているカスタム URL カテゴリのリストを表示します。[Include] カラムで、ユーザ編集アクセス権を付与するカスタム URL カテゴリのチェックボックスをオンにします。[Submit] をクリックして、[User Roles] ページに戻ります。
カスタム URL カテゴリ権限を編集するには、カスタム URL カテゴリをクリックして、Configuration Master に定義されているカスタム URL カテゴリのリストを表示します。[Include] カラムで、ユーザ編集アクセス権を付与するカスタム URL カテゴリのチェックボックスをオンにします。[Submit] をクリックして、[User Roles] ページに戻ります。
[Users] ページ
|
|
|
|---|---|
|
|
|
|
|
|
|
|
|
|
|
管理ユーザの認証の管理
認可されたユーザをアプライアンスでローカルに定義したり、外部認証を使用することで、アプライアンスに対するアクセスを制御できます。
Locally-Defined 管理ユーザの管理
Locally-Defined ユーザの追加
外部認証を使用していない場合は、次の手順に従って、ユーザを セキュリティ管理アプライアンスに直接追加します。または、CLI で userconfig コマンドを使用します。

(注) 外部認証もイネーブルである場合は、ローカル ユーザ名が外部認証されたユーザ名と重複しないことを確認してください。
アプライアンスに作成できるユーザ アカウントの数に制限はありません。
ステップ 1![]() カスタム ユーザ ロールを割り当てる場合は、そのロールを先に定義しておくことを推奨します。「カスタム ユーザ ロール」を参照してください。
カスタム ユーザ ロールを割り当てる場合は、そのロールを先に定義しておくことを推奨します。「カスタム ユーザ ロール」を参照してください。
ステップ 2![]() セキュリティ管理アプライアンスで、[Management Appliance] > [System Administration] > [Users] を選択します。
セキュリティ管理アプライアンスで、[Management Appliance] > [System Administration] > [Users] を選択します。
ステップ 4![]() ユーザの一意の名前を入力します。システムで予約されている語(「operator」や「root」など)を入力することはできません。
ユーザの一意の名前を入力します。システムで予約されている語(「operator」や「root」など)を入力することはできません。
外部認証も使用する場合は、ユーザ名を外部認証されたユーザ名と重複させることはできません。
ステップ 6![]() 事前定義されたロールまたはカスタム ロールを選択します。ユーザ ロールの詳細については、 表 12-1 を参照してください。
事前定義されたロールまたはカスタム ロールを選択します。ユーザ ロールの詳細については、 表 12-1 を参照してください。
新しい Email ロールまたは Web ロールをここに追加する場合は、ロールの名前を入力します。命名上の制限については、「Custom Email User ロールの作成」または「Custom Web User ロールの作成」を参照してください。
ステップ 7![]() パスワードを入力し、パスワードを再入力します。パスワードは、6 文字以上にする必要があります。
パスワードを入力し、パスワードを再入力します。パスワードは、6 文字以上にする必要があります。
ステップ 9![]() このページにカスタム ユーザ ロールを追加する場合は、この時点でそのロールに権限を割り当てます。「カスタム ユーザ ロール」を参照してください。
このページにカスタム ユーザ ロールを追加する場合は、この時点でそのロールに権限を割り当てます。「カスタム ユーザ ロール」を参照してください。
Locally-Defined ユーザの編集
ステップ 1![]() [Users] 一覧でユーザの名前をクリックします。
[Users] 一覧でユーザの名前をクリックします。
Locally-Defined ユーザの削除
ステップ 1![]() [Users] 一覧でユーザの名前に対応するゴミ箱のアイコンをクリックします。
[Users] 一覧でユーザの名前に対応するゴミ箱のアイコンをクリックします。
ステップ 2![]() 表示される警告ダイアログで [Delete] をクリックして削除を確認します。
表示される警告ダイアログで [Delete] をクリックして削除を確認します。
ステップ 3![]() [Commit] をクリックして変更を保存します。
[Commit] をクリックして変更を保存します。
ローカルに定義されたユーザのリストの表示
ステップ 1![]() セキュリティ管理アプライアンスで、[Management Appliance] > [System Administration] > [Users] を選択します。
セキュリティ管理アプライアンスで、[Management Appliance] > [System Administration] > [Users] を選択します。
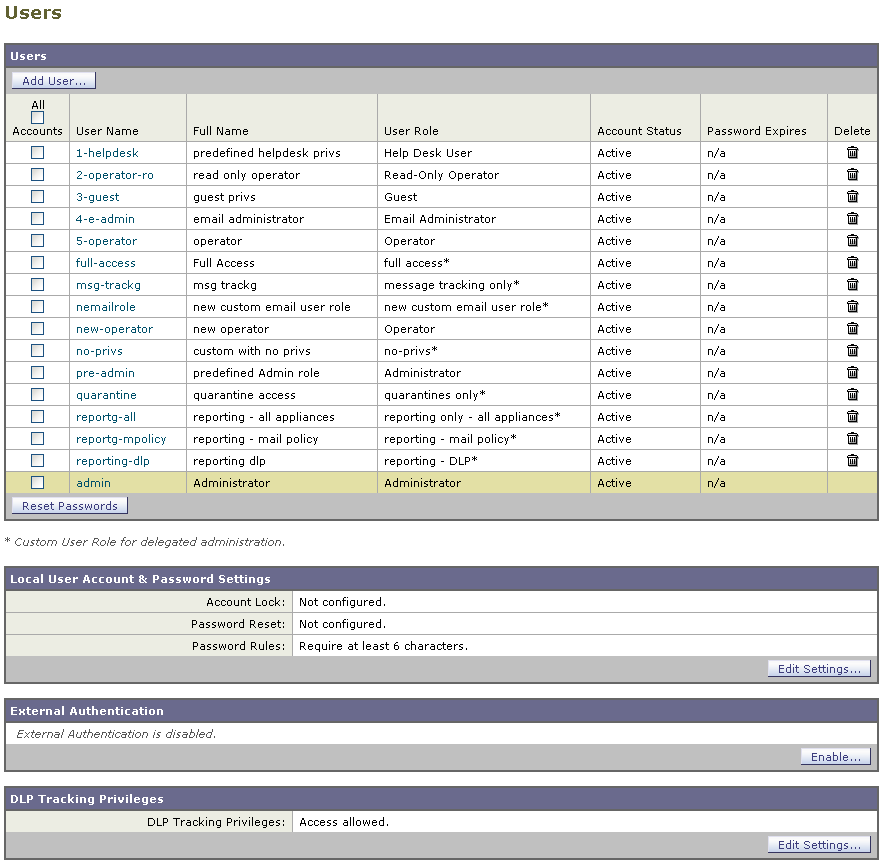

(注) アスタリスクは、委任された管理に応じてユーザに割り当てられたカスタム ユーザ ロールを示します。ユーザのカスタム ロールが削除された場合は、[Unassigned] と赤く表示されます。カスタム ユーザ ロールの詳細については、「カスタム ユーザ ロール」を参照してください。
パスワードの設定 と変更
•![]() ユーザを追加する場合は、そのユーザに初期パスワードを指定します。
ユーザを追加する場合は、そのユーザに初期パスワードを指定します。
•![]() システムに設定されたユーザのパスワードを変更するには、GUI の [Edit User] ページを使用します(詳細は、「Locally-Defined ユーザの編集」を参照してください)。
システムに設定されたユーザのパスワードを変更するには、GUI の [Edit User] ページを使用します(詳細は、「Locally-Defined ユーザの編集」を参照してください)。
•![]() システムのデフォルト admin ユーザ アカウントのパスワードを変更するには、GUI の [Edit User] ページを使用するか(詳細は、「Locally-Defined ユーザの編集」を参照してください)、CLI で
システムのデフォルト admin ユーザ アカウントのパスワードを変更するには、GUI の [Edit User] ページを使用するか(詳細は、「Locally-Defined ユーザの編集」を参照してください)、CLI で password または passwd コマンドを使用します。admin ユーザ アカウントのパスワードを忘れた場合は、カスタマー サポート プロバイダーに問い合わせて、パスワードをリセットしてください。
•![]() ユーザにパスワードの変更を強制するには、「ユーザに対する次回ログイン時のパスワード変更の義務付け」を参照してください。
ユーザにパスワードの変更を強制するには、「ユーザに対する次回ログイン時のパスワード変更の義務付け」を参照してください。
•![]() GUI 右側上部の [Options] メニューをクリックして、[Change Password] オプションを選択することで、ユーザは自分のパスワードを変更できます。
GUI 右側上部の [Options] メニューをクリックして、[Change Password] オプションを選択することで、ユーザは自分のパスワードを変更できます。
[Change Password] ページで、古いパスワードを入力してから、新しいパスワードを入力し、確認のため、その新しいパスワードを再入力します。[Submit] をクリックして、ログアウトします。ログイン画面が表示されます。
制限ユーザ アカウントとパスワードの設定
ユーザ アカウントとパスワードの制限を定義して、組織全体にパスワード ポリシーを強制的に適用することができます。ユーザ アカウントとパスワードの制限は、Cisco IronPort アプライアンスに定義されたローカル ユーザに適用されます。次の設定値を設定できます。
•![]() ユーザ アカウントのロック。 ユーザがアカウントからロックアウトされるまでの、ログイン試行の失敗回数を定義できます。
ユーザ アカウントのロック。 ユーザがアカウントからロックアウトされるまでの、ログイン試行の失敗回数を定義できます。
•![]() パスワード期限の規則。 ログイン後にユーザがパスワードの変更を要求されるまでの、パスワードの使用期間を定義できます。
パスワード期限の規則。 ログイン後にユーザがパスワードの変更を要求されるまでの、パスワードの使用期間を定義できます。
•![]() パスワードの規則。 どの文字が任意で、どの文字が必須かなど、ユーザが選択できるパスワードの種類を定義できます。
パスワードの規則。 どの文字が任意で、どの文字が必須かなど、ユーザが選択できるパスワードの種類を定義できます。
ステップ 1![]() [Management Appliance] > [System Administration] > [Users] を選択します。
[Management Appliance] > [System Administration] > [Users] を選択します。
ステップ 2![]() [Local User Account and Password Settings] セクションまでページを下にスクロールします。
[Local User Account and Password Settings] セクションまでページを下にスクロールします。
ステップ 3![]() [Edit Settings] をクリックします。
[Edit Settings] をクリックします。
ステップ 4![]() 表 12-2 に示す設定値を設定します。
表 12-2 に示す設定値を設定します。
|
|
|
|---|---|
ユーザが正常にログインできない場合に、ユーザ アカウントをロックするかどうかを決定します。アカウントがロックされるまでの、ログイン失敗回数を指定します。1 ~ 60 の範囲で任意の数字を入力できます。デフォルト値は 5 です。 アカウントのロックを設定する場合は、ログインしようとしているユーザに表示されるメッセージを入力します。7 ビットの ASCII 文字を使用して、テキストを入力します。このメッセージは、ユーザがロックされたアカウントに正しいパスワードを入力した場合だけ表示されます。 ユーザ アカウントがロックされた場合は、管理者が GUI の [Edit User] ページか、 ユーザが接続に使用したマシン、または接続の種類(SSH または HTTP)に関係なく、失敗したログイン試行はユーザごとに追跡されます。ユーザが正常にログインすると、失敗したログイン試行回数はゼロ(0)にリセットされます。 失敗したログイン試行の最大数に達したためにユーザ アカウントがロックアウトされた場合、アラートが管理者に送信されます。このアラートは「Info」重大度レベルに設定されます。 (注) 個々のユーザ アカウントを手動でロックすることもできます。「手動によるユーザ アカウントのロック」を参照してください。 |
|
管理者がユーザのパスワードを変更後、ユーザにパスワードの変更を強制するかどうかを決定します。 また、パスワードの有効期限が切れた後に、ユーザにパスワードの変更を強制するかどうかを決定することもできます。ユーザによるパスワードの変更が必要になるまでの、パスワードの有効日数を入力します。1 ~ 366 の範囲で任意の数字を入力できます。デフォルトは 90 です。スケジュール外の時間に、ユーザにパスワードの変更を強制するには、「ユーザに対する次回ログイン時のパスワード変更の義務付け」を参照してください。 パスワードの期限が切れた後、ユーザにパスワードの変更を強制する場合は、次回のパスワード期限切れについての通知を表示できます。期限切れの何日前に通知が行われるかを選択します。 パスワードが期限切れになると、ユーザは次回のログイン時にアカウント パスワードの変更を強制されます。 (注) ユーザ アカウントがパスワード チャレンジではなく SSH キーを使用している場合も、パスワードのリセット規則は適用されます。SSH キーを持つユーザ アカウントが期限切れになると、そのユーザは古いパスワードを入力するか、管理者に依頼して、パスワードを手動で変更し、アカウントに関連付けられたキーを変更してもらう必要があります。 |
|
パスワードに 1 文字以上の特殊文字を含める必要があるかどうかを決定します。パスワードには、次の特殊文字を使用できます。 |
|
対応するユーザ名またはユーザ名の変化形と同じものを、パスワードに使用できるかどうかを決定します。ユーザ名の変化形の使用を禁止する場合、次の規則がパスワードに適用されます。 • • |
|
ユーザにパスワードの変更を強制する場合に、最近使用したパスワードを選択できるかどうかを決定します。最近のパスワードの再利用を禁止した場合、再利用を禁止する最近のパスワードの個数を入力します。 |
ユーザに対する次回ログイン時のパスワード変更の義務付け
すべての、または選択したユーザに、次回セキュリティ管理アプライアンスにアクセスしたときにパスワードを変更するように要求するには、次の手順を実行します。
ステップ 1![]() [Management Appliance] > [System Administration] > [Users] を選択します。
[Management Appliance] > [System Administration] > [Users] を選択します。
ステップ 2![]() [Users] セクションで、次回のログインでパスワードの変更が必要なユーザの横のチェックボックスを選択します。
[Users] セクションで、次回のログインでパスワードの変更が必要なユーザの横のチェックボックスを選択します。
ステップ 3![]() [Reset Passwords] をクリックします。
[Reset Passwords] をクリックします。
これは 1 回限りのアクションです。パスワードを変更するための定期的な要求を自動化するには、「制限ユーザ アカウントとパスワードの設定」で説明されている [Password Reset] オプションを使用します。
ローカル ユーザ アカウントのロックおよびロック解除
ユーザ アカウントのロックは、ローカル ユーザがアプライアンスにログインするのを防止します。ユーザ アカウントは、次のいずれかの場合にロックされることがあります。
•![]() すべてのローカル ユーザ アカウントを、設定した試行回数の後にユーザが正常なログインに失敗するとロックするように、設定することができます。「制限ユーザ アカウントとパスワードの設定」を参照してください。
すべてのローカル ユーザ アカウントを、設定した試行回数の後にユーザが正常なログインに失敗するとロックするように、設定することができます。「制限ユーザ アカウントとパスワードの設定」を参照してください。
•![]() 管理者はユーザ アカウントを手動でロックできます。「手動によるユーザ アカウントのロック」を参照してください。
管理者はユーザ アカウントを手動でロックできます。「手動によるユーザ アカウントのロック」を参照してください。
[Edit User] ページでユーザ アカウントを表示すると、AsyncOS によりユーザ アカウントがロックされた理由が表示されます。
手動によるユーザ アカウントのロック
ステップ 1![]() 初回のみ:アプライアンスを設定して、ユーザ アカウントのロックをイネーブルにします。
初回のみ:アプライアンスを設定して、ユーザ アカウントのロックをイネーブルにします。
a.![]() [Management Appliance] > [System Administration] > [Users] に移動します。
[Management Appliance] > [System Administration] > [Users] に移動します。
b.![]() [Local User Account & Password Settings] セクションで、[Edit Settings] をクリックします。
[Local User Account & Password Settings] セクションで、[Edit Settings] をクリックします。
c.![]() [Display Locked Account Message if Administrator has manually locked a user account] に対するチェックボックスを選択して、メッセージを入力します。
[Display Locked Account Message if Administrator has manually locked a user account] に対するチェックボックスを選択して、メッセージを入力します。
ステップ 2![]() [Management Appliance] > [System Administration] > [Users] に移動して、ユーザ名をクリックします。
[Management Appliance] > [System Administration] > [Users] に移動して、ユーザ名をクリックします。

(注) admin アカウントをロックする前に、ロック解除できることを確認してください。「ユーザ アカウントのロック解除」の(注)を参照してください。
ステップ 3![]() [Lock Account] をクリックします。
[Lock Account] をクリックします。
AsyncOS は、ユーザがアプライアンスにログインできなくなるというメッセージを表示し、継続するかどうかを問い合わせてきます。
ユーザ アカウントのロック解除
ユーザ アカウントをロック解除するには、[Users] 一覧でユーザ名をクリックしてユーザ アカウントを開き、[Unlock Account] をクリックします。

(注) admin アカウントをロックした場合は、シリアル コンソール ポートへのシリアル通信接続経由で admin としてログインしてロック解除するしかありません。admin ユーザは、admin アカウントがロックされた場合でも、シリアル コンソール ポートを使用して常にアプライアンスにアクセスできます。シリアル コンソール ポートを使用したアプライアンスへのアクセスの詳細については、『Cisco IronPort AsyncOS for Email Configuration Guide』の「Setup and Installation」の章を参照してください。
外部ユーザ認証の使用方法
ユーザ情報をネットワーク上の LDAP または RADIUS ディレクトリに保存した場合、セキュリティ管理アプライアンスにログインするユーザの認証に外部ディレクトリを使用するように Cisco IronPort アプライアンスを設定できます。

(注) 導入における、ローカル認証と外部認証の両方の使用については、次のとおりです。
•![]() セキュリティ管理アプライアンスにローカル ユーザ ディレクトリも追加する場合は、ローカル ユーザ名が外部認証されたユーザ名と重複していないことを確認してください。
セキュリティ管理アプライアンスにローカル ユーザ ディレクトリも追加する場合は、ローカル ユーザ名が外部認証されたユーザ名と重複していないことを確認してください。
•![]() アプライアンスが外部ディレクトリと通信できない場合、外部アカウントとローカル アカウントの両方を持つユーザは、ローカル ユーザ アカウントを使用してアプライアンスにログインできます。
アプライアンスが外部ディレクトリと通信できない場合、外部アカウントとローカル アカウントの両方を持つユーザは、ローカル ユーザ アカウントを使用してアプライアンスにログインできます。
認証に外部ディレクトリを使用するようにアプライアンスをセットアップするには、次の手順を実行します。
•![]() Web インターフェイスを使用するには、以下を参照してください。
Web インターフェイスを使用するには、以下を参照してください。
•![]() コマンドライン インターフェイス(CLI)を使用するには、コマンドライン プロンプトで userconfig コマンドおよび external サブコマンドを使用します。
コマンドライン インターフェイス(CLI)を使用するには、コマンドライン プロンプトで userconfig コマンドおよび external サブコマンドを使用します。
LDAP 認証の設定
LDAP 認証を設定するには、「LDAP を使用した管理ユーザの外部認証の設定」を参照してください。
RADIUS 認証のイネーブル化
ユーザの認証に RADIUS ディレクトリを使用し、ユーザのグループを Cisco IronPort ロールに割り当てることもできます。RADIUS サーバは CLASS 属性をサポートする必要があります(AsyncOS は RADIUS ディレクトリのユーザを Cisco IronPort ユーザ ロールに割り当てるために CLASS 属性を使用します)。AsyncOS は、RADIUS サーバと通信するために Password Authentication Protocol(PAP; パスワード認証プロトコル)と Challenge Handshake Authentication Protocol(CHAP; チャレンジ ハンドシェイク認証プロトコル)の 2 つの認証プロトコルをサポートします。
RADIUS ユーザを Cisco IronPort ユーザ ロールに割り当てるには、最初に RADIUS サーバで <radius-group> という文字列値を使用して CLASS 属性を設定します(これは Cisco IronPort ユーザ ロールにマップされます)。CLASS 属性には文字、数字、およびダッシュを含めることができますが、先頭にダッシュを使用することはできません。AsyncOS は CLASS 属性で複数の値をサポートしません。CLASS 属性またはマップされていない CLASS 属性がないグループに属する RADIUS ユーザはアプライアンスにログインできません。
アプライアンスが RADIUS サーバと通信できない場合、ユーザはアプライアンスのローカル ユーザ アカウントでログインできます。

(注) 外部ユーザが RADIUS グループのユーザ ロールを変更する場合、外部ユーザはアプライアンスからログアウトし、再びログインする必要があります。このユーザは新しいロールの権限を持ちます。
ステップ 1![]() [Management Appliance] > [System Administration] > [Users] ページで、[Enable] をクリックします。
[Management Appliance] > [System Administration] > [Users] ページで、[Enable] をクリックします。
ステップ 2![]() [Enable External Authentication] チェックボックスをオンにします。
[Enable External Authentication] チェックボックスをオンにします。
ステップ 3![]() 認証タイプとして RADIUS を選択します。
認証タイプとして RADIUS を選択します。
ステップ 5![]() RADIUS サーバのポート番号を入力します。デフォルトのポート番号は 1812 です。
RADIUS サーバのポート番号を入力します。デフォルトのポート番号は 1812 です。
ステップ 6![]() RADIUS サーバの共有秘密パスワードを入力します。
RADIUS サーバの共有秘密パスワードを入力します。

(注) Cisco IronPort アプライアンスのクラスタに対して外部認証をイネーブルにするには、クラスタ内のすべてのアプライアンスで同じ共有秘密パスワードを入力します。
ステップ 7![]() タイムアウトするまでアプライアンスがサーバからの応答を待つ時間を秒単位で入力します。
タイムアウトするまでアプライアンスがサーバからの応答を待つ時間を秒単位で入力します。
ステップ 8![]() RADIUS 認証として PAP を使用するか、CHAP を使用するかを選択します。
RADIUS 認証として PAP を使用するか、CHAP を使用するかを選択します。
ステップ 9![]() また、[Add Row] をクリックして別の RADIUS サーバを追加することもできます。認証のためにアプライアンスで使用する各 RADIUS サーバに対してステップ
また、[Add Row] をクリックして別の RADIUS サーバを追加することもできます。認証のためにアプライアンスで使用する各 RADIUS サーバに対してステップ ![]() 6 とステップ
6 とステップ ![]() 7 を繰り返します。
7 を繰り返します。
ステップ 10![]() Web ユーザ インターフェイスで、外部認証クレデンシャルを保存する時間を入力します。
Web ユーザ インターフェイスで、外部認証クレデンシャルを保存する時間を入力します。
ステップ 11![]() RADIUS ユーザのグループを Cisco IronPort ロールにマップするかどうか、またはすべての RADIUS ユーザに Administrator ロールを割り当てるかどうかを選択します。RADIUS グループを Cisco IronPort ロールにマップすることを推奨します。
RADIUS ユーザのグループを Cisco IronPort ロールにマップするかどうか、またはすべての RADIUS ユーザに Administrator ロールを割り当てるかどうかを選択します。RADIUS グループを Cisco IronPort ロールにマップすることを推奨します。
ステップ 12![]() RADIUS グループを Cisco IronPort ロールにマップすることを選択した場合は、グループの RADIUS CLASS 属性を入力し、その CLASS 属性を持つユーザのロールを選択します。
RADIUS グループを Cisco IronPort ロールにマップすることを選択した場合は、グループの RADIUS CLASS 属性を入力し、その CLASS 属性を持つユーザのロールを選択します。
ステップ 13![]() また、[Add Row] をクリックして別のグループを追加することもできます。アプライアンスが認証するユーザの各グループに対してステップ
また、[Add Row] をクリックして別のグループを追加することもできます。アプライアンスが認証するユーザの各グループに対してステップ ![]() 11 とステップ
11 とステップ ![]() 12 を繰り返します。
12 を繰り返します。
セキュリティ管理アプライアンスへのアクセスに対する追加の制御
IP ベースのネットワーク アクセスの設定
組織がリモート ユーザに逆プロキシを使用する場合、アプライアンスに直接接続するユーザ、および逆プロキシを介して接続するユーザのためのアクセス リストを作成することで、ユーザがどの IP アドレスからセキュリティ管理アプライアンスにアクセスするのかを制御できます。
直接接続
セキュリティ管理アプライアンスに接続できるマシンの IP アドレス、サブネット、または CIDR アドレスを指定できます。ユーザは、アクセス リストの IP アドレスを持つすべてのマシンから、アプライアンスにアクセスできます。リストに含まれていないアドレスからアプライアンスに接続しようとするユーザは、アクセスを拒否されます。
プロキシ経由の接続
組織のネットワークで、リモート ユーザのマシンとセキュリティ管理アプライアンスの間で逆プロキシが使用されている場合、AsyncOS では、アプライアンスに接続できるプロキシの IP アドレスのアクセス リストを作成できます。
逆プロキシを使用している場合でも、AsyncOS は、ユーザ接続が許可されている IP アドレスのリストと照合して、リモート ユーザのマシンの IP アドレスを検証します。リモート ユーザの IP アドレスを電子メール セキュリティ アプライアンスに送信するには、プロキシで x-forwarded-for HTTP ヘッダーをアプライアンスへの接続要求に含める必要があります。
x-forwarded-for ヘッダーは非 RFC 標準 HTTP ヘッダーであり、形式は次のとおりです。
x-forwarded-for: client-ip, proxy1, proxy2,... CRLF .
このヘッダーの値はカンマ区切りの IP アドレスのリストであり、左端のアドレスがリモート ユーザ マシンのアドレスで、その後に、接続要求を転送した一連の各プロキシのアドレスが続きます。(ヘッダー名は設定可能です)。セキュリティ管理アプライアンスは、ヘッダーから取得したリモート ユーザの IP アドレスおよび接続プロキシの IP アドレスを、アクセス リスト内の許可されたユーザ IP アドレスおよびプロキシ IP アドレスと照合します。

(注) AsyncOS は、x-forwarded-for ヘッダーで IPv4 アドレスだけをサポートします。
アクセス リストの作成
GUI の [Network Access] ページまたは CLI の adminaccessconfig > ipaccess コマンドから、ネットワーク アクセス リストを作成できます。図 12-3 は、セキュリティ管理アプライアンスへの直接的な接続が許可されているユーザ IP アドレスのリストが表示された [Network Access] ページを示しています。
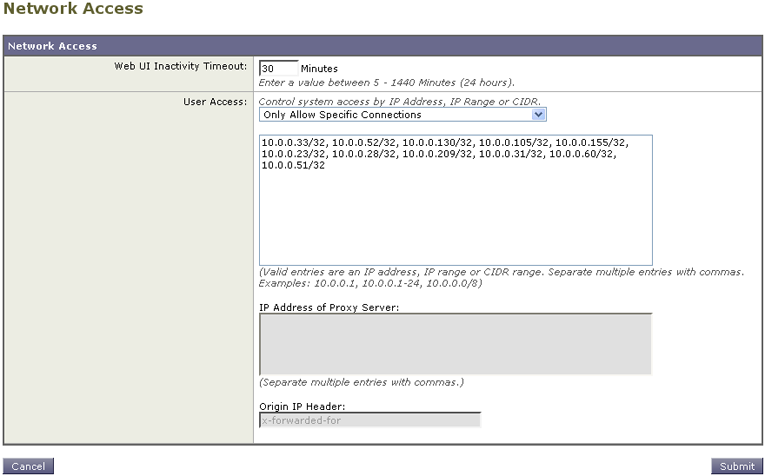
AsyncOS には、アクセス リストに対する次の 4 つの異なる制御モードが用意されています。
•![]() [Allow All]。 このモードでは、アプライアンスへのすべての接続が許可されます。これが、デフォルトの動作モードです。
[Allow All]。 このモードでは、アプライアンスへのすべての接続が許可されます。これが、デフォルトの動作モードです。
•![]() [Only Allow Specific Connections]。 このモードは、ユーザの IP アドレスが、アクセス リストに含まれている IP アドレス、IP 範囲、または CIDR 範囲と一致する場合に、ユーザのアプライアンスへの接続を許可します。
[Only Allow Specific Connections]。 このモードは、ユーザの IP アドレスが、アクセス リストに含まれている IP アドレス、IP 範囲、または CIDR 範囲と一致する場合に、ユーザのアプライアンスへの接続を許可します。
•![]() [Only Allow Specific Connections Through Proxy]。 このモードは、次の条件が満たされた場合に、逆プロキシを介したユーザのアプライアンスへの接続を許可します。
[Only Allow Specific Connections Through Proxy]。 このモードは、次の条件が満たされた場合に、逆プロキシを介したユーザのアプライアンスへの接続を許可します。
–![]() 接続プロキシの IP アドレスが、[Proxy Server] フィールドのアクセス リストの IP アドレスに含まれている。
接続プロキシの IP アドレスが、[Proxy Server] フィールドのアクセス リストの IP アドレスに含まれている。
–![]() プロキシで、接続要求に
プロキシで、接続要求に x-forwarded-header HTTP ヘッダーが含まれている。
–![]()
x-forwarded-header の値が空ではない。
–![]() リモート ユーザの IP アドレスが
リモート ユーザの IP アドレスが x-forwarded-header に含まれ、それがアクセス リスト内の IP アドレス、IP 範囲、または CIDR 範囲と一致する。
•![]() [Only Allow Specific Connections Directly or Through Proxy]。 このモードは、ユーザの IP アドレスが、アクセス リストに含まれている IP アドレス、IP 範囲、または CIDR 範囲と一致する場合に、ユーザの逆プロキシを介した、あるいは直接的なアプライアンスへの接続を許可します。プロキシを介した接続の条件は、[Only Allow Specific Connections Through Proxy] モードの場合と同じです。
[Only Allow Specific Connections Directly or Through Proxy]。 このモードは、ユーザの IP アドレスが、アクセス リストに含まれている IP アドレス、IP 範囲、または CIDR 範囲と一致する場合に、ユーザの逆プロキシを介した、あるいは直接的なアプライアンスへの接続を許可します。プロキシを介した接続の条件は、[Only Allow Specific Connections Through Proxy] モードの場合と同じです。
次のいずれかの条件に該当する場合、変更をサブミットおよびコミットした後に、アプライアンスにアクセスできなくなる可能性があります。
•![]() [Only Allow Specific Connections] を選択し、現在のマシンの IP アドレスがリストに含まれていない場合。
[Only Allow Specific Connections] を選択し、現在のマシンの IP アドレスがリストに含まれていない場合。
•![]() [Only Allow Specific Connections] を選択し、アプライアンスに現在接続されているプロキシの IP アドレスがプロキシ リストになく、元の IP ヘッダーの値が許可された IP アドレスのリストにない場合。
[Only Allow Specific Connections] を選択し、アプライアンスに現在接続されているプロキシの IP アドレスがプロキシ リストになく、元の IP ヘッダーの値が許可された IP アドレスのリストにない場合。
•![]() [Only Allow Specific Connections Directly or Through Proxy] を選択し、次が当てはまる場合。
[Only Allow Specific Connections Directly or Through Proxy] を選択し、次が当てはまる場合。
–![]() 元の IP ヘッダーの値が許可される IP アドレスのリストにない
元の IP ヘッダーの値が許可される IP アドレスのリストにない
–![]() 元の IP ヘッダーの値が許可される IP アドレスのリストになく、アプライアンスに接続されているプロキシの IP アドレスが許可されるプロキシのリストにない。
元の IP ヘッダーの値が許可される IP アドレスのリストになく、アプライアンスに接続されているプロキシの IP アドレスが許可されるプロキシのリストにない。
アクセス リストを修正せずに続行した場合、ユーザが変更を確定すると、AsyncOS はアプライアンスからユーザのマシンまたはプロキシを切断します。
ステップ 1![]() [System Administration] > [Network Access] を選択します。
[System Administration] > [Network Access] を選択します。
ステップ 2![]() [Edit Settings] をクリックします。
[Edit Settings] をクリックします。
ステップ 4![]() ユーザがアプライアンスへの接続が許可される IP アドレスを入力します。
ユーザがアプライアンスへの接続が許可される IP アドレスを入力します。
IP アドレス、IP アドレス範囲または CIDR 範囲を入力できます。複数のエントリを区切るには、カンマを使用します。
ステップ 5![]() プロキシ経由の接続が許可されている場合は、次の情報を入力します。
プロキシ経由の接続が許可されている場合は、次の情報を入力します。
•![]() アプライアンスへの接続が許可されているプロキシの IP アドレス。複数のエントリを区切るには、カンマを使用します。
アプライアンスへの接続が許可されているプロキシの IP アドレス。複数のエントリを区切るには、カンマを使用します。
•![]() プロキシがアプライアンスに送信する発信元の IP ヘッダーの名前。これには、リモート ユーザ マシンの IP アドレスと、要求を転送したプロキシ サーバの IP アドレスが含まれます。デフォルトでは、ヘッダーの名前が
プロキシがアプライアンスに送信する発信元の IP ヘッダーの名前。これには、リモート ユーザ マシンの IP アドレスと、要求を転送したプロキシ サーバの IP アドレスが含まれます。デフォルトでは、ヘッダーの名前が x-forwarded-for です。
Web UI セッション タイムアウトの設定
セキュリティ管理アプライアンスの Web UI から AsyncOS が、非アクティブなユーザをログアウトするまでの時間を指定できます。この Web UI セッション タイムアウトは、admin を含めて、すべてのユーザに適用され、また HTTP セッションと HTTPS セッションの両方に使用されます。
AsyncOS によってユーザがログアウトされると、アプライアンスはユーザの Web ブラウザをログイン ページにリダイレクトします。

(注) Web UI セッション タイムアウトは IronPort スパム隔離セッションには適用されません。このセッションには 30 分のタイムアウトが設定されており、変更できません。
ステップ 1![]() [System Administration] > [Network Access] ページを使用します。
[System Administration] > [Network Access] ページを使用します。
ステップ 2![]() [Edit Settings] をクリックします。
[Edit Settings] をクリックします。
ステップ 3![]() ユーザが非アクティブ状態になった後、何分経過後にログアウトされるかを入力します。タイムアウト時間には 5 ~ 1440 分を定義できます。
ユーザが非アクティブ状態になった後、何分経過後にログアウトされるかを入力します。タイムアウト時間には 5 ~ 1440 分を定義できます。
メッセージ トラッキングでの DLP 機密情報へのアクセスの制御
データ消失防止(DLP)ポリシーに違反するメッセージには、通常、企業の機密情報や個人情報(クレジット カード番号や健康診断結果など)といった機密情報が含まれています。デフォルトで、この内容はメッセージ トラッキング結果に表示されているメッセージの [Message Details] ページにある [DLP Matched Content] タブに表示されます。
このタブとその内容は、割り当てられている事前定義されたロールまたはカスタム ロールに基づいて、セキュリティ管理アプライアンスのユーザには表示されないようにすることができます。
ステップ 1![]() [Management Appliance] > [System Administration] > [Users] ページに移動します。
[Management Appliance] > [System Administration] > [Users] ページに移動します。
ステップ 2![]() [DLP Tracking Privileges] セクションで、[Edit Settings] をクリックします。
[DLP Tracking Privileges] セクションで、[Edit Settings] をクリックします。
ステップ 3![]() メッセージ トラッキングでの DLP データへのアクセス権を付与するロールを選択します。
メッセージ トラッキングでの DLP データへのアクセス権を付与するロールを選択します。
メッセージ トラッキングへのアクセス権を持つカスタム ロールだけが一覧表示されます。
この設定を有効にするには、[Management Appliance] > [Centralized Services] で中央集中型電子メール メッセージ トラッキング機能をイネーブルにする必要があります。
管理ユーザ アクティビティの表示
•![]() 「コマンドライン インターフェイスを介した管理ユーザ アクティビティの表示」
「コマンドライン インターフェイスを介した管理ユーザ アクティビティの表示」
Web を使用したアクティブなセッションの表示
セキュリティ管理アプライアンスでは、すべてのアクティブなセッションと、アプライアンスにログインしているユーザを表示できます。
ステップ 1![]() ウィンドウの右上から、[Options] > [Active Sessions] を選択します。
ウィンドウの右上から、[Options] > [Active Sessions] を選択します。

[Active Sessions] ページから、ユーザ名、ユーザが持っているロール、ユーザのログイン時間、アイドル時間、およびユーザがコマンドラインと GUI のどちらからログインしたかを表示できます。
コマンドライン インターフェイスを介した管理ユーザ アクティビティの表示
次に、アプライアンスへの複数ユーザ アクセスをサポートするコマンドを示します。
•![]() who コマンドは、CLI からシステムにログインしたすべてのユーザ、ログイン時間、アイドル時間、およびユーザがログインしたリモート ホストを一覧表示します。
who コマンドは、CLI からシステムにログインしたすべてのユーザ、ログイン時間、アイドル時間、およびユーザがログインしたリモート ホストを一覧表示します。
•![]()
whoami コマンドは、現在ログインしているユーザのユーザ名および氏名と、ユーザが属しているグループを表示します。
•![]()
last コマンドは、アプライアンスに最近ログインしたユーザを表示します。リモート ホストの IP アドレス、ログイン、ログアウト、および合計時間も表示されます。
 フィードバック
フィードバック