Shipping Box Contents
The shipping box contains the model of the switch you ordered and other components needed for installation. Some components are optional, depending on your order.
 Note |
Verify that you have received these items. If any item is missing or damaged, contact your Cisco representative or reseller for instructions. Verify that you have received these items. If any item is missing or damaged, contact your Cisco representative or reseller for instructions. |
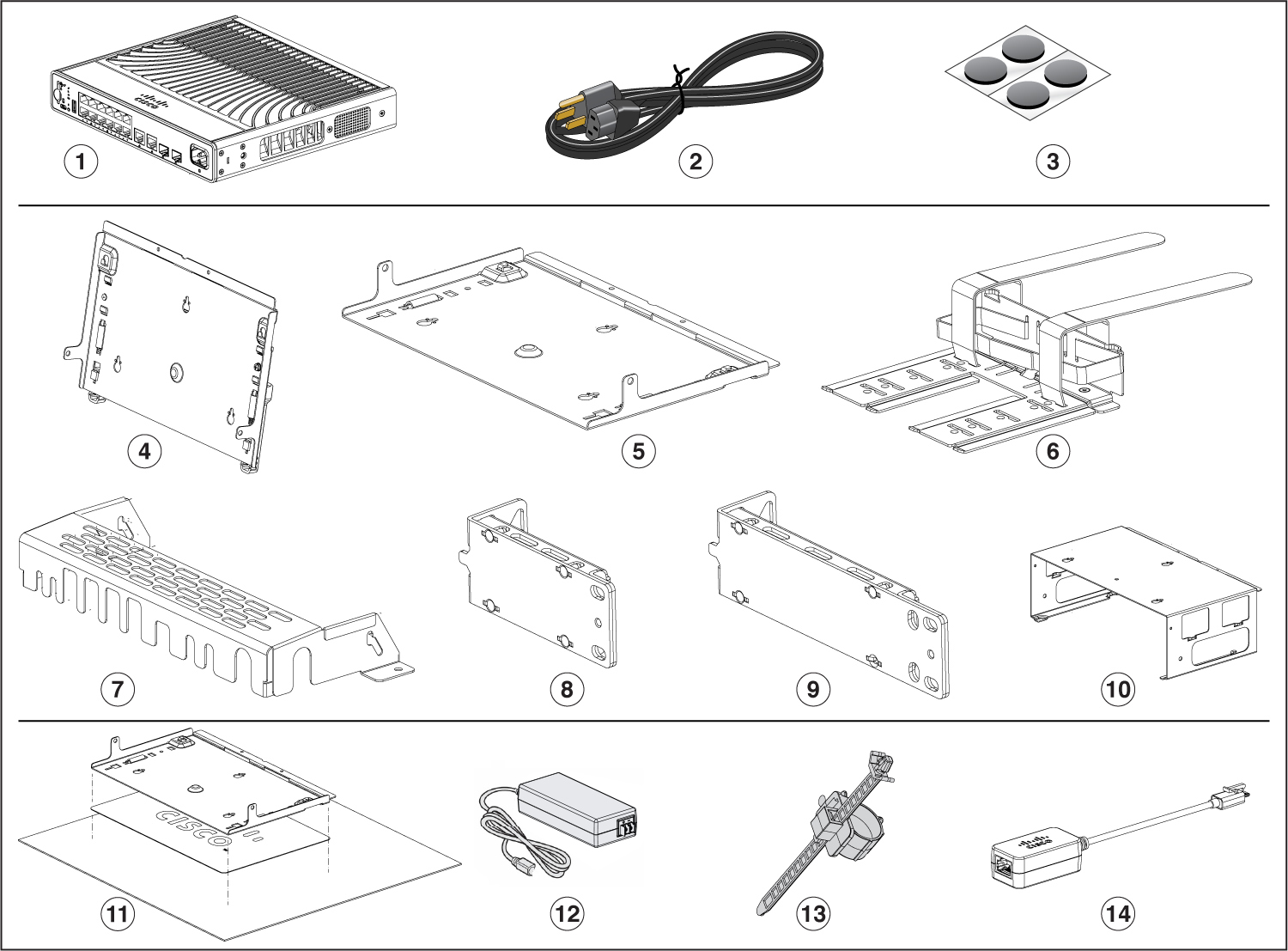
|
1 |
Cisco Catalyst 9200CX Series switch |
8 |
(Optional) Two 19-inch mounting brackets (RACKMNT-19-CMPACT=)* |
|
2 |
(Optional) AC power cord * 1 (An AC power cord is available to order with AC-powdered switches. For C9200CX-12T-2X2G, a power cord is available with C9K-80W-ADPT, if ordered. A power cord is not available with C9K-ADPT-DC.) |
9 |
(Optional) Two 23-inch mounting brackets (RCKMNT-23-CMPCT)* |
|
3 |
Four rubber mounting feet |
10 |
(Optional) Desk mount (C9K-CMPCT-DESK-MNT)* |
|
4 |
(Optional) DIN rail mount (C9K-CMPCT-DIN-MNT)* |
11 |
(Optional) Magnet and mounting tray (C9K-MGNT-TRAY)* |
|
5 |
(Optional) Wall mount tray (C9K-WALL-TRAY)* |
12 |
(Optional) Auxiliary Power Adapter (C9K-ADPT-DC)* |
|
6 |
(Optional) Power adapter bracket (C9K-ADPT-BRKT-12T)* |
13 |
(Optional) Power cord retainer (C9K-CMPCT-PWR-CLP)* |
|
7 |
(Optional) Cable guide (C9K-CMPCT-CBLE-GRD)* |
14 |
(Optional) USB Type B to RJ45 adapter (CAB-CON-USBRJ45)* |




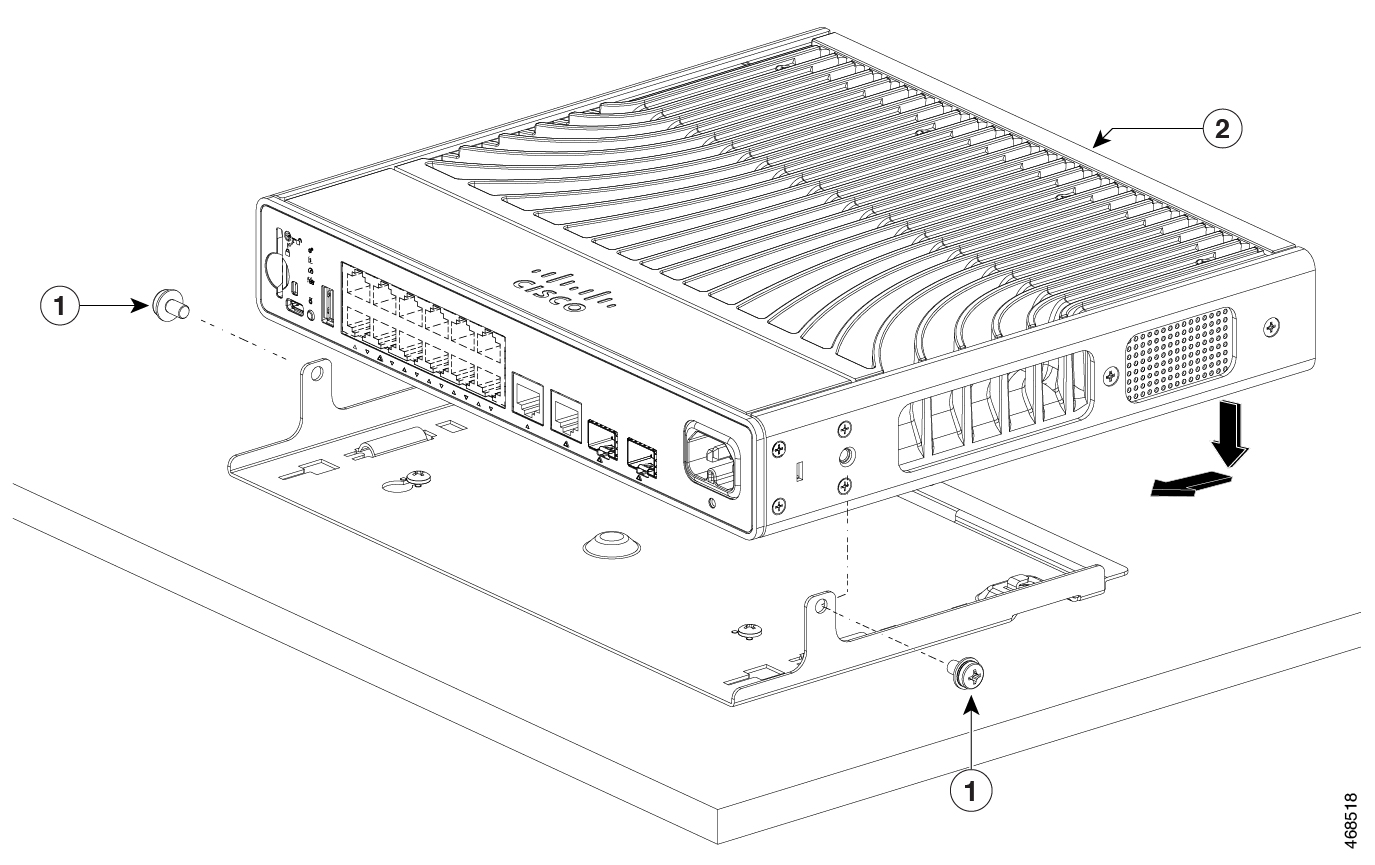

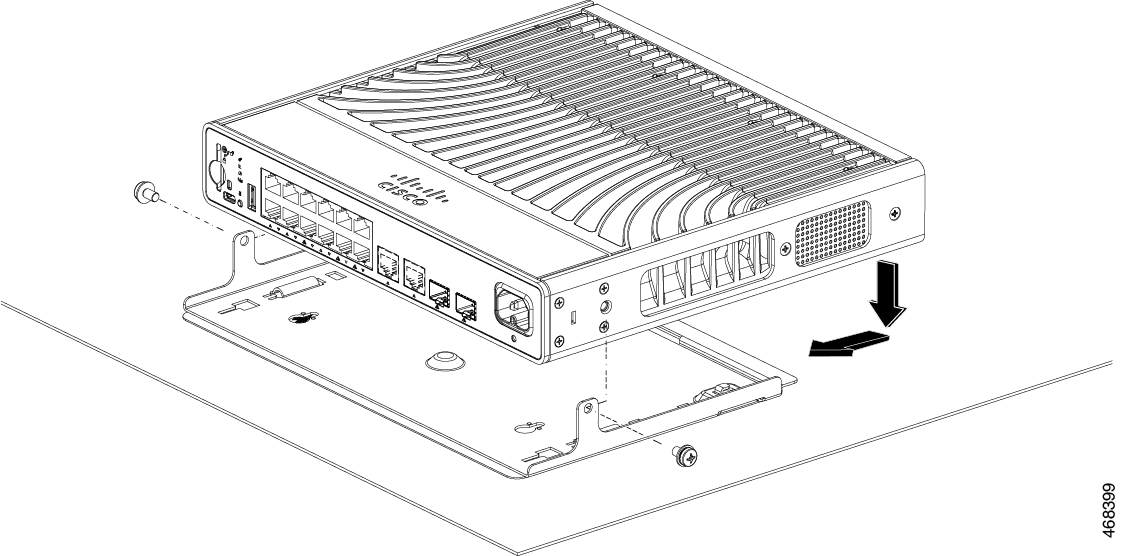

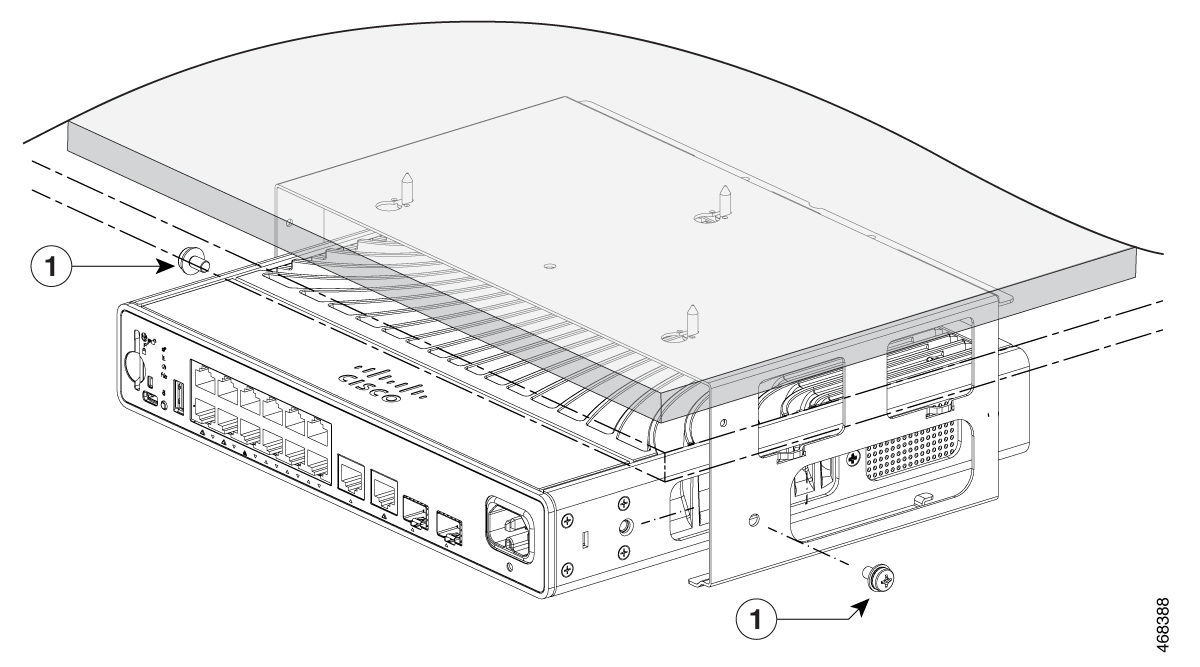

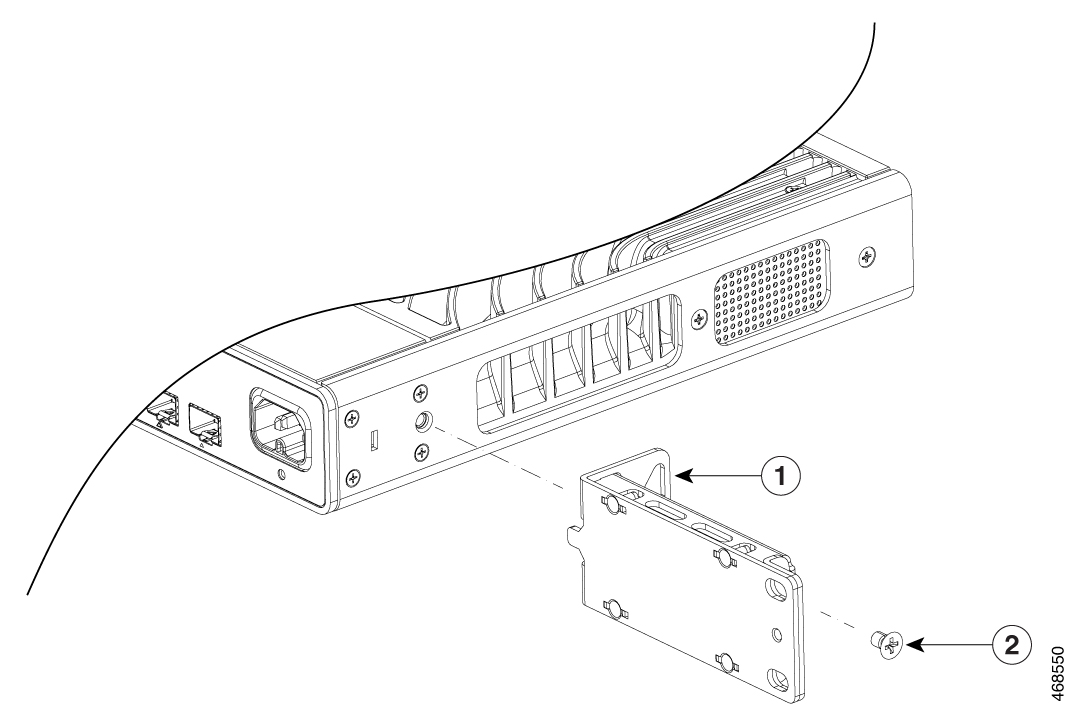
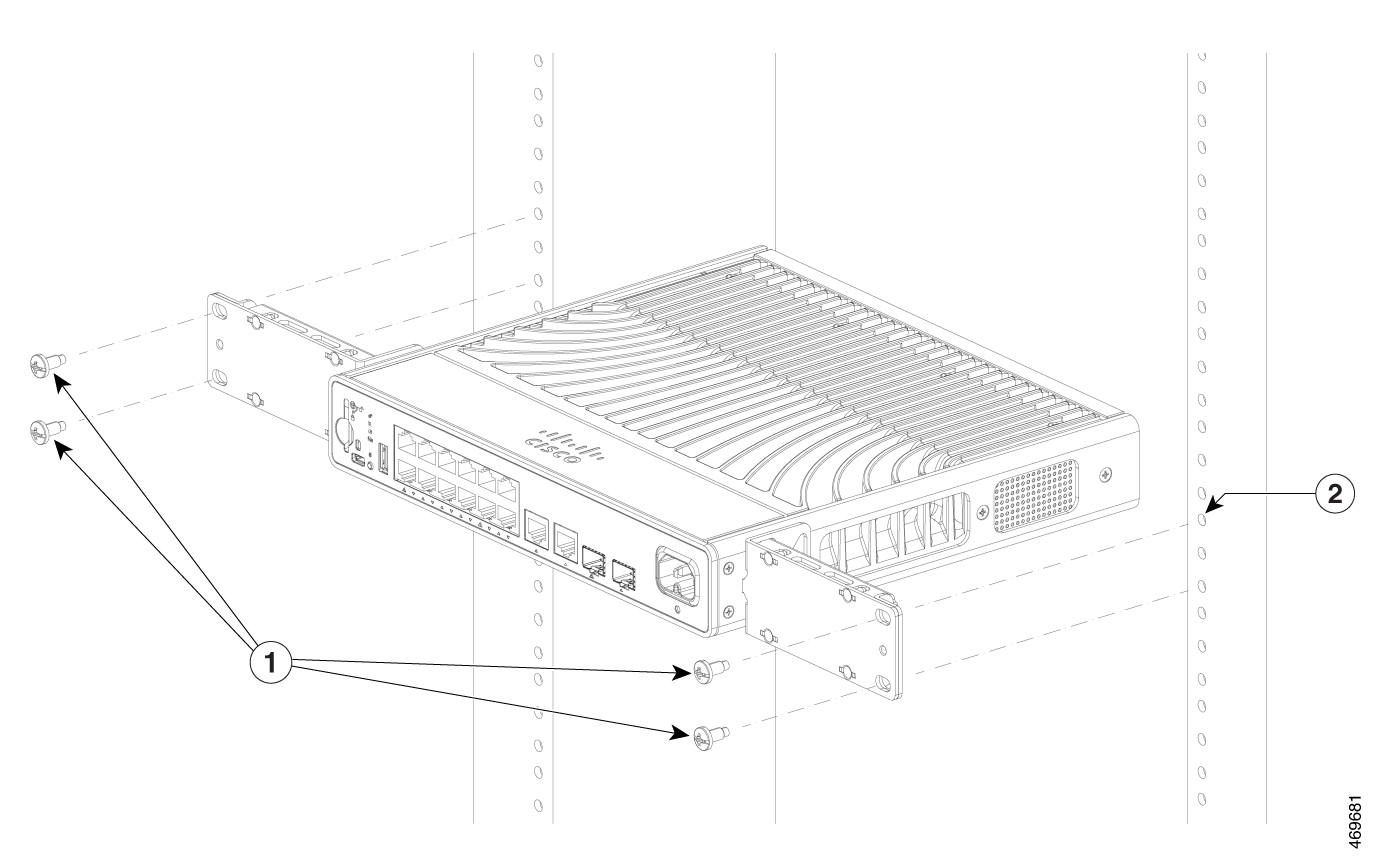
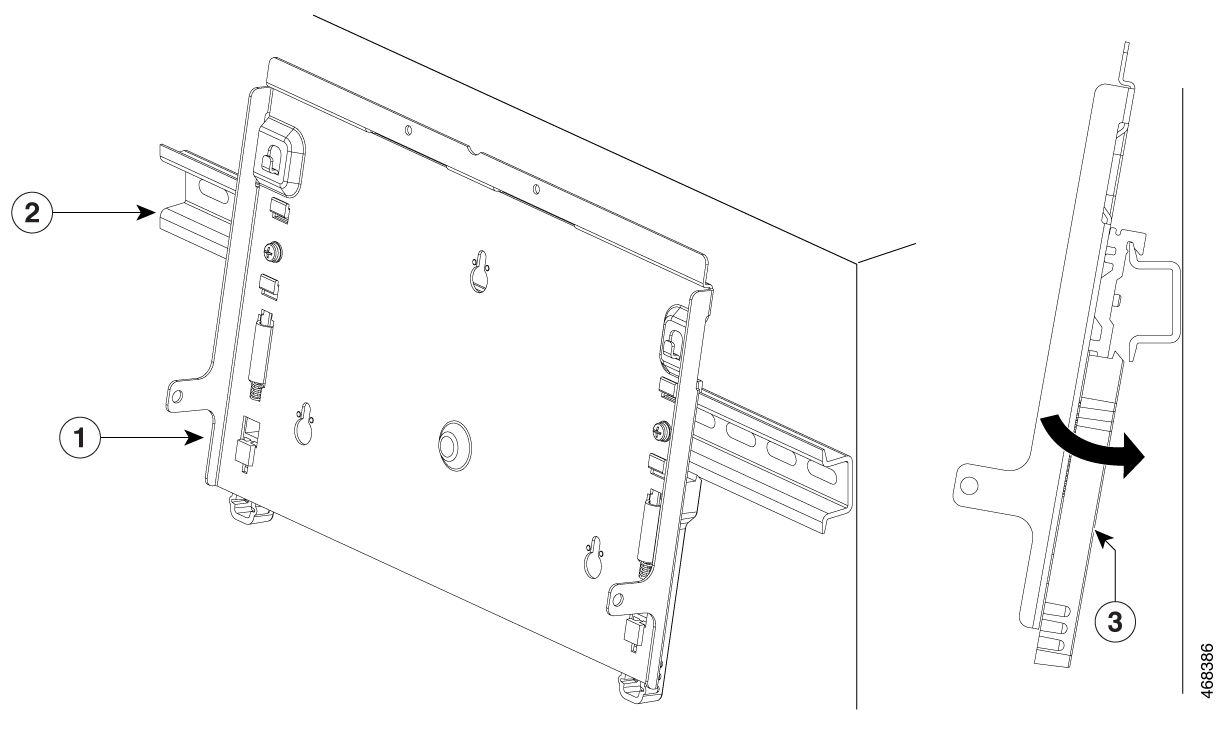
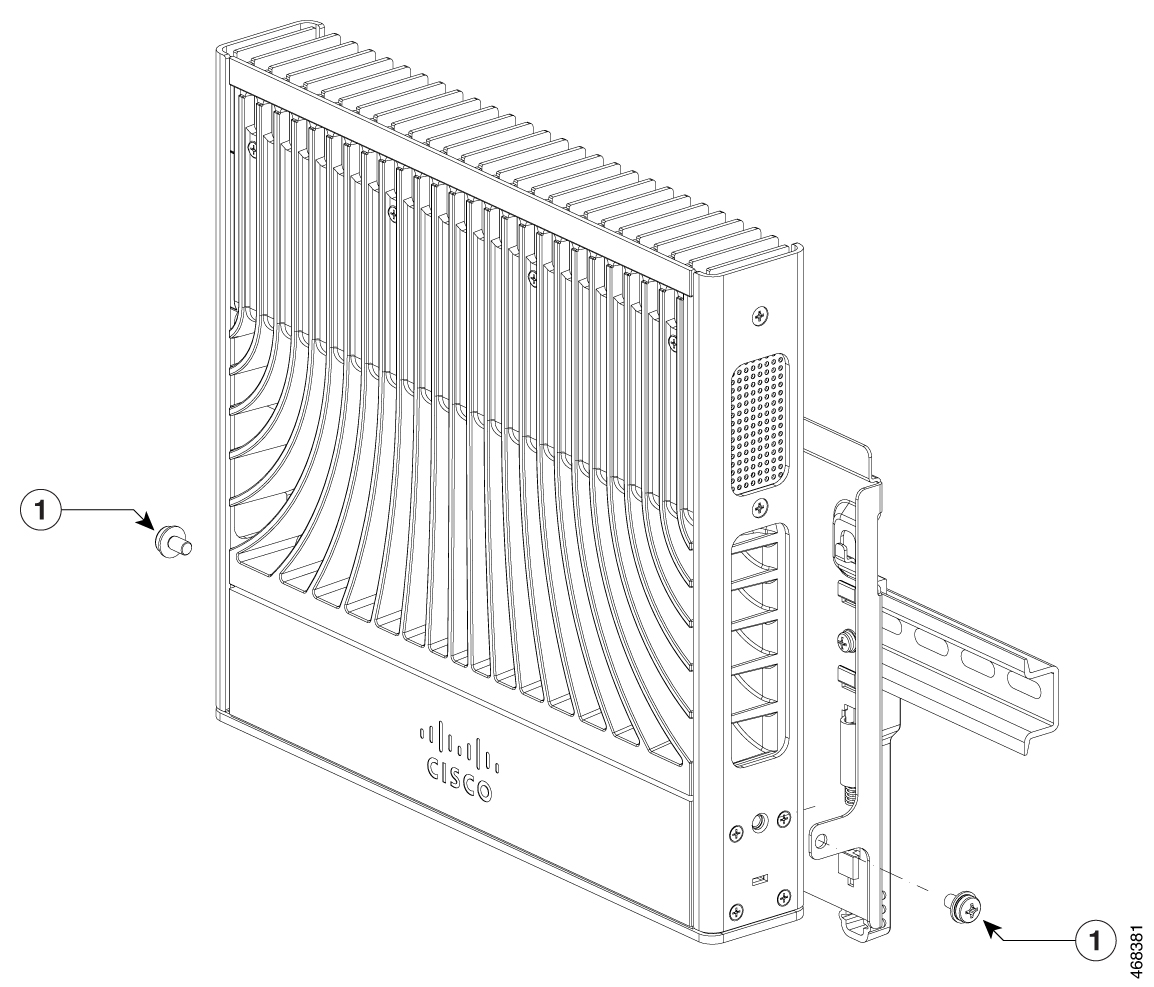

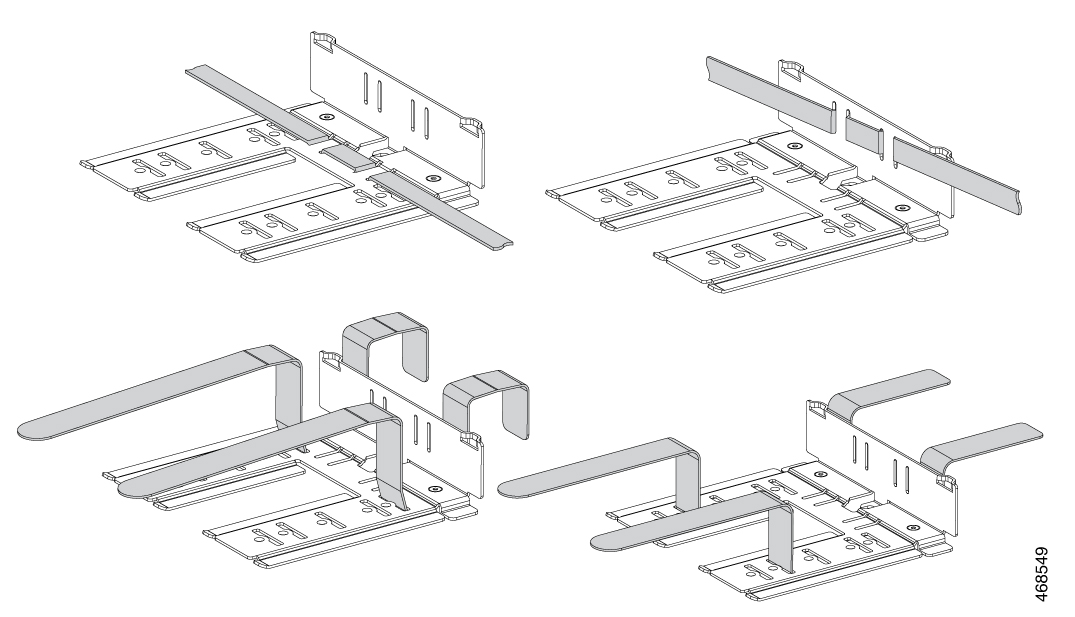

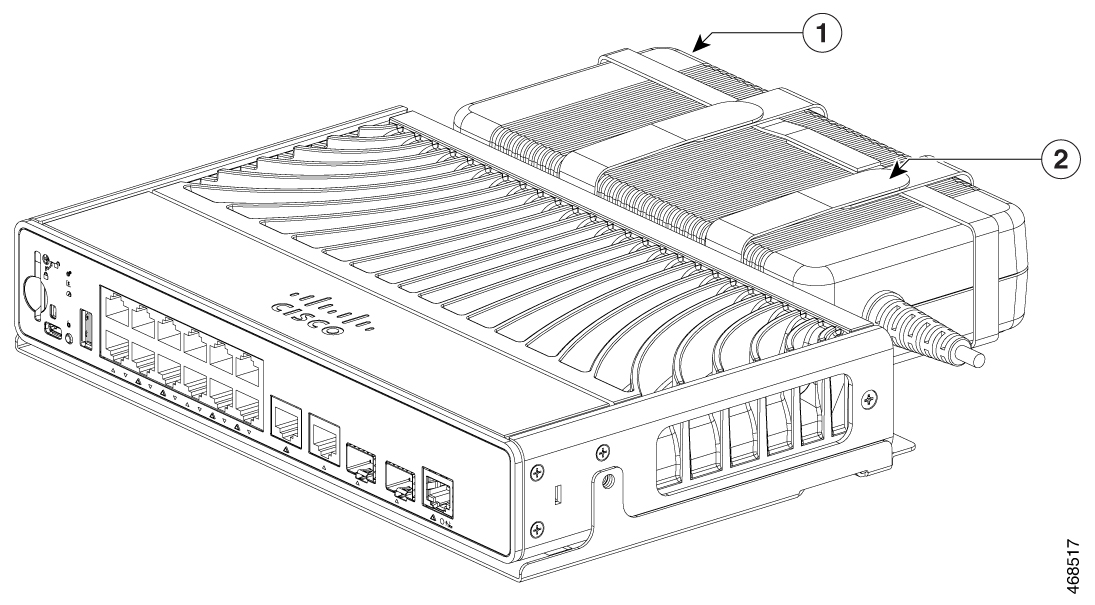





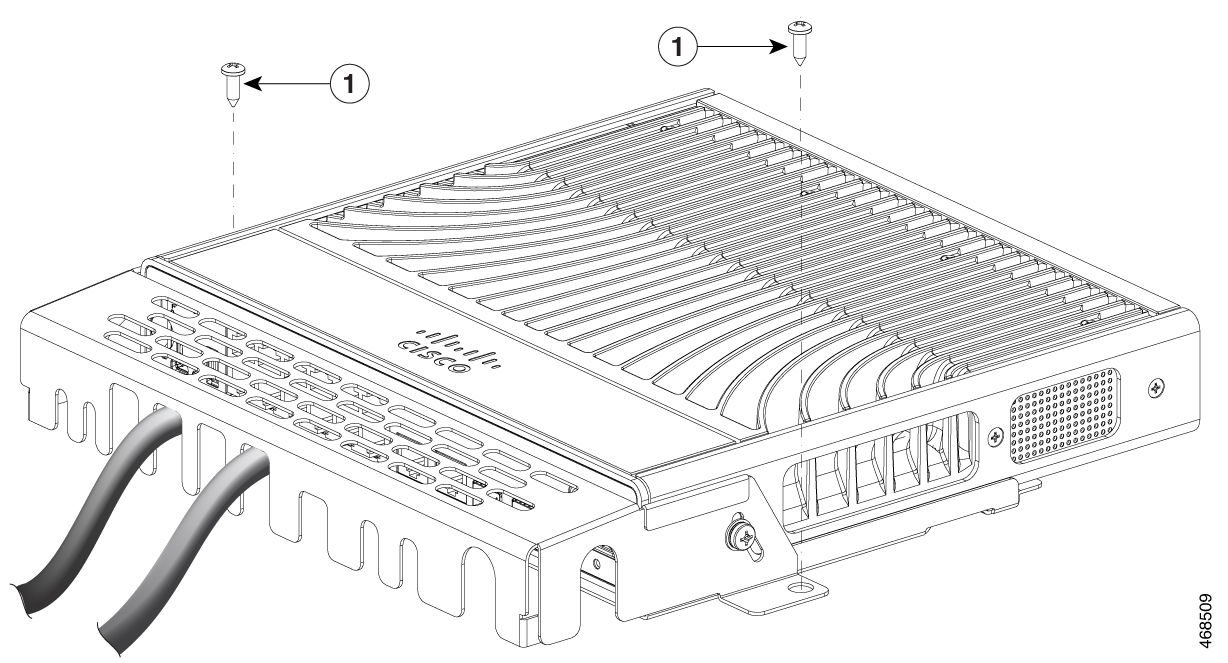


 Feedback
Feedback