Access Control Overview
The following topics explain access control policies.
Access Control Rules and the Default Action
Use the access control policy to allow or block access to network resources. The policy consists of a set of ordered rules, which are evaluated from top to bottom. The rule applied to traffic is the first one where all the traffic criteria are matched.
You can control access based on:
-
Traditional network characteristics such as source and destination IP addresses, protocol, ports, and interfaces (in the form of security zones).
-
The fully-qualified domain name (FQDN) of the source or destination (in the form of a network object). Traffic matching is based on the IP address returned for the name from a DNS lookup.
-
The application that is being used. You can control access based on the specific application, or you can create rules that cover categories of applications, applications tagged with a particular characteristic, the type of application (client, server, web), or the application's risk or business relevance rating.
-
The destination URL of a web request, including the generalized category of the URL. You can refine category matches based on the public reputation of the target site.
-
The user who is making the request, or the user groups to which the user belongs.
For unencrypted traffic that you allow, you can apply IPS inspection to check for threats and block traffic that appears to be an attack. You can also use file policies to check for prohibited files or malware.
Any traffic that does not match an access rule is handled by the access control Default Action. If you allow traffic by default, you can apply intrusion inspection to the traffic. However, you cannot perform file or malware inspection on traffic handled by the default action.
Application Filtering
You can use access control rules to filter traffic based on the application used in the connection. The system can recognize a wide variety of applications, so that you do not need to figure out how to block one web application without blocking all web applications.
For some popular applications, you can filter on different aspects of the application. For example, you could create a rule that blocks Facebook Games without blocking all of Facebook.
You can also create rules based on general application characteristics, blocking or allowing entire groups of applications by selecting risk or business relevance, type, category, or tag. However, as you select categories in an application filter, look over the list of matching applications to ensure you are not including unintended applications. For a detailed explanation of the possible groupings, see Application Criteria.
Application Control for Encrypted and Decrypted Traffic
If an application uses encryption, the system might not be able to identify the application.
The system can detect application traffic encrypted with StartTLS, including SMTPS, POPS, FTPS, TelnetS, and IMAPS. In addition, it can identify certain encrypted applications based on the Server Name Indication in the TLS ClientHello message, or the subject distinguished name value from the server certificate.
Use the application filters dialog box to determine if your application requires decryption by selecting the following Tags, then examining the list of applications.
-
SSL Protocol—You do not need to decrypt traffic tagged as SSL Protocol. The system can recognize this traffic and apply your access control action. Access control rules for the listed applications should match to expected connections.
-
Decrypted Traffic—The system can recognize this traffic only if you first decrypt the traffic. Configure SSL decryption rules for this traffic.
Filtering on Common Industrial Protocol (CIP) and Modbus Applications (ISA 3000)
You can enable the Common Industrial Protocl (CIP) and Modbus pre-processors on Cisco ISA 3000 devices, and filter on CIP and Modbus applications in access control rules. All CIP application names start with “CIP,” such as CIP Write. There is only one application for Modbus.
To enable the pre-processors, you must go into expert mode in a CLI session (SSH or Console) and issue the following command to enable one or both of these Supervisory Control and Data Acquisition (SCADA) applications.
sudo /usr/local/sf/bin/enable_scada.sh {cip | modbus | both}
For example, to enable both pre-processors:
> expert
admin@firepower:~$ sudo /usr/local/sf/bin/enable_scada.sh both
 Note |
You must issue this command after every deployment. These pre-processors are disabled during deployment. |
Best Practices for Application Filtering
Please keep the following recommendations in mind when designing your application filtering access control rules.
-
To handle traffic referred by a web server, such as advertisement traffic, match the referred application rather than the referring application.
-
Avoid combining application and URL criteria in the same rule, especially for encrypted traffic.
-
If you write a rule for traffic that is tagged Decrypted Traffic, ensure that you have an SSL Decryption rule that will decrypt the matching traffic. These applications can be identified in decrypted connections only.
-
The system can detect multiple types of Skype application traffic. To control Skype traffic, choose the Skype tag from the Application Filters list rather than selecting individual applications. This ensures that the system can detect and control all Skype traffic the same way.
-
To control access to Zoho mail, select both the Zoho and Zoho Mail applications.
URL Filtering
You can use access control rules to filter traffic based on the URL used in an HTTP or HTTPS connection. Note that URL filtering for HTTP is more straight-forward than it is for HTTPS, because HTTPS is encrypted.
You can use the following techniques to implement URL filtering.
-
Category and reputation-based URL filtering—With a URL filtering license, you can control access to web sites based on the URL’s general classification (category) and risk level (reputation). This is by far the easiest and most effective way to block unwanted sites.
-
Manual URL filtering—With any license, you can manually specify individual URLs, and groups of URLs, to achieve granular, custom control over web traffic. The main purpose of manual filtering is to create exceptions to category-based block rules, but you can use manual rules for other purposes.
The following topics provide more information on URL filtering.
Filtering URLs by Category and Reputation
With a URL filtering license, you can control access to web sites based on the category and reputation of the requested URLs:
-
Category—A general classification for the URL. For example, ebay.com belongs to the Auctions category, and monster.com belongs to the Job Search category. A URL can belong to more than one category.
-
Reputation—How likely the URL is to be used for purposes that might be against your organization’s security policy. Reputations range from Untrusted (level 1) to Trusted (level 5).
URL categories and reputations help you quickly configure URL filtering. For example, you can use access control to block untrusted URLs in the Illegal Drugs category.
For a description of the categories, see https://www.talosintelligence.com/categories.
Using category and reputation data also simplifies policy creation and administration. Sites that represent security threats, or that serve undesirable content, might appear and disappear faster than you can update and deploy new policies. As Cisco updates the URL database with new sites, changed classifications, and changed reputations, your rules automatically adjust to the new information. You do not need to edit your rules to account for new sites.
If you enable regular URL database updates, you can ensure that the system uses up-to-date information for URL filtering. You can also enable communications with Cisco Collective Security Intelligence (CSI) to obtain the latest threat intelligence for URLs with unknown category and reputation. For more information, see Configuring URL Filtering Preferences.
 Note |
To see URL category and reputation information in events and application details, you must create at least one rule with a URL condition. |
Looking Up the Category and Reputation for a URL
You can check on the category and reputation for a particular URL. You can go to the URL tab of an access control rule, or SSL decryption rule, or go to . There, you can enter the URL in the URL to Check field and click Go.
You will be taken to a web site that shows the results of the lookup. You can use this information to help you check the behavior of your category- and reputation-based URL filtering rules.
If you disagree with the categorization, you can click the Submit a URL Category Dispute in the FDM to tell us what you think.
Manual URL Filtering
You can supplement or selectively override category and reputation-based URL filtering by manually filtering individual URLs or groups of URLs. You can perform this type of URL filtering without a special license.
For example, you might use access control to block a category of web sites that are not appropriate for your organization. However, if the category contains a web site that is appropriate, and to which you want to provide access, you can create a manual Allow rule for that site and place it before the Block rule for the category.
To configure manual URL filtering, you create a URL object with the destination URL. How this URL is interpreted is based on the following rules:
-
If you do not include a path (that is, there is no / character in the URL), the match is based on the server’s hostname only. The hostname is considered a match if it comes after the :// separator, or after any dot in the hostname. For example, ign.com matches ign.com and www.ign.com, but it does not match verisign.com.
-
If you include one or more / character, the entire URL string is used for a substring match, including the server name, path, and any query parameters. However, we recommend that you do not use manual URL filtering to block or allow individual web pages or parts of sites, as servers can be reorganized and pages moved to new paths. Substring matching can also lead to unexpected matches, where the string you include in the URL object also matches paths on unintended servers or strings within query parameters.
-
The system disregards the encryption protocol (HTTP vs HTTPS). In other words, if you block a website, both HTTP and HTTPS traffic to that website is blocked, unless you use an application condition to target a specific protocol. When creating a URL object, you do not need to specify the protocol when creating an object. For example, use example.com rather than http://example.com.
-
If you plan to use a URL object to match HTTPS traffic in an access control rule, create the object using the subject common name in the public key certificate used to encrypt the traffic. Also, the system disregards subdomains within the subject common name, so do not include subdomain information. For example, use example.com rather than www.example.com.
However, please understand that the subject common name in the certificate might be completely unrelated to a web site’s domain name. For example, the subject common name in the certificate for youtube.com is *.google.com (this of course might change at any time). You will get more consistent results if you use the SSL Decryption policy to decrypt HTTPS traffic so that URL filtering rules work on decrypted traffic.

Note
URL objects will not match HTTPS traffic if the browser resumes a TLS session because the certificate information is no longer available. Thus, even if you carefully configure the URL object, you might get inconsistent results for HTTPS connections.
Filtering HTTPS Traffic
Because HTTPS traffic is encrypted, performing URL filtering directly on HTTPS traffic is not as straight-forward as it is on HTTP traffic. For that reason, you should consider using SSL Decryption policies to decrypt all HTTPS traffic that you intend to filter. That way, the URL filtering access control policies work on decrypted traffic, and you get the same results you would get for regular HTTP traffic.
However, if you do intend to allow some HTTPS traffic to pass undecrypted into the access control policy, you need to understand that rules match HTTPS traffic differently than they do for HTTP traffic. To filter encrypted traffic, the system determines the requested URL based on information passed during the SSL handshake: the subject common name in the public key certificate used to encrypt the traffic. There might be little or no relationship between the web site hostname in the URL and the subject common name.
HTTPS filtering, unlike HTTP filtering, disregards subdomains within the subject common name. Do not include subdomain information when manually filtering HTTPS URLs. For example, use example.com rather than www.example.com. Also, review the content of the certificates used by the site to ensure you have the right domain, the one used in the subject common name, and that this name will not conflict with your other rules (for example, the name for a site you want to block might overlap with one you want to allow). For example, the subject common name in the certificate for youtube.com is *.google.com (this of course might change at any time).
 Note |
URL objects will not match HTTPS traffic if the browser resumes a TLS session because the certificate information is no longer available. Thus, even if you carefully configure the URL object, you might get inconsistent results for HTTPS connections. |
Controlling Traffic by Encryption Protocol
The system disregards the encryption protocol (HTTP vs HTTPS) when performing URL filtering. This occurs for both manual and reputation-based URL conditions. In other words, URL filtering treats traffic to the following web sites identically:
-
http://example.com
-
https://example.com
To configure a rule that matches only HTTP or HTTPS traffic, but not both, either specify the TCP port in the Destination condition or add an application condition to the rule. For example, you could allow HTTPS access to a site while disallowing HTTP access by constructing two access control rules, each with an TCP port or application, and URL, condition.
The first rule allows HTTPS traffic to the website:
- Action: Allow
- TCP port or Application: HTTPS (TCP port 443)
- URL: example.com
The second rule blocks HTTP access to the same website:
- Action: Block
- TCP port or Application: HTTP (TCP port 80)
- URL: example.com
Comparing URL and Application Filtering
URL and application filtering have similarities. But you should use them for very distinct purposes:
-
URL filtering is best used to block or allow access to an entire web server. For example, if you do not want to allow any type of gambling on your network, you can create a URL filtering rule to block the Gambling category. With this rule, users cannot get to any pages on any web server within the category.
-
Application filtering is useful for blocking specific applications regardless of the hosting site, or for blocking specific features of an otherwise allowable web site. For example, you could block just the Facebook Games application without blocking all of Facebook.
Because combining application and URL criteria can lead to unexpected results, especially for encrypted traffic, it is a good policy to create separate rules for URL and application criteria. If you do need to combine application and URL criteria in a single rule, you should place these rules after straight-forward application-only or URL-only rules, unless the application+URL rule is acting as an exception to a more general application-only or URL-only rule. Because URL filtering block rules are more broad than application filtering, you should place them above application-only rules.
If you do combine application and URL criteria, you might need to monitor your network more carefully to ensure that you are not allowing access to unwanted sites and applications.
Best Practices for Effective URL Filtering
Please keep the following recommendations in mind when designing your URL filtering access control rules.
-
Use category and reputation blocking whenever possible. This ensures that new sites get blocked automatically as they are added to the categories, and that blocking based on reputation is adjusted if a site becomes more (or less) reputable.
-
When using URL category matching, note that there are cases where the login page for a site is in a different category than the site itself. For example, Gmail is in the Web-based Email category, whereas the login page is in the Search Engines and Portals category. If you have different rules with different actions for the categories, you might get unintended results.
-
Use URL objects to target entire web sites and to make exceptions to category blocking rules. That is, to allow specific sites that would otherwise get blocked in a category rule.
-
If you want to manually block a web server (using a URL object), it is much more effective to do so in the Security Intelligence policy. The Security Intelligence policy drops connections before the access control rules are evaluated, so you get a faster, more efficient, block.
-
For the most effective filtering of HTTPS connections, implement SSL decryption rules to decrypt traffic for which you are writing an access control rule. Any decrypted HTTPS connections are filtered as HTTP connections in the access control policy, so you avoid all of the limitations for HTTPS filtering.
-
Place URL blocking rules before any application filtering rules, because URL filtering blocks entire web servers, whereas application filtering targets specific application usage regardless of the web server.
-
If you want to block high risk sites whose category is unknown, select the Uncategorized category and adjust the reputation slider to Questionable or Untrusted.
What the User Sees When You Block Web Sites
When you block web sites with URL filtering rules, what the user sees differs based on whether the site is encrypted.
-
HTTP connections—The user sees a system default block response page instead of the normal browser page for timed out or reset connections. This page should make it clear that you blocked the connection on purpose.
-
HTTPS (encrypted) connections—The user does not see the system default block response page. Instead, the user sees the browser’s default page for a secure connection failure. The error message does not indicate the site was blocked due to policy. Instead, errors might indicate that there are no common encryption algorithms. It will not be obvious from this message that you blocked the connection on purpose.
In addition, web sites might be blocked by other access control rules that are not explicitly URL filtering rules, or even by the default action. For example, if you block entire networks or geolocations, any web sites on that network or in that geographic location are also blocked. Users blocked by these rules may, or may not, get a response page as described in the limitations below.
If you implement URL filtering, consider explaining to end users what they might see when a site is intentionally blocked, and what types of site you are blocking. Otherwise, they might spend a good deal of time troubleshooting blocked connections.
Limitations of HTTP Response Pages
HTTP response pages do not always appear when the system blocks web traffic.
-
The system does not display a response page when web traffic is blocked as a result of a promoted access control rule (an early-placed blocking rule with only simple network conditions).
-
The system does not display a response page when web traffic is blocked before the system identifies the requested URL.
-
The system does not display a response page for encrypted connections blocked by access control rules.
Intrusion, File, and Malware Inspection
Intrusion and file policies work together as the last line of defense before traffic is allowed to its destination:
-
Intrusion policies govern the system's intrusion prevention capabilities.
-
File policies govern the system's file control and malware defense capabilities.
All other traffic handling occurs before network traffic is examined for intrusions, prohibited files, and malware. By associating an intrusion or file policy with an access control rule, you are telling the system that before it passes traffic that matches the access control rule's conditions, you first want to inspect the traffic with an intrusion policy, a file policy, or both.
You can configure intrusion and file policies on rules that allow traffic only. Inspection is not performed on rules set to trust or block traffic. In addition, if the default action for the access control policy is allow, you can configure an intrusion policy but not a file policy.
For any single connection handled by an access control rule, file inspection occurs before intrusion inspection. That is, the system does not inspect files blocked by a file policy for intrusions. Within file inspection, simple blocking by type takes precedence over malware inspection and blocking. Until a file is detected and blocked in a session, packets from the session may be subject to intrusion inspection.
 Note |
By default, the system disables intrusion and file inspection of encrypted payloads. This helps reduce false positives and improve performance when an encrypted connection matches an access control rule that has intrusion and file inspection configured. Inspection works with unencrypted traffic only. |
Best Practices for Access Control Rule Order
Rules are applied on a first-match basis, so you must ensure that rules with highly specific traffic matching criteria appear above policies that have more general criteria that would otherwise apply to the matching traffic. Consider the following recommendations:
-
Specific rules should come before general rules, especially when the specific rules are exceptions to general rules.
-
Any rules that drop traffic based on layer-3/4 criteria only (such as IP address, security zone, and port number) should come as early as possible. We recommend they come before any rule that requires inspection, such as those with application or URL criteria, because Layer-3/4 criteria can be evaluated quickly and without inspection. Of course, any exceptions to these rules must be placed above them.
-
Whenever possible, put specific drop rules near the top of the policy. This ensures the earliest possible decision on undesirable traffic.
-
Any rules that include both application and URL criteria should come after straight-forward application-only or URL-only rules, unless the application+URL rule is acting as an exception to a more general application-only or URL-only rule. Combining application and URL criteria can lead to unexpected results, especially for encrypted traffic, so we recommend that you create separate rules for URL and application filtering whenever possible.
NAT and Access Rules
Access rules always use the real IP addresses when determining an access rule match, even if you configure NAT. For example, if you configure NAT for an inside server, 10.1.1.5, so that it has a publicly routable IP address on the outside, 209.165.201.5, then the access rule to allow the outside traffic to access the inside server needs to reference the server’s real IP address (10.1.1.5), and not the mapped address (209.165.201.5).
How Other Security Policies Impact Access Control
Other security policies can affect how access control rules function and match connections. As you configure your access rules, keep the following in mind:
-
SSL Decryption policy—The SSL decryption rules are evaluated before access control. Thus, if an encrypted connection matches an SSL decryption rule that applies some type of decryption, it is the plain text (decrypted) connection that is evaluated by the access control policy. The access rules do not see the encrypted version of the connection. Additionally, any connections that match SSL decryption rules that drop traffic are never seen by the access control policy. Finally, any encrypted connection that matches a Do Not Decrypt rule is evaluated in its encrypted state.
-
Identity policy—Connections are matched to users (and thus, user groups) only if there is a user mapping for the source IP address. Access rules that key on user or group membership can match only those connections for which user identity was successfully collected by your identity policy.
-
Security Intelligence policy—Any connection that is dropped is never seen by the access control policy. Connections that match the do not block list are subsequently matched to access control rules and, ultimately, it is the access control rule that determines how the connection is handled (allowed or dropped).
-
VPN (site-to-site or remote access)—VPN traffic is always evaluated against the access control policy, and connections are allowed or dropped based on the matching rule. However, the VPN tunnel itself is decrypted before the access control policy is evaluated. The access control policy evaluates the connections that are embedded within the VPN tunnel, not the tunnel itself.



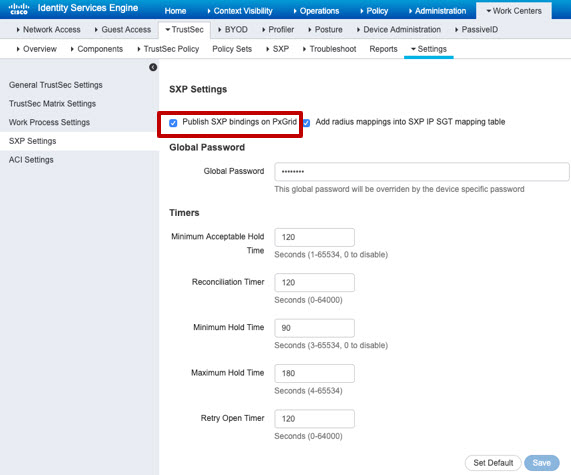
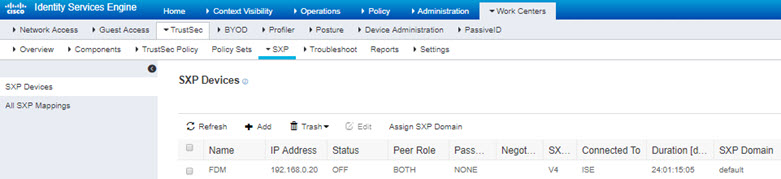
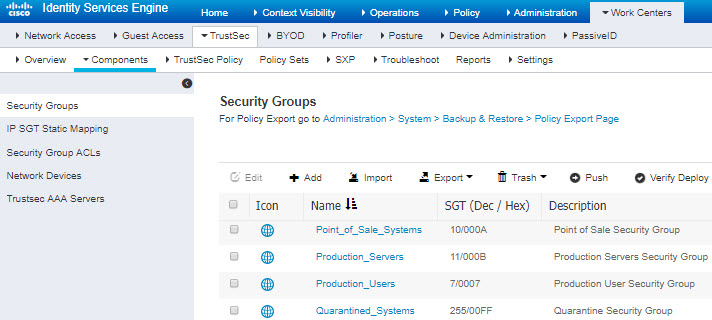


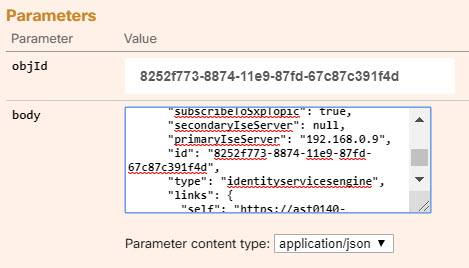
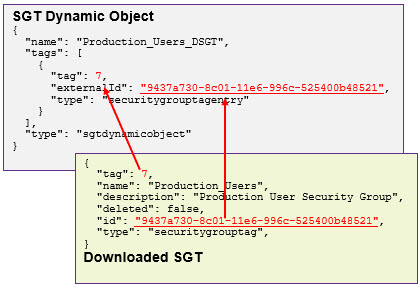
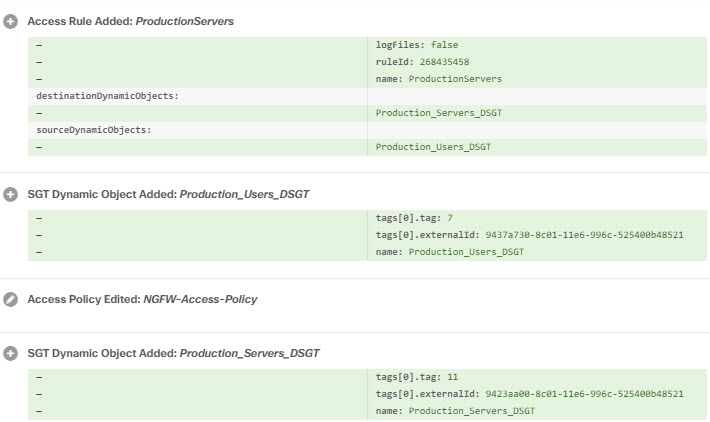
 Feedback
Feedback