Installing or Replacing Modules
The router supports up to three UIMs. Depending on the configuration, your router could arrive in a shipping container with all required modules already installed. However, you need to install a module when you:
-
Add modules to your current installation.
-
Replace a faulty module.


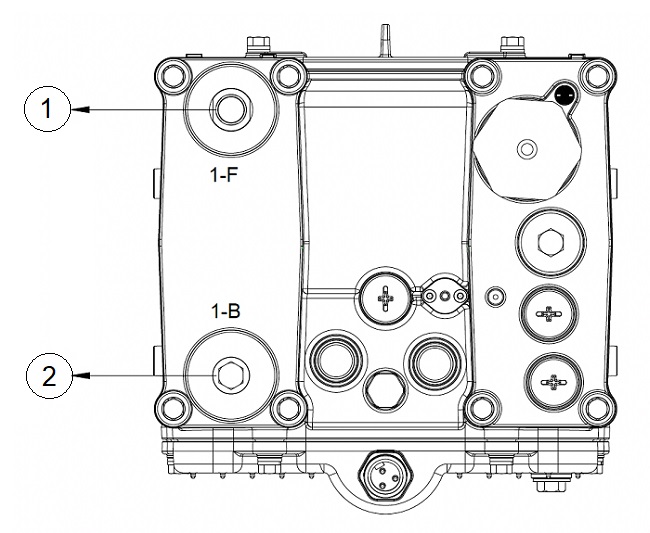
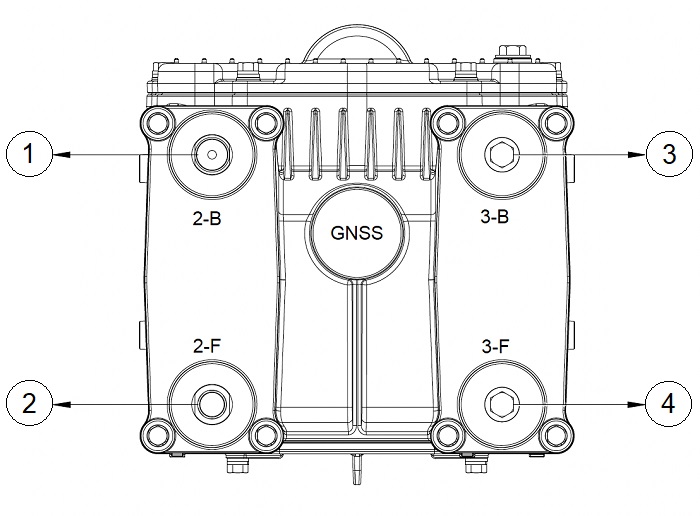

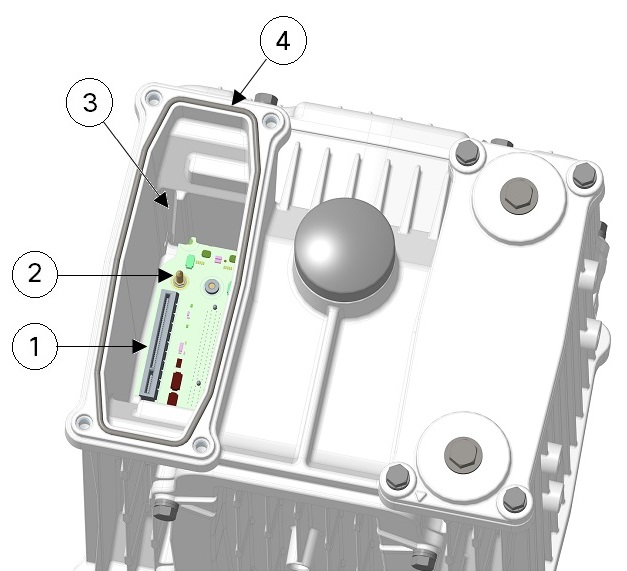

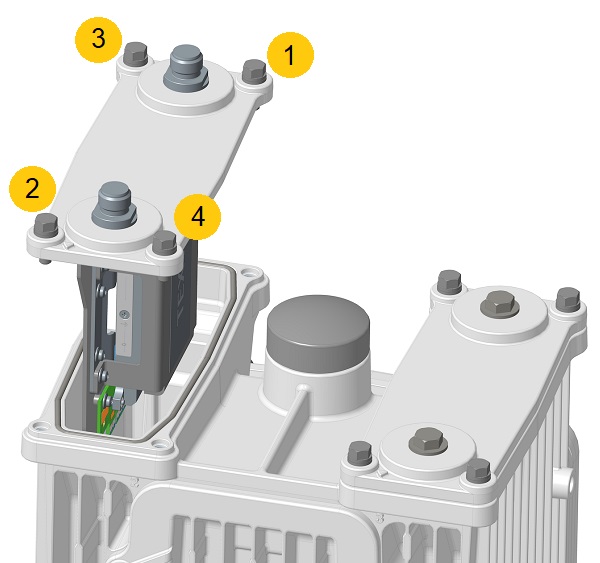

 Feedback
Feedback