Before Installing
Read the safety warnings in this section and the Installation Safety and Site Preparation before beginning the installation procedures.
Prepare the Installation Site
These procedures assume that the installation site is prepared according to the information in Installation Safety and Site Preparation.
Preventing Electrostatic Discharge Damage
Many of these components are sensitive to electrostatic discharge (ESD) damage, which can occur when electronic cards or components are handled improperly, resulting in complete or intermittent failures.
 Caution |
To prevent ESD damage, follow these guidelines:
|
Cabling Guidelines
Follow these guidelines for using cables with the router:
-
Position cables so that they do not place strain on the router connectors.
-
Organize cables into bundles when necessary to avoid intertwining.
-
Inspect cables to ensure adequate routing and bend radius.
-
Install cable ties that comply with your site requirements.



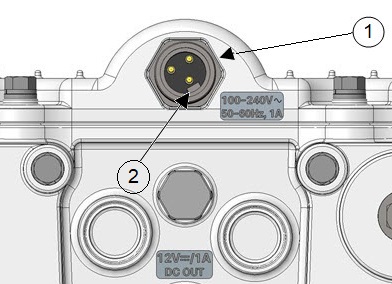
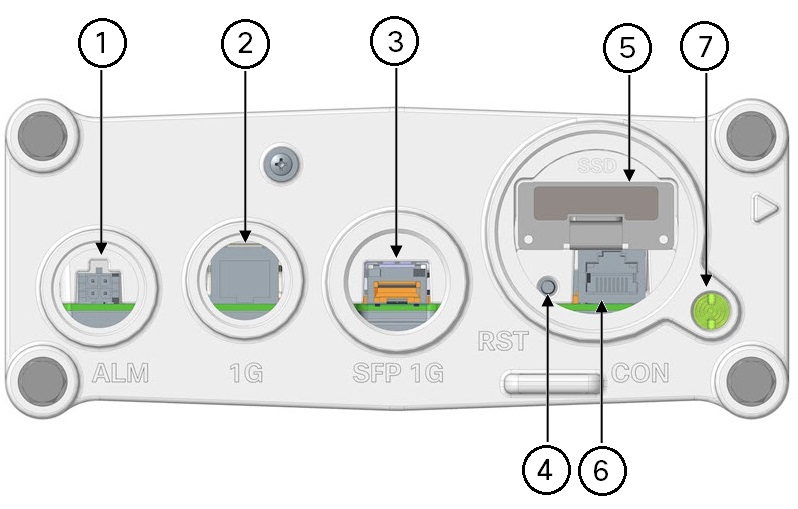



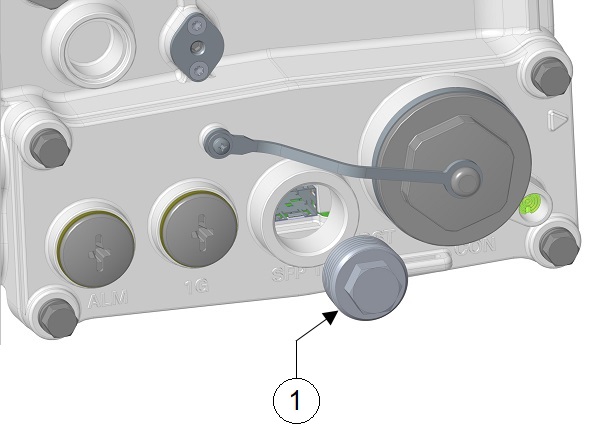

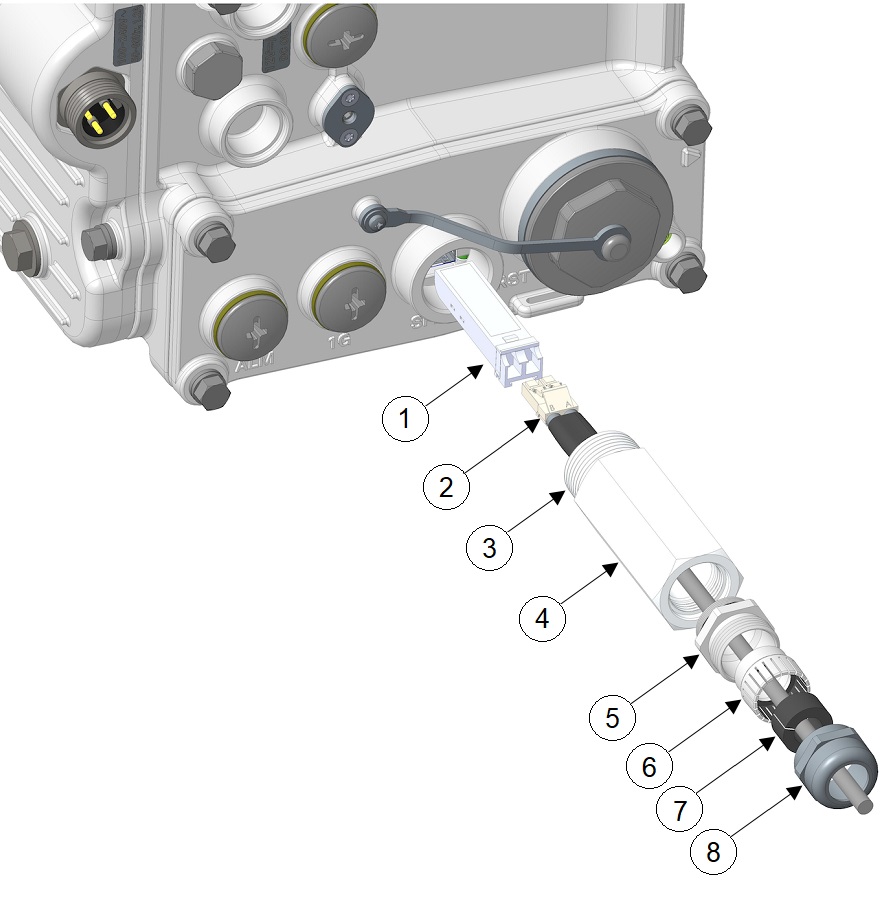


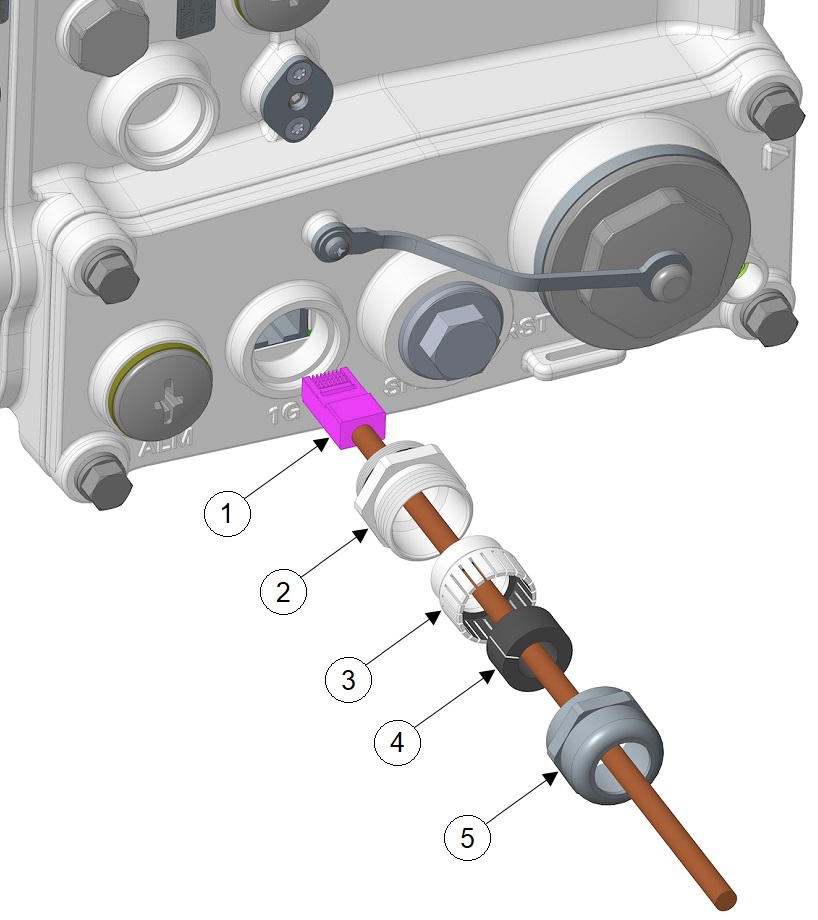
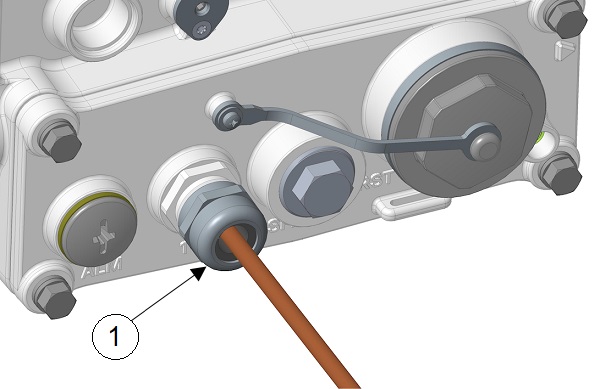
 Feedback
Feedback