Rack Compatibility
The Cisco NCS 1000 Breakout Patch Panel can be installed in a standard ANSI/EIA (19"), ANSI (23"), or ETSI (21") rack.
-
The rack can be two-post type or four-post type rack.
-
The 19" and 23" racks must be compliant with "EIA Universal" holes.
-
The ETSI Rack must be compliant with "ETSI Universal" holes.
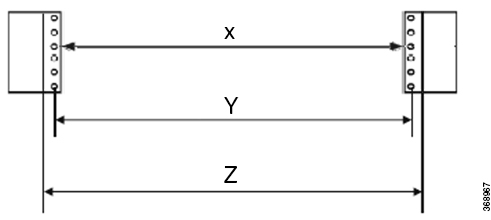
|
Rack Type |
Rack Front Opening X |
Rack Mounting Hole Center-Center Y |
Mounting Flange Dimension Z |
|---|---|---|---|
|
ANSI 19" racks |
450.8mm (17.75") |
465mm (18.312") |
482.6mm (19") |
|
ANSI 23" racks |
552.45mm (21.75") |
566.7mm (22.312") |
584.2mm (23") |
|
ETSI 21" racks |
500.0mm(19.68") |
515.0mm(20.276") |
533.4mm(21") |



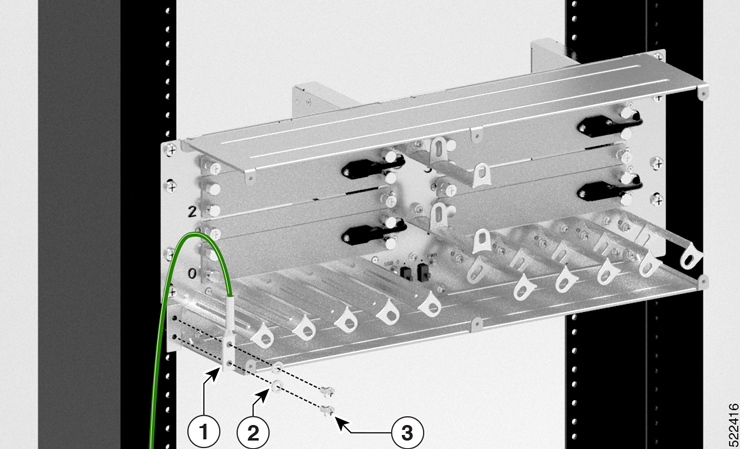
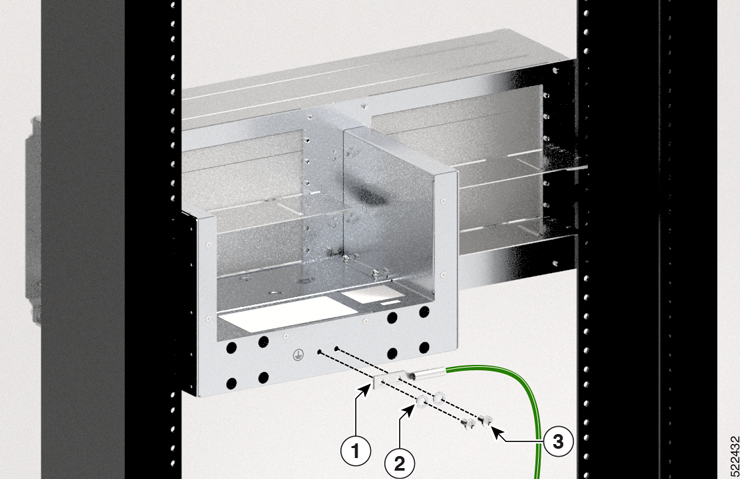
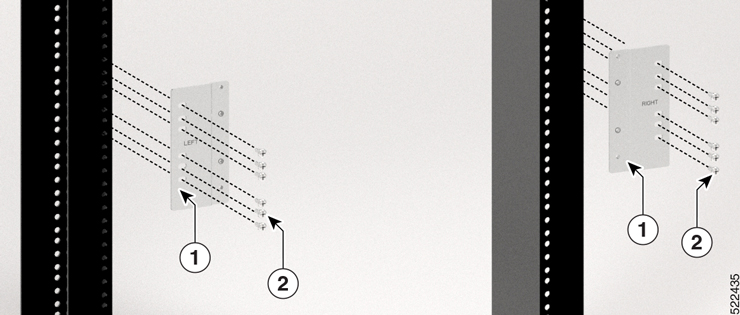



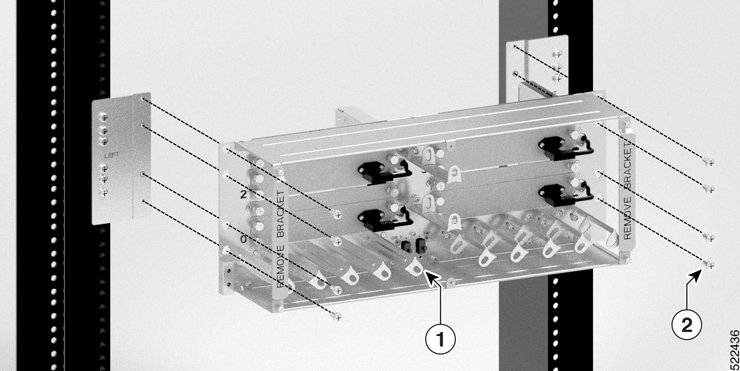
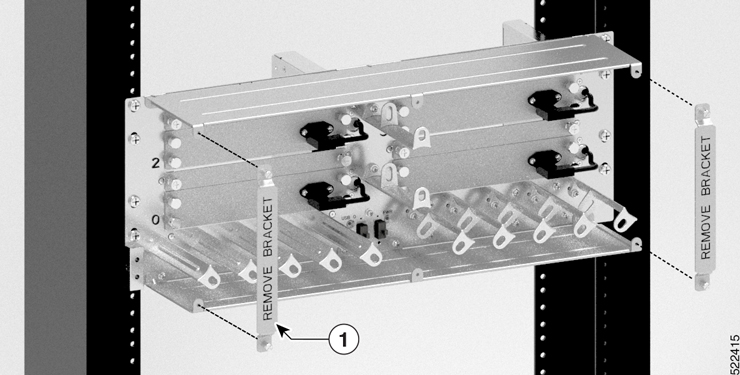
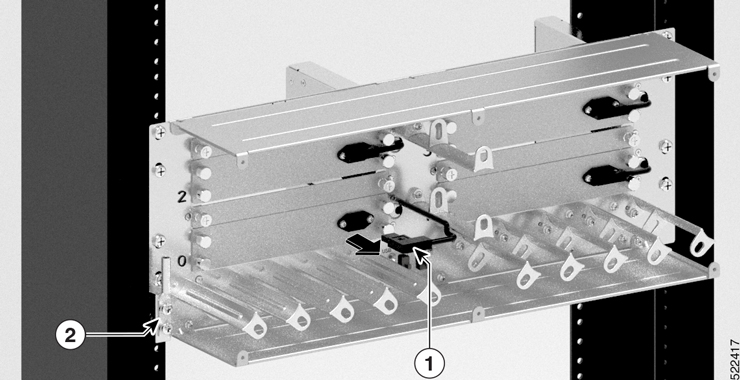



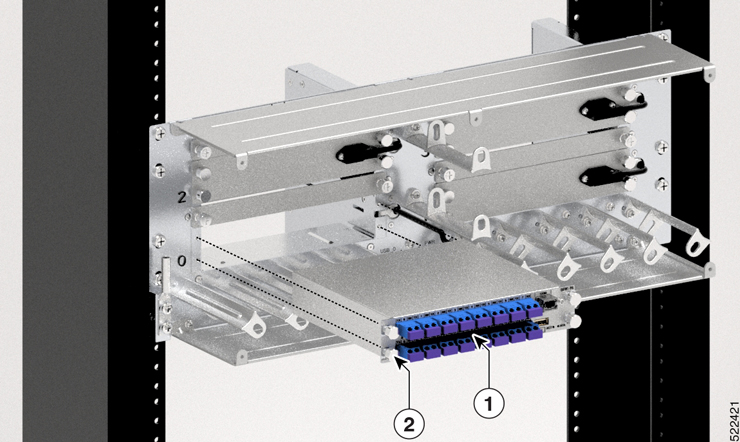
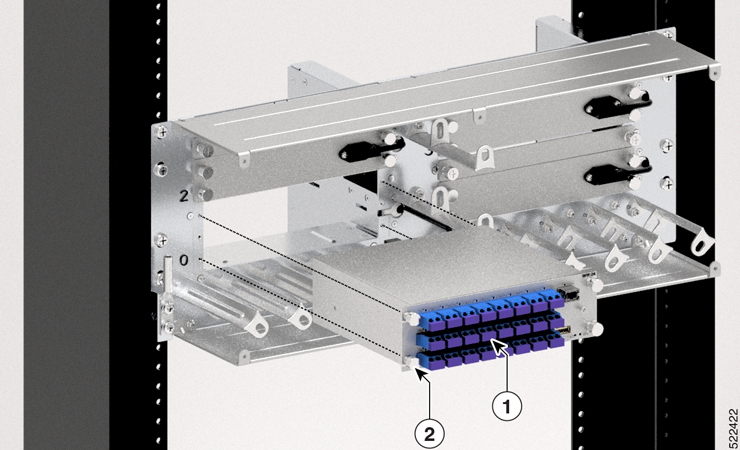
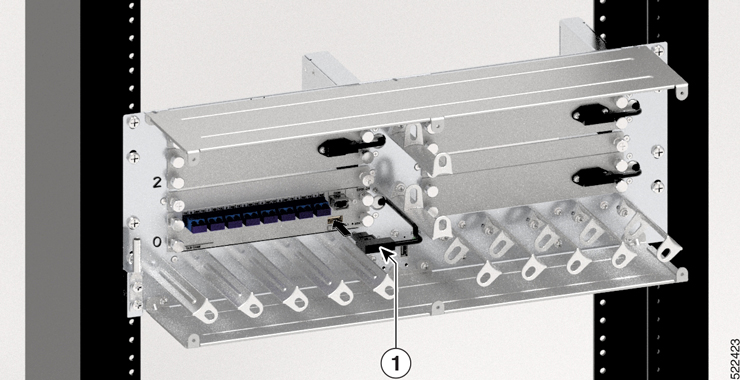
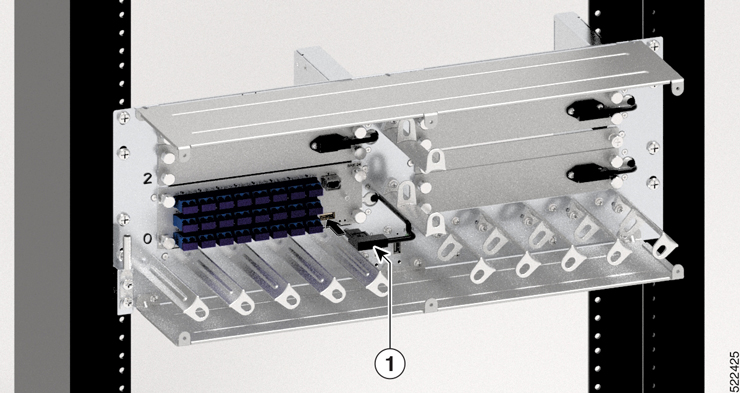


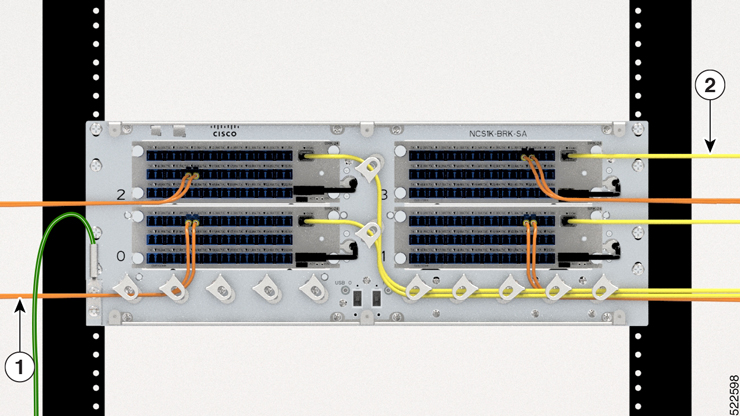
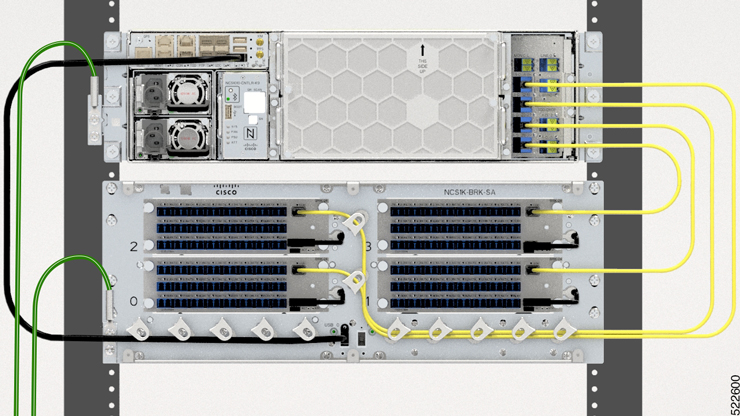



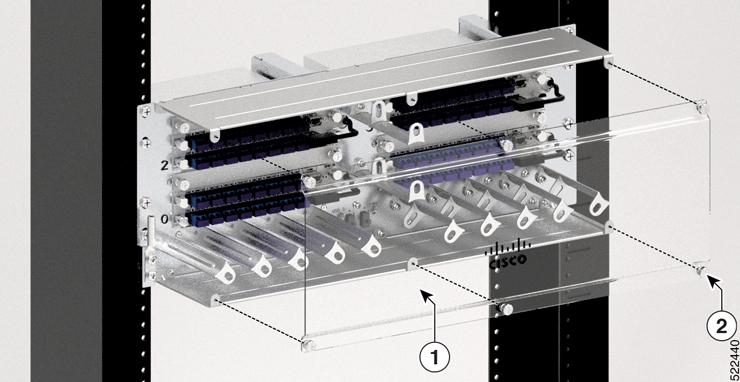
 Feedback
Feedback