QoS and Global DSCP Policy
Cisco ACI Quality of Service (QoS) feature allows you to classify the network traffic in your fabric and then to prioritize and police the traffic flow to help avoid congestion in your network. When traffic is classified within the fabric, it is assigned a QoS Priority Level, which is then used throughout the fabric to provide the most desirable flow of packets through the network.
This release of Nexus Dashboard Orchestrator supports configuration of QoS level based on source EPG or a specific Contract. Additional options are available in each fabric directly. You can find detailed information on ACI QoS in Cisco APIC and QoS.
When traffic is sent and received within the Cisco ACI fabric, the QoS Level is determined based on the CoS value of the VXLAN packet's outer header. In certain use cases, such as multi-pod or remote leaf topologies, the traffic must transit an intersite network, where devices that are not under Cisco APIC's management may modify the CoS values in the packets. In these cases you can preserve the ACI QoS Level between parts of the same fabric or different fabrics by creating a mapping between the Cisco ACI QoS level and the DSCP value within the packet.



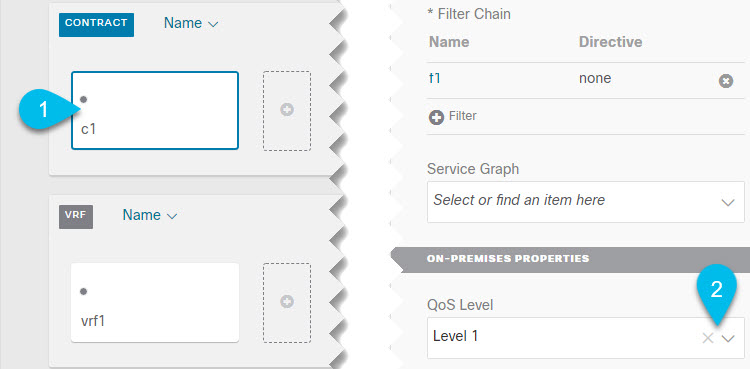
 Feedback
Feedback