Prerequisites and Guidelines
Before you upgrade your existing Nexus Dashboard cluster:
-
Ensure that you have read the target release's Release Notes for any changes in behavior, guidelines, and issues that may affect your upgrade.
-
Note that after you upgrade to this release, you can no longer change the number of services enabled in your cluster.
Beginning with release 3.1.1, each cluster has a "deployment mode" which defines the combination of enabled services and cannot be changed after the cluster is deployed or upgraded. In other words, you will not be able to add or remove services after upgrading to this release without redeploying the cluster. If you were planning to add or remove services in your cluster, we recommend doing so before upgrading to this release.

Note
In some cases, a deployment mode supported in this release may have not been supported in a prior release (for example, cohosting Insights and Orchestrator is not supported in virtual clusters in release 3.0.1). In this case, if you have a single service (such as Insights) deployed in your current cluster but you plan to add another service (such as Orchestrator) after the upgrade:
-
Disable existing Insights service in your current cluster.
-
Install the additional Orchestrator service in your current cluster.
-
Enable the Orchestrator service in your current cluster.
At this point you would have both Insights and Orchestrator in your current cluster with Insights disabled and Orchestrator enabled. Note that you must not enable both services at the same time if it is not a supported configuration in your current release.
-
Disable the Orchestrator service and proceed with the upgrade.
-
-
If you are running Nexus Dashboard Insights service in a 4-node or 5-node physical cluster, you can simply upgrade the cluster and the service to this release as you typically would and continue using the 4-node or 5-node cluster.
This release of Nexus Dashboard with Nexus Dashboard Insights supports only 3-node and 6-node profiles for greenfield deployments. However, if you are upgrading an existing 4-node or 5-node cluster from an earlier release without changing your current scale, you can continue using it with this release.
-
If you are upgrading a physical Nexus Dashboard cluster, ensure that the nodes have the minimum supported CIMC version for the target Nexus Dashboard release.
Supported CIMC versions are listed in the Nexus Dashboard Release Notes for the target release.
CIMC upgrade is described in detail in the "Troubleshooting" article in the Nexus Dashboard documentation library.
-
If you are upgrading a virtual Nexus Dashboard cluster deployed in Linux KVM, you must enable the
Copy host CPU configurationoption in the Virtual Machine Manager UI.This release supports CentOS 7.9 or Red Hat Enterprise Linux 8.6 with the following Kernel and KVM versions:
-
For CentOS 7.9, Kernel version
3.10.0-957.el7.x86_64and KVM versionlibvirt-4.5.0-23.el7_7.1.x86_64 -
For RHEL 8.6, Kernel version
4.18.0-372.9.1.el8.x86_64and KVM versionlibvert 8.0.0
-
-
If you are upgrading a virtual Nexus Dashboard cluster deployed in VMware ESX, ensure that the ESX version is still supported by the target release.
This release supports VMware ESXi 7.0, 7.0.1, 7.0.2, 7.0.3, 8.0.

Note
If you need to upgrade the ESX server, you must do that before upgrading your Nexus Dashboard. ESX upgrades are outside the scope of this document, but in short:
-
Upgrade one of the ESX hosts as you typically would with your existing Nexus Dashboard node VM running.
-
After the host is upgraded, ensure that the Nexus Dashboard cluster is still operational and healthy.
-
Repeat the upgrade on the other ESX hosts one at a time.
-
After all ESX hosts are upgraded and the existing Nexus Dashboard cluster is healthy, proceed with upgrading your Nexus Dashboard to the target release as described in this document.
-
-
Ensure that your current Nexus Dashboard cluster is healthy.
You can check the system status on the Overview page of the Nexus Dashboard's Admin Console or by logging in to one of the nodes as
rescue-userand ensuring that theacs healthcommand returnsAll components are healthy. -
If you are upgrading from release 3.0(1), you must disable all services running in the cluster before upgrading to this release.
If you are upgrading from release 3.1(1), you do not need to disable the services.
Note that because of the unified installation introduced in release 3.1(1), all of your existing services will be automatically upgraded to the versions compatible with this Nexus Dashboard release while preserving their configuration. The services will also be automatically re-enabled after the upgrade is completed.
-
You must perform configuration backups of your Nexus Dashboard and services before the upgrade to safeguard data and minimize any potential risk before proceeding with the upgrade.
-
Ensure that no configuration changes are made to the cluster, such as adding
secondaryorstandbynodes, while the upgrade is in progress. -
Nexus Dashboard does not support platform downgrades.
If you want to downgrade to an earlier release, you will need to deploy a new cluster and reinstall the services.
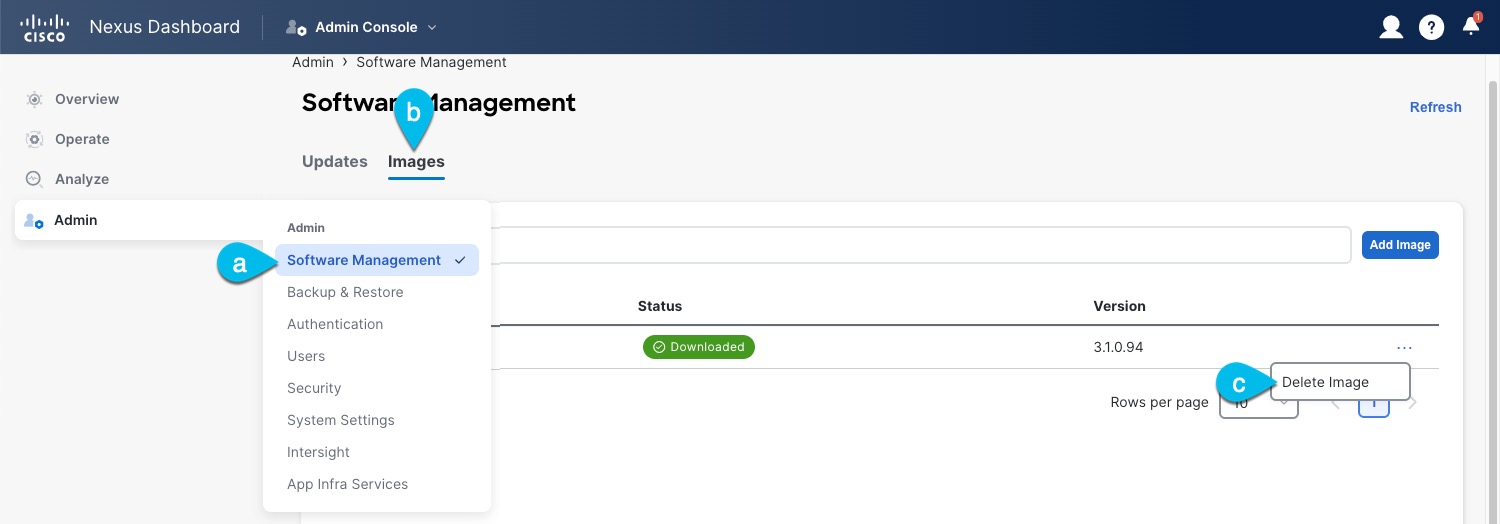
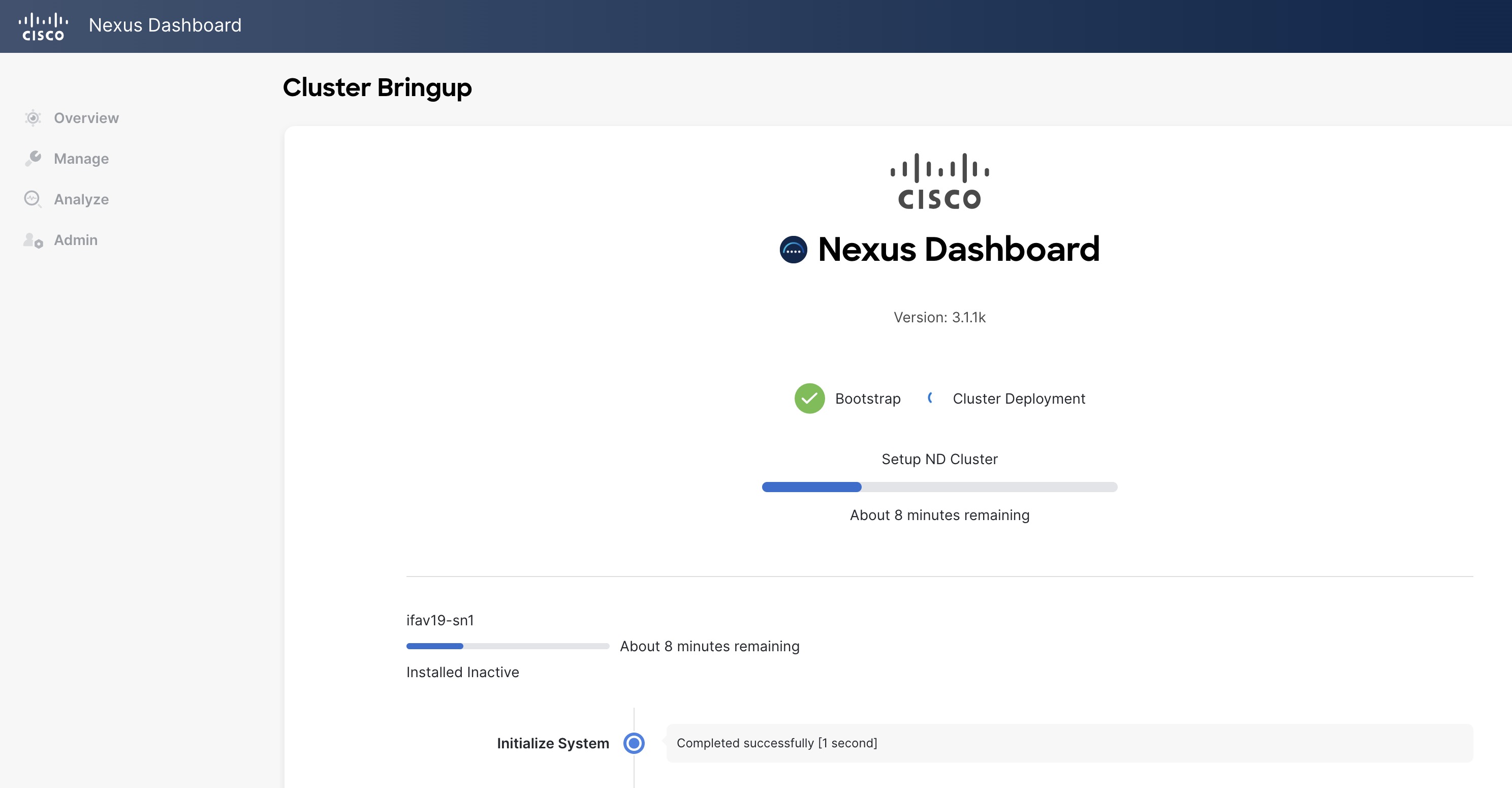
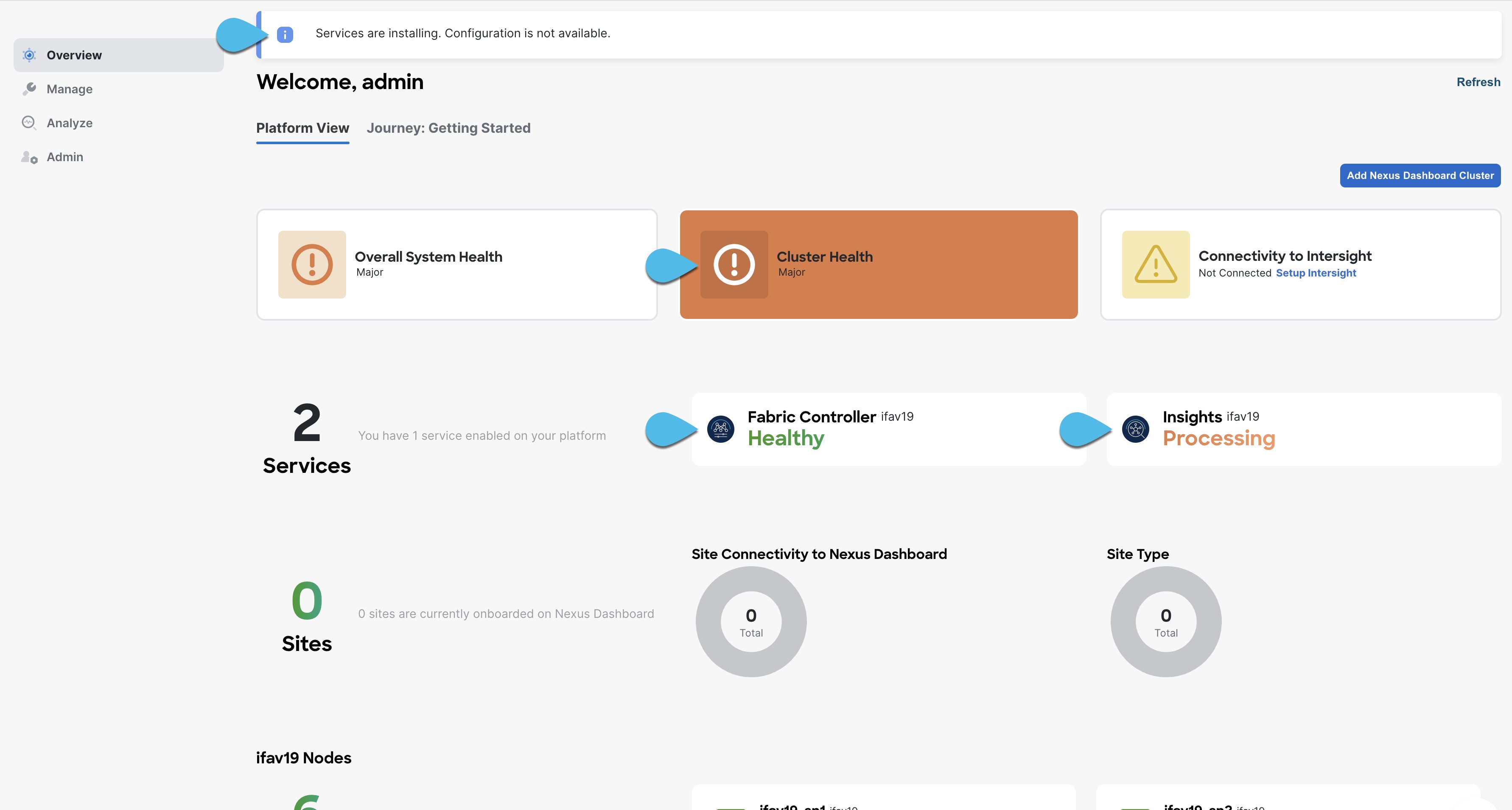
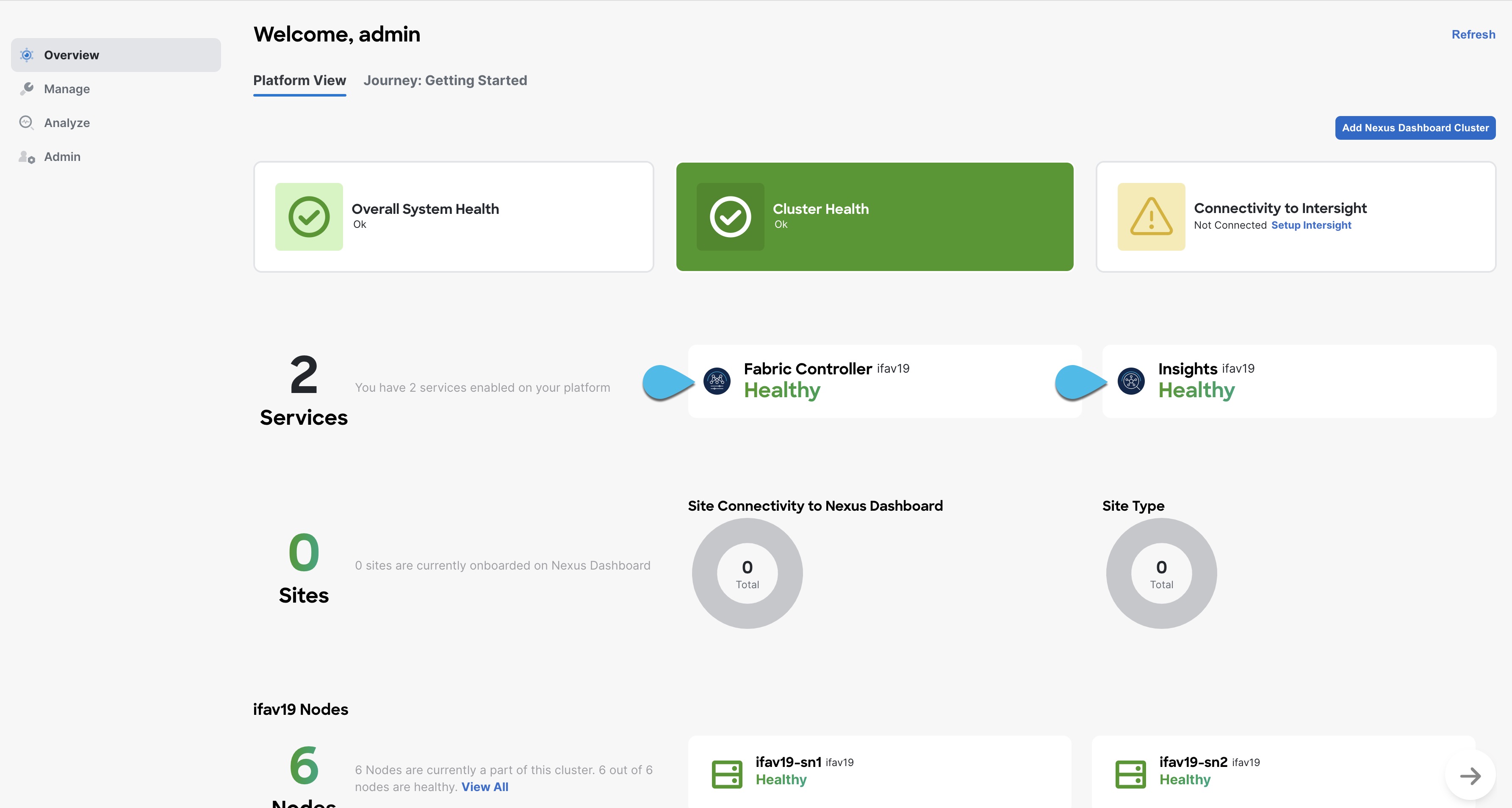
 Feedback
Feedback