Prerequisites and Guidelines
Before you upgrade your existing Nexus Dashboard cluster:
-
Ensure that you have read the target release's Release Notes for any changes in behavior, guidelines, and issues that may affect your upgrade.
The upgrade process is the same for all Nexus Dashboard form factors. Regardless of whether you deployed your cluster using physical servers, VMware ESX OVA, or in Azure or AWS cloud, you will use the target release's ISO image to upgrade.
-
Ensure that you have read the Release Notes for any services you run in the existing cluster and plan to run on the target release for service-specific changes in behavior, guidelines, and issues that may affect your upgrade.
-
You must be running Cisco Nexus Dashboard, Release 2.0.1d or later.
If you are running Cisco Application Services Engine, you must upgrade to Nexus Dashboard as described in Cisco Nexus Dashboard Deployment Guide, Release 2.0.x before upgrading to release 2.1.1. We recommend upgrading your Application Services Engine cluster to Nexus Dashboard release 2.0.2h and then upgrading it to release 2.1.x.
-
Ensure that your current Nexus Dashboard cluster is healthy.
You can check the system status on the System Overview page of the Nexus Dashboard GUI or by logging in to one of the nodes as
rescue-userand ensuring that theacs healthcommand returnsAll components are healthy. -
Create a backup of the existing configuration.
-
If you are running Nexus Insights service, you must disable it before the upgrade and re-enable it after the upgrade completes successfully.
After you disable the service, ensure the cluster stabilizes and is healthy before you proceed with the upgrade.
Before you re-enable the service, ensure that the App Infra Services deployment profiles are configured appropriate for your deployment, as described in the "App Infra Services" section of the Cisco Nexus Dashboard User Guide.
-
Ensure that no configuration changes are made to the cluster, such as adding worker or standby nodes, while the upgrade is in progress.
-
If you are upgrading from Release 2.1.1 or earlier, you may need to clear your browser cache for the new event monitoring page to properly show in the UI.
-
After upgrading to this release, we recommend upgrading all the applications to their latest versions.
For a complete list of Nexus Dashboard and services interoperability support, see the Nexus Dashboard and Services Compatibility Matrix.
-
Downgrading from Release 2.1.x is not supported.
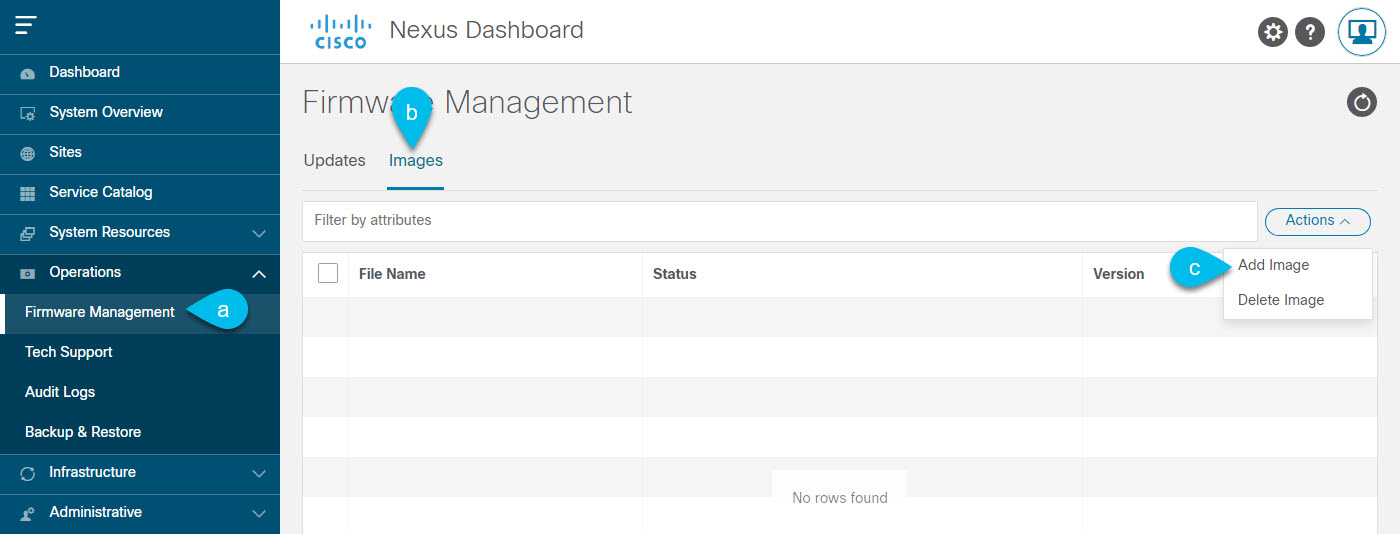
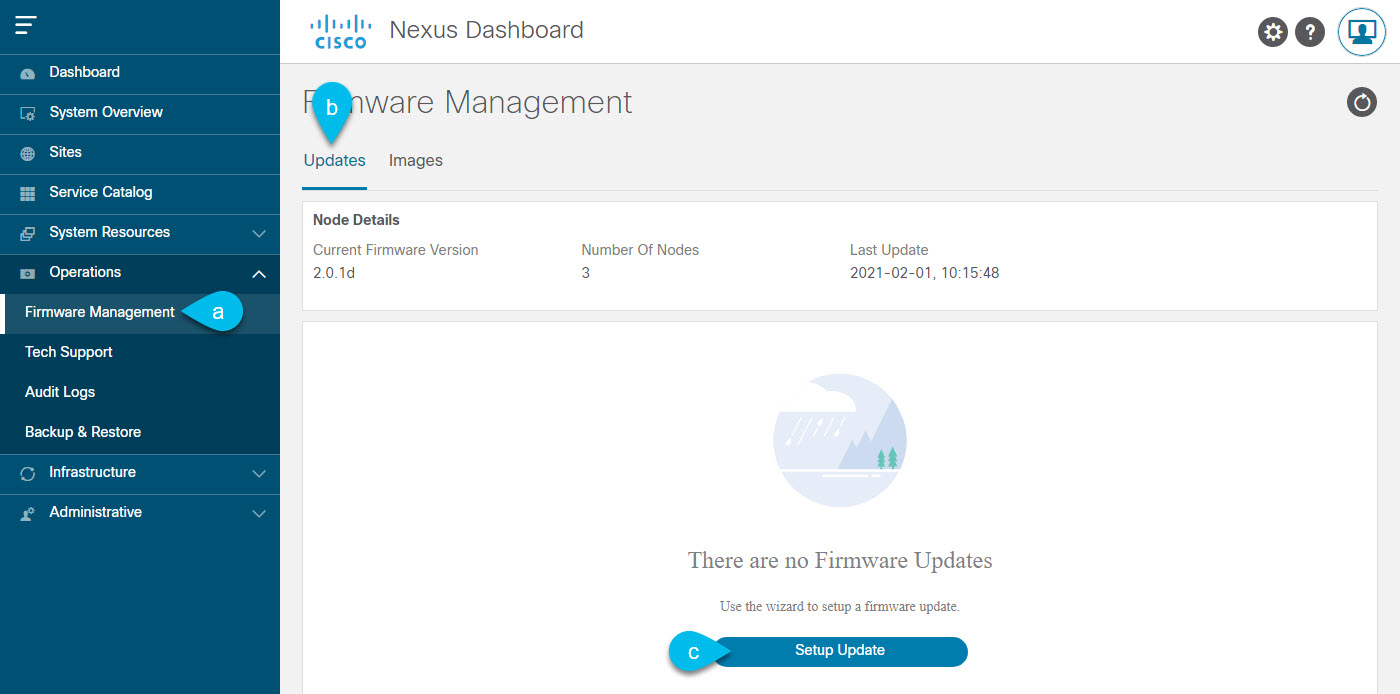
 Feedback
Feedback