Supported LSP Types
Cisco Crosswork Planning supports the following LSP types:
-
SR LSPs—Segment Routing LSPs, which do not use RSVP for routing. You can create SR LSPs using the Cisco Crosswork Planning UI. They are identified with a Type property of SR. For more information, see Configure Segment Routing.
-
RSVP LSPs—LSPs that are established through RSVP. These are commonly known as MPLS TE tunnels. Cisco Crosswork Planning discovers RSVP LSPs, and you can also create them using the Cisco Crosswork Planning UI. They are identified with a Type property of RSVP. For more information, see Configure RSVP-TE Routing.
 Note |
Cisco Crosswork Planning does not model LDP tunnels as LSPs. |
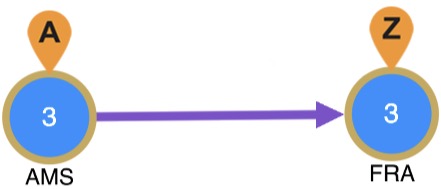
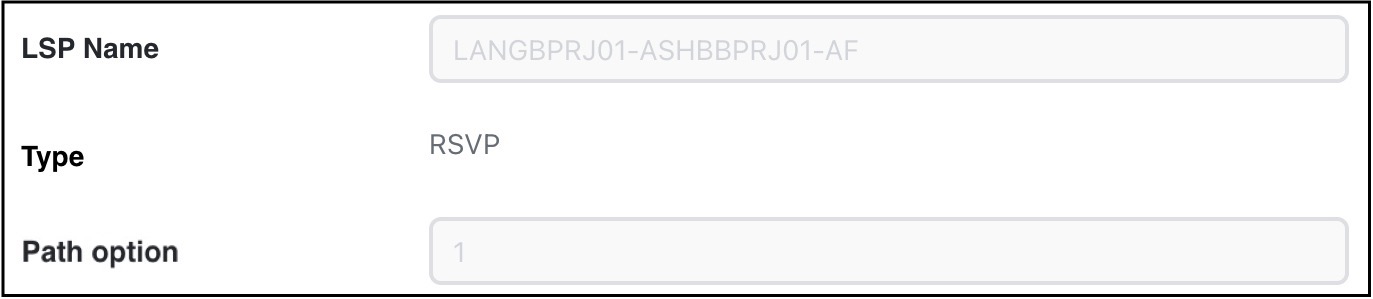

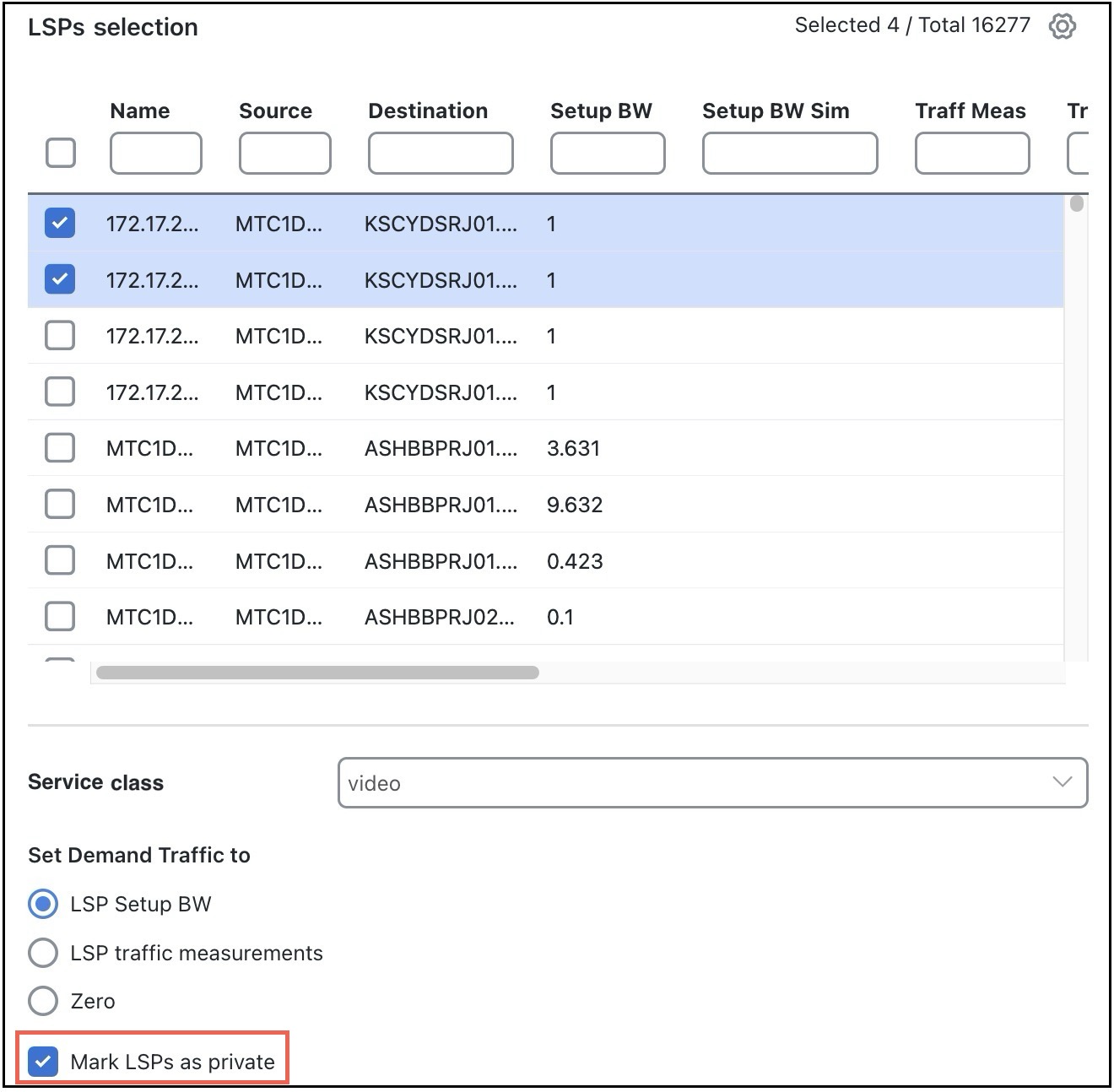
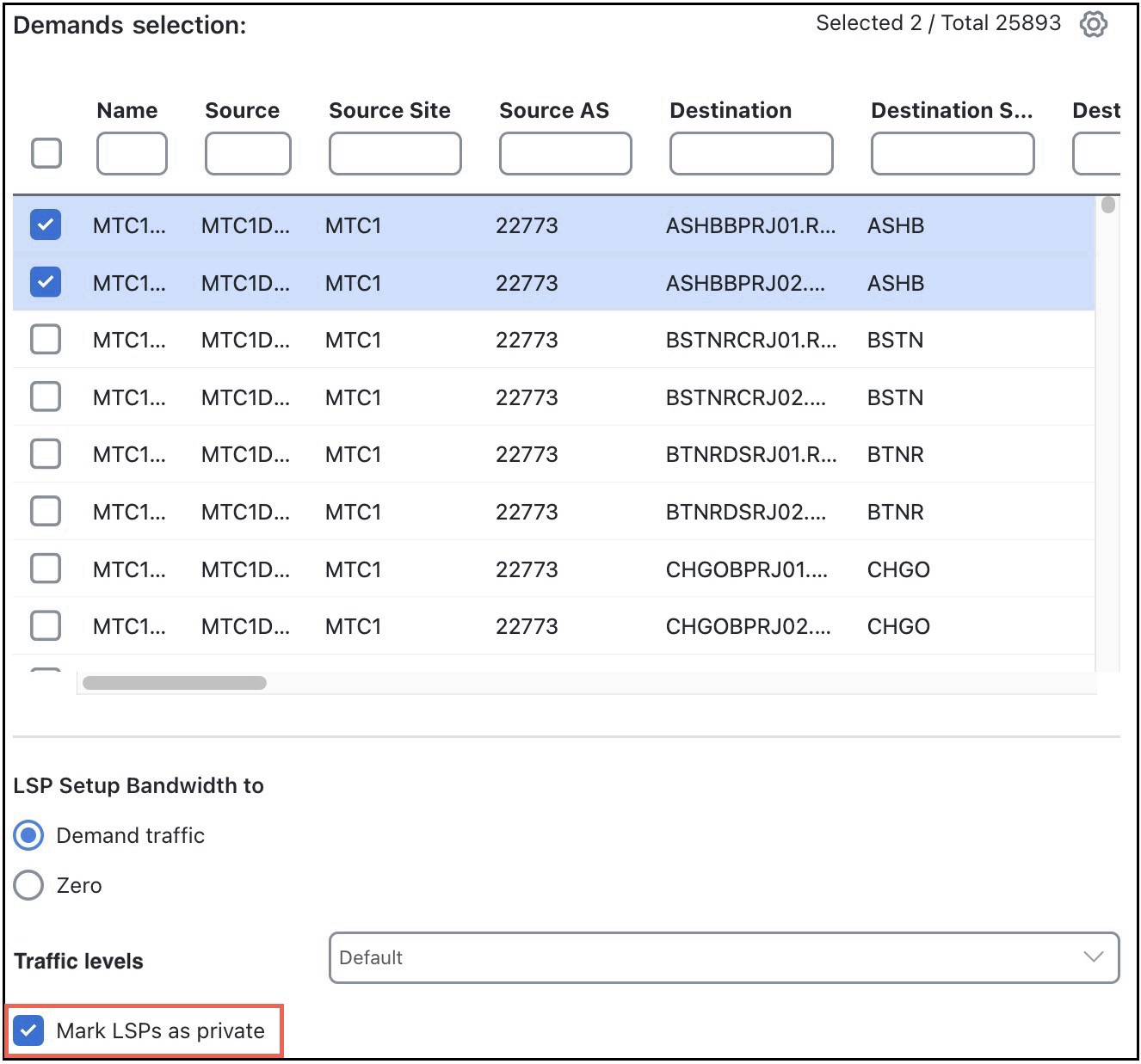
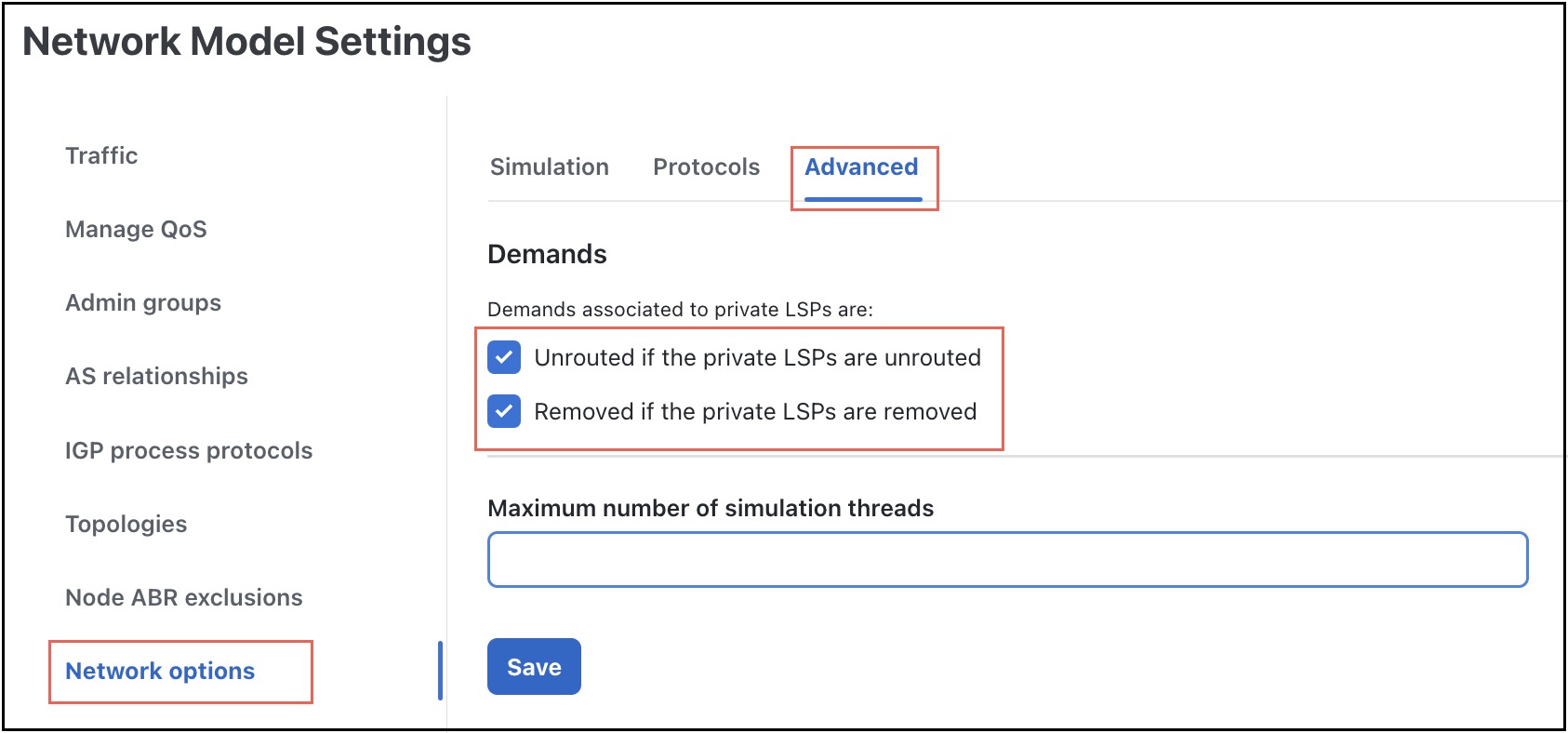
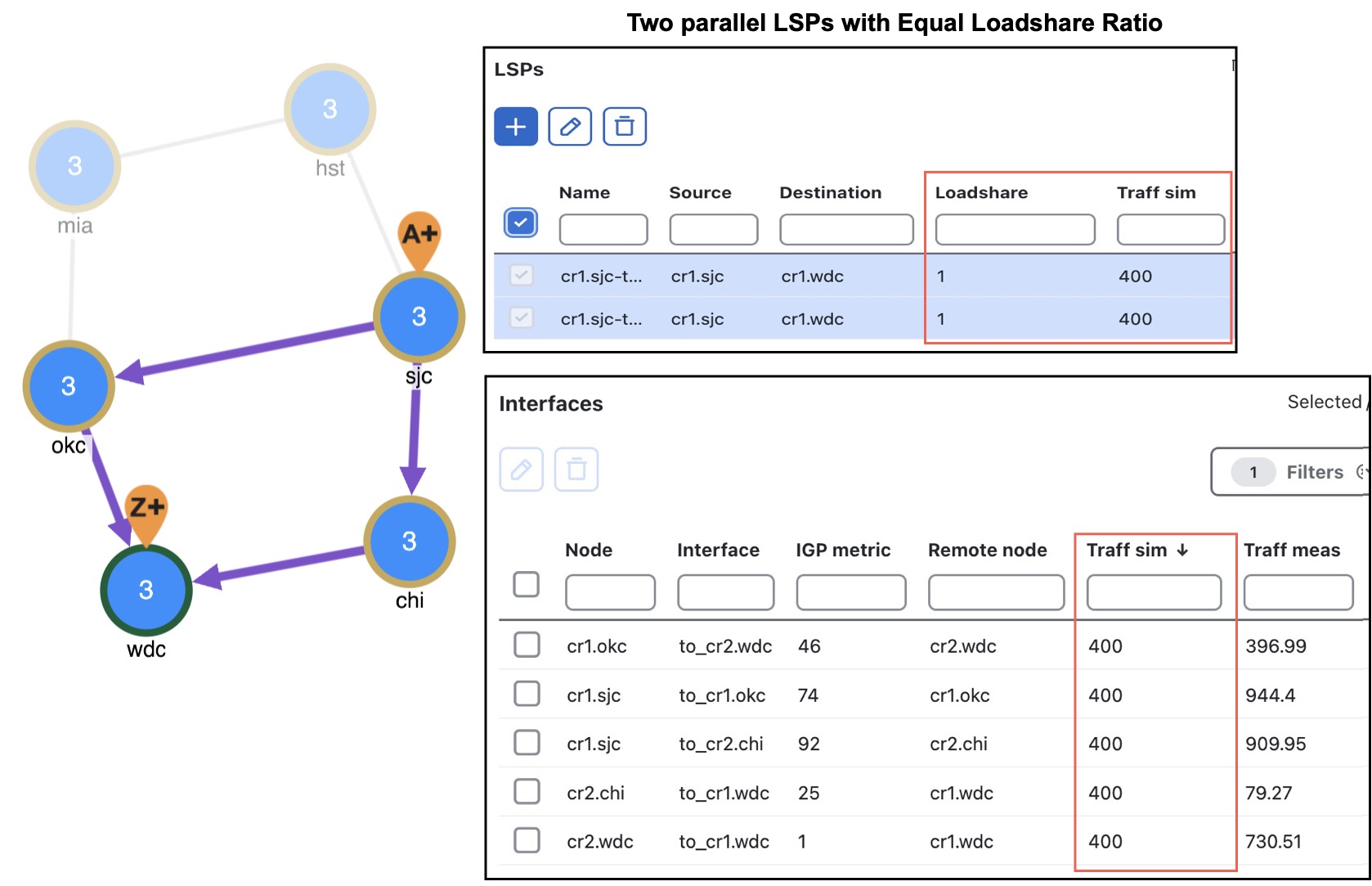
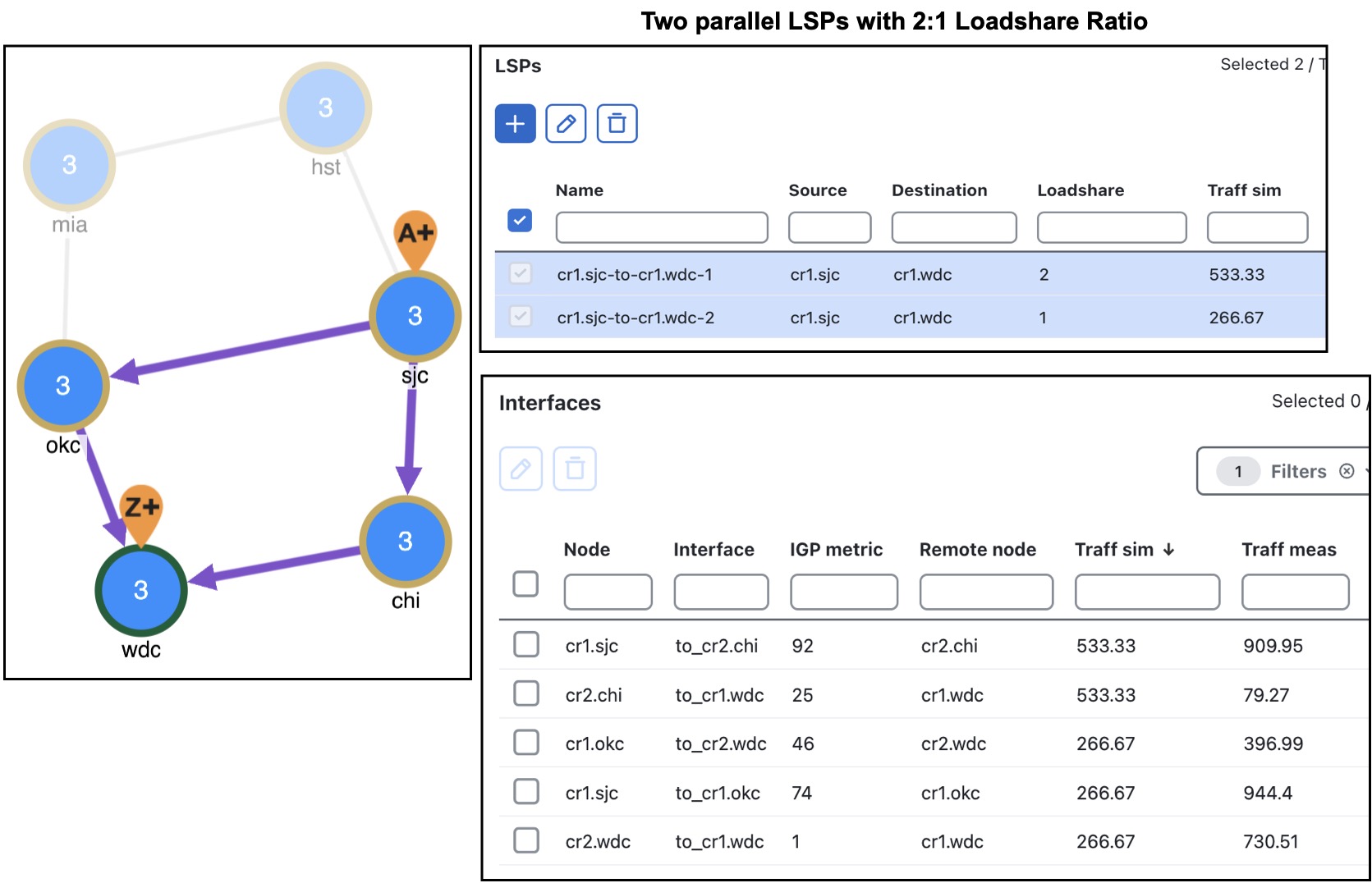
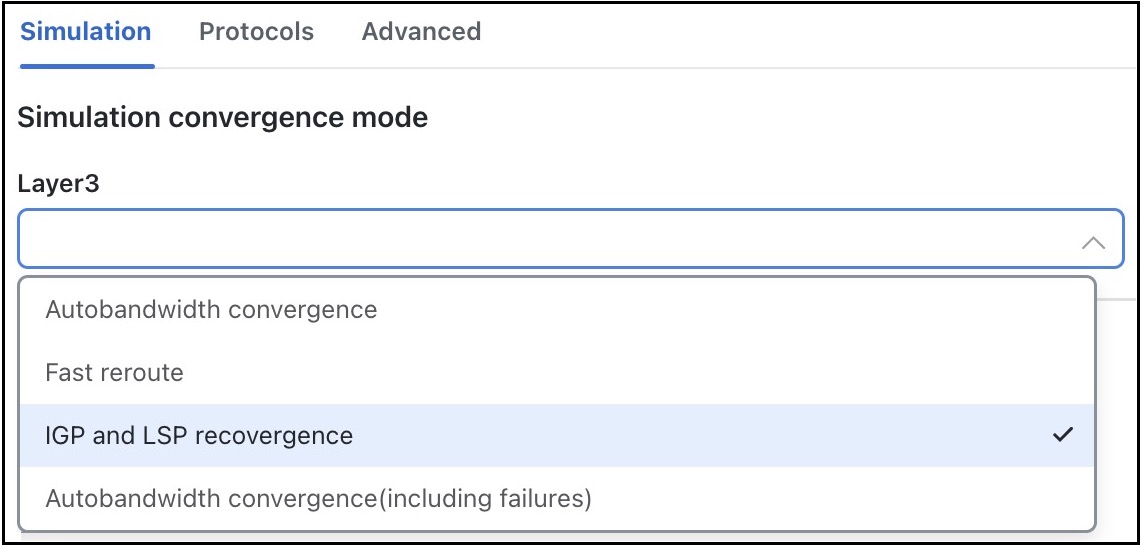
 Feedback
Feedback