Demands
Cisco Crosswork Planning uses demands to describe the source and destination of a potential traffic flow across a network. Since demands determine how traffic is routed through the simulated Cisco Crosswork Planning model, creating realistic demands and demand meshes (see Demand Meshes) is imperative to the accuracy of other information that can be derived from Cisco Crosswork Planning. As such, all defaults are set to create demands and demand meshes that best suit most network models.
Each demand is comprised of unique properties (keys) that define it, other properties, and traffic. The following list summarizes these. For a complete list of properties, refer to the available columns in the Demands table.
Selected demand paths are shown in violet color. An “A” labels the source, and a “Z” labels the destination.

|
Unique Properties (Keys) |
Each demand is defined by a unique combination of these four properties: |
|
Name—By default, this is blank. |
|
|
Source—Nodes, interfaces, external ASes, or external endpoints. |
|
|
Destination—Nodes, interfaces, external ASes, external endpoints, or multicast destinations. |
|
|
Commonly Used Properties |
Service class—User-defined classification of traffic, such as for voice or video. |
|
Latency bound—Policy that sets the maximum permissible latency on a demand under normal operation. This property is used by Cisco Crosswork Planning traffic engineering tools. |
|
|
Topology—Demands can be assigned to a specific IGP, and only route through interfaces that belong to that IGP. |
|
|
Private LSP—If a demand is associated with a private LSP, the demand can only route through that LSP, and the only demand that is permitted to cross that LSP is this demand. You can associate an existing demand to an existing private LSP. The Private LSP drop-down list shows the private LSP that is currently associated with the selected demand. You can choose a different private LSP, or you can choose None to remove an associated LSP. |
|
|
Active—Only active demands are routed during simulations. |
|
|
Reroutable—Enable/disable the routing of demands around failures. Turning off reroutes around failures might be useful. |
|
|
Require LSP—If this option is selected, Cisco Crosswork Planning simulation only uses LSPs in routing that demand. If this is not possible, the demand will not be routed. By default, this option is disabled. |
|
|
Traffic |
By default, demands have zero traffic, so you must add the simulated traffic to them. Demand traffic belongs to the service class of the demand. |
Demand Sources and Destinations
When creating sources and destinations, follow these recommendations:
-
For internal routing, use nodes.
-
For external ASes, use a combination of ASes, nodes, and interfaces. Using interfaces lets you specify the exact interface on which the demand traffic is going into or out of a node.
-
For more complex routing where multiple sources or destinations (and multiple failover scenarios) are required, use external endpoints.
-
For multicast routing, use multicast destinations.
If multiple interfaces are attached to a node and if a demand is sourced to or destined for that node, the traffic splits across one or more of those interfaces, depending on other properties, such as IGP metrics or BGP policies (on a peering circuit). You can, however, specify just one of those interfaces.
 Note |
If using an interface as a source of a demand, the source is the inbound interface. If using an interface as the destination of a demand, the destination is the outbound interface. |
Demand Meshes
Demand meshes are a time-efficient way of creating numerous demands for all or part of the network. By default, Cisco Crosswork Planning creates a source-destination mesh among nodes, interfaces, external ASes, and external endpoints. There are also advanced options, such as the ability to use a different set of destinations to create the demand meshes.
Demand Latency Bounds
Each demand can have a latency bound, which is a policy that sets the maximum permissible latency on a demand under normal operation. These can then be used to guide the route selection of the traffic engineering tools. The Simulation analysis tool can use these values to determine if latency bounds are violated when worse-case failures occur.
The Demands table has several Latency columns. Key ones are as follows:
-
Average latency—Average latency over all ECMP subroutes.
-
Minimum latency—Minimum latency over all ECMP subroutes.
-
Maximum latency—Maximum latency over all ECMP subroutes.
-
Min possible latency—Total latency of the shortest path that the demand could take.
-
Diff min possible latency—Maximum latency minus the Minimum possible latency.
-
Latency bound—Maximum permissible latency on a demand.
-
Diff latency bound—Latency bound minus the Maximum latency.
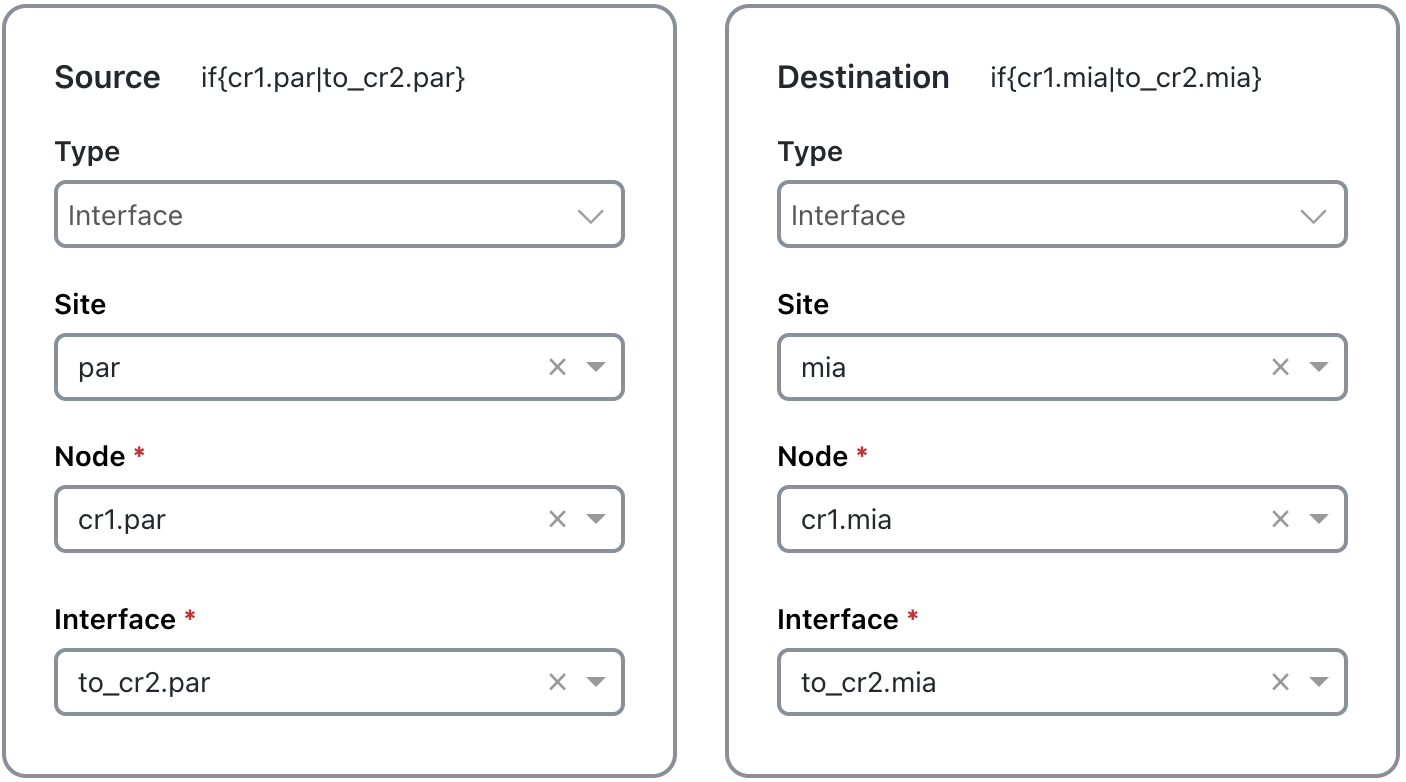

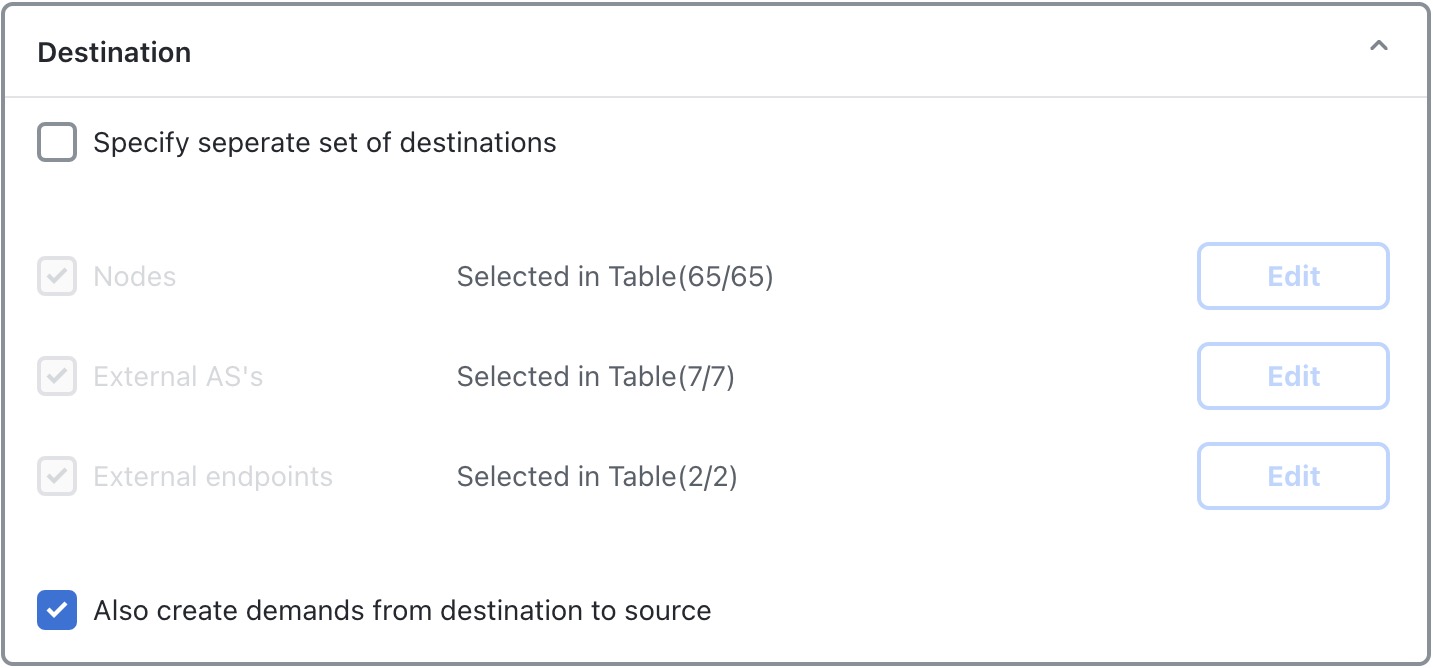
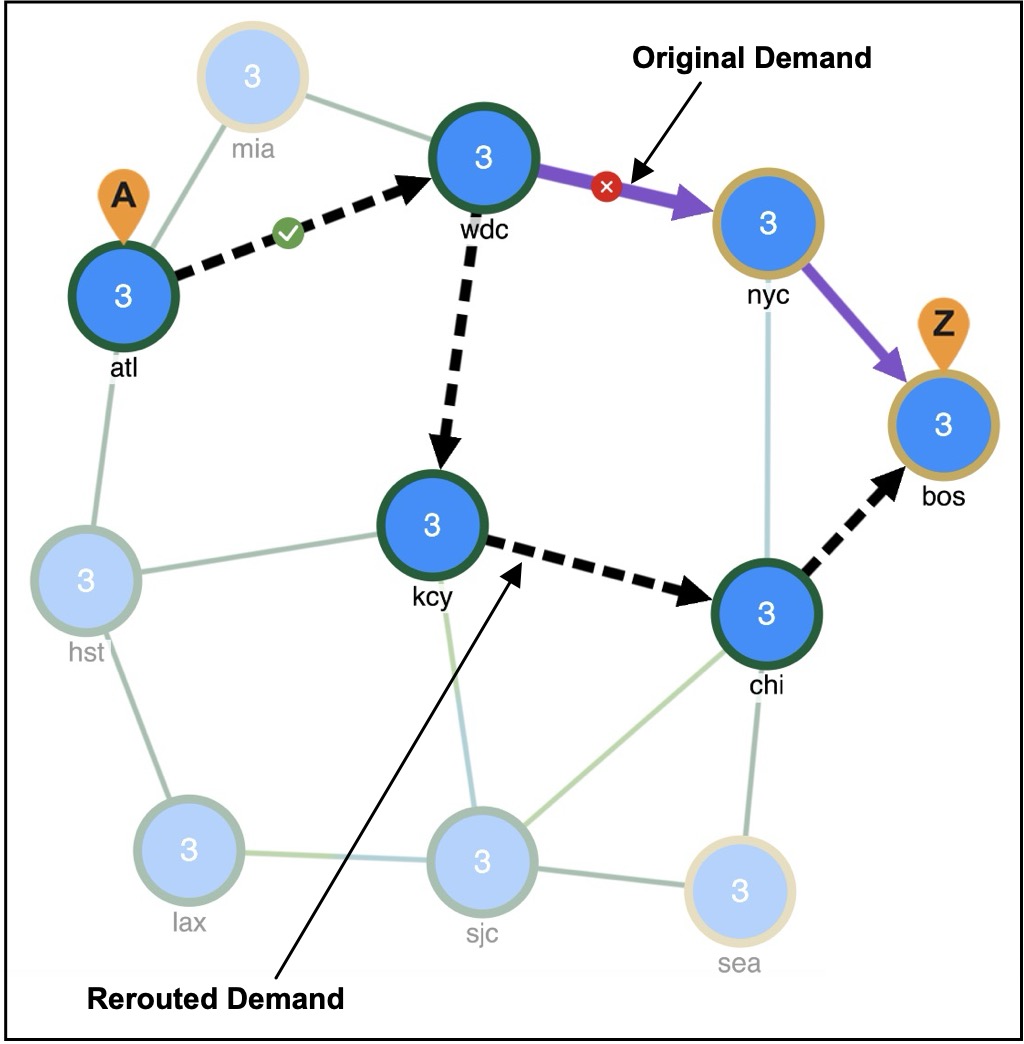
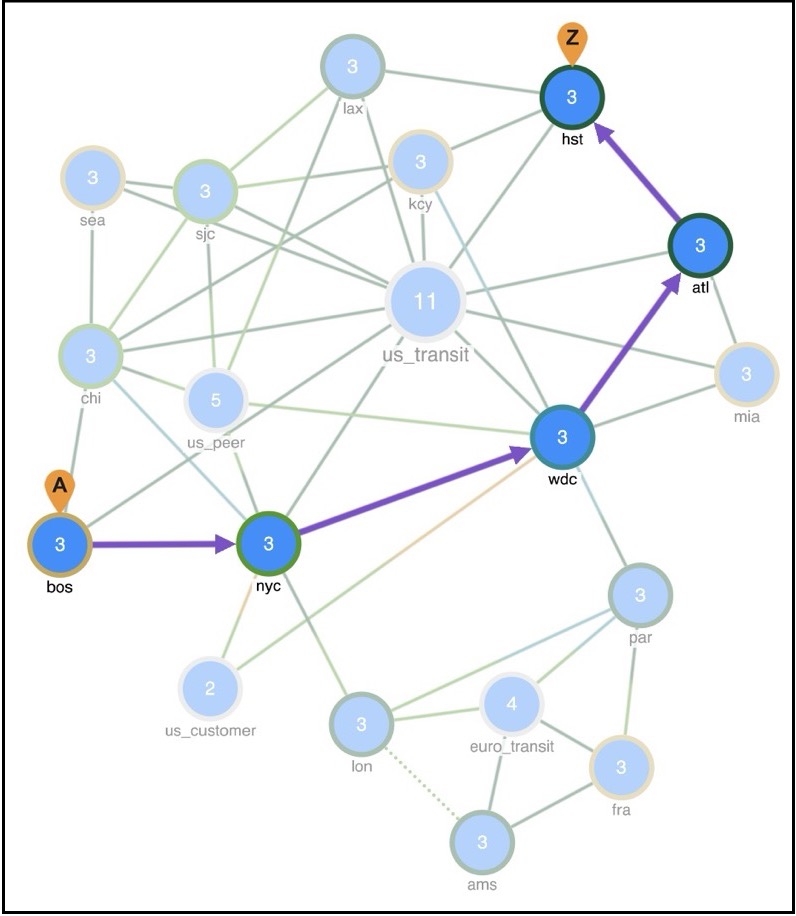
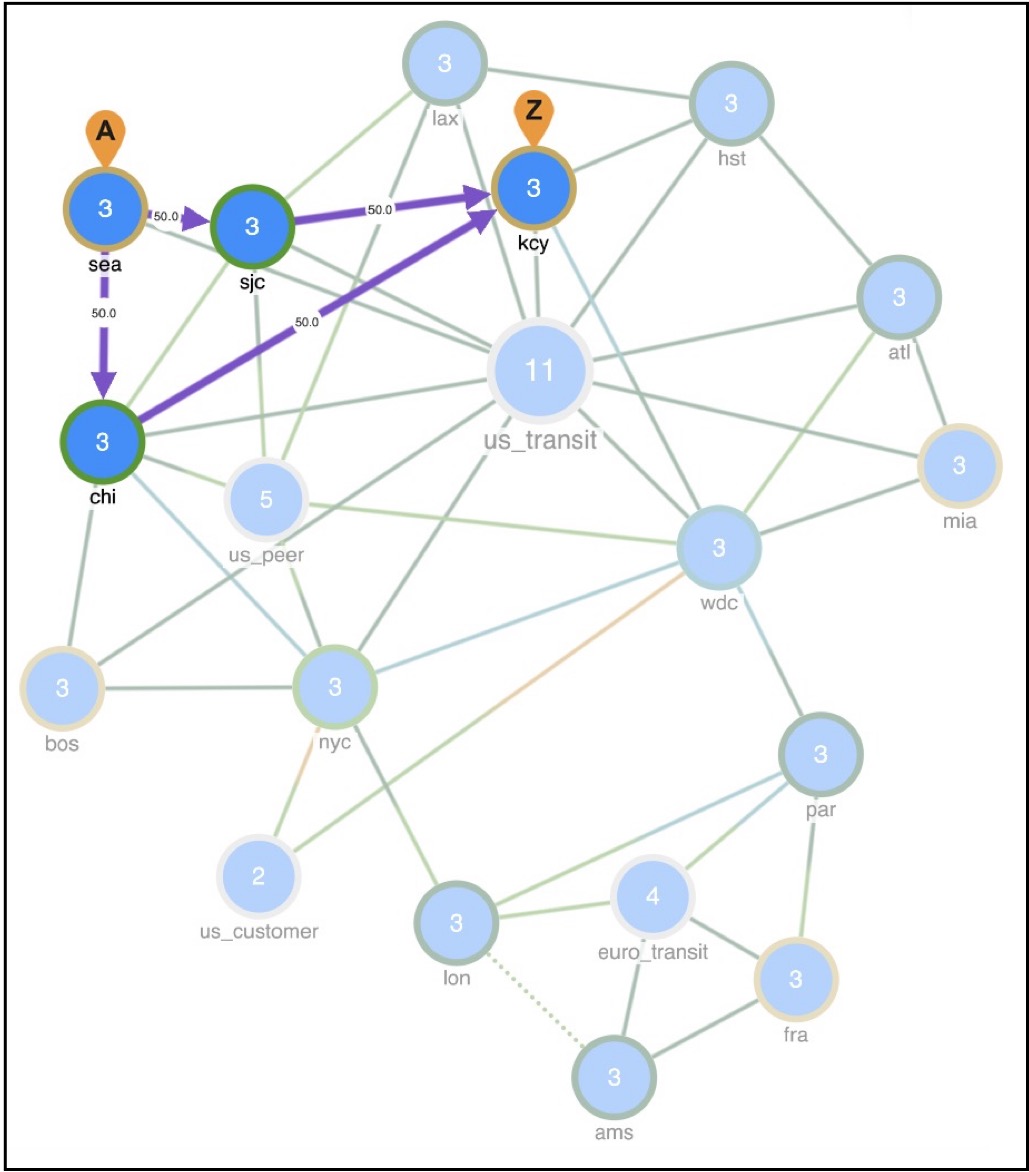
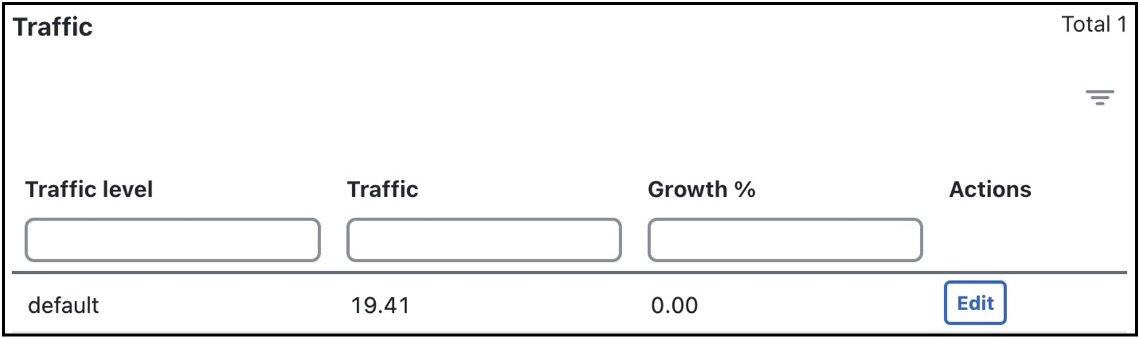
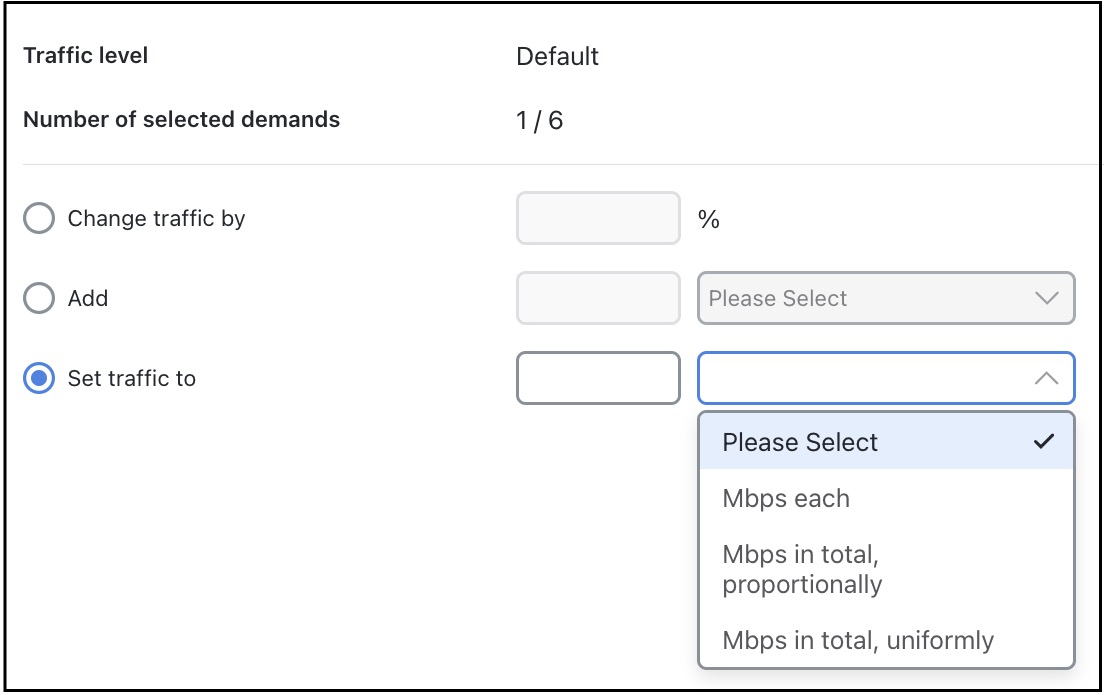

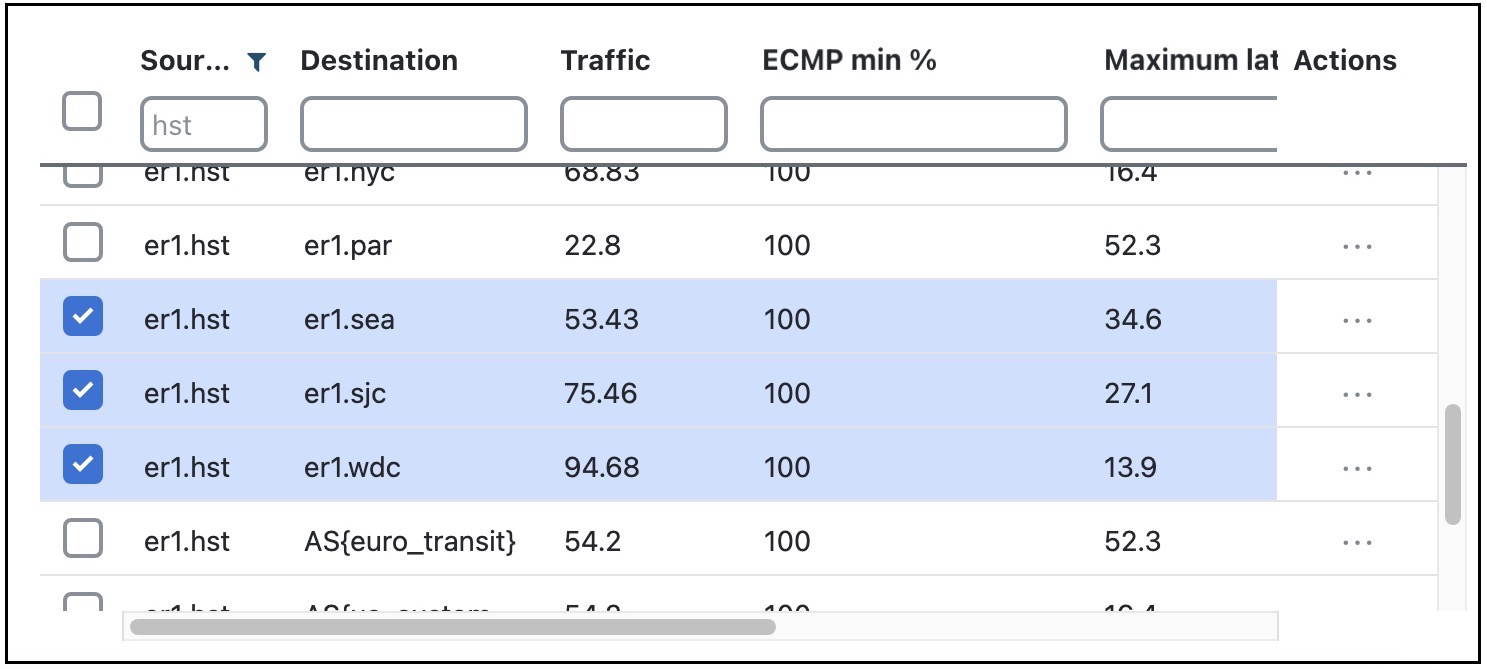
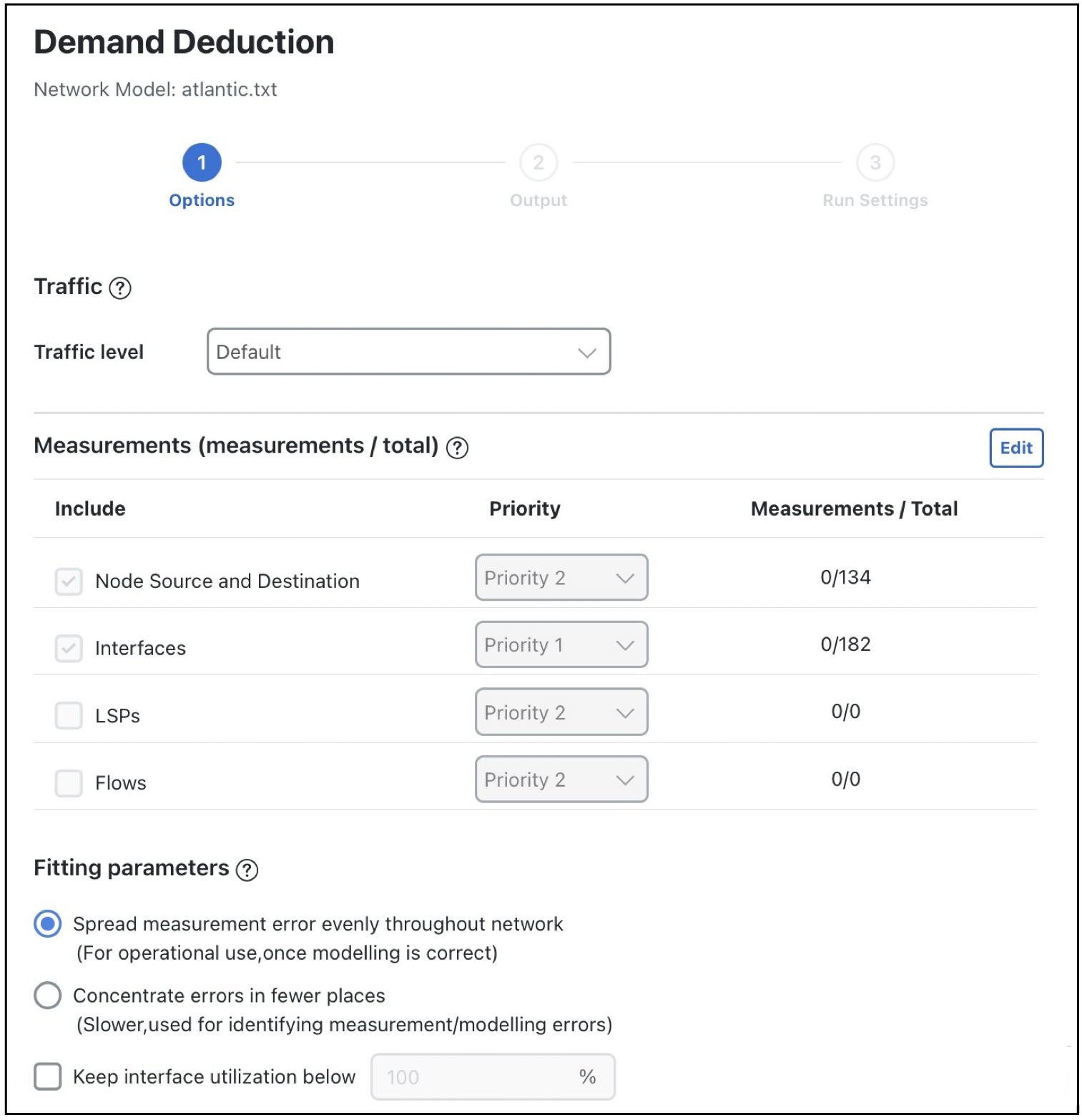
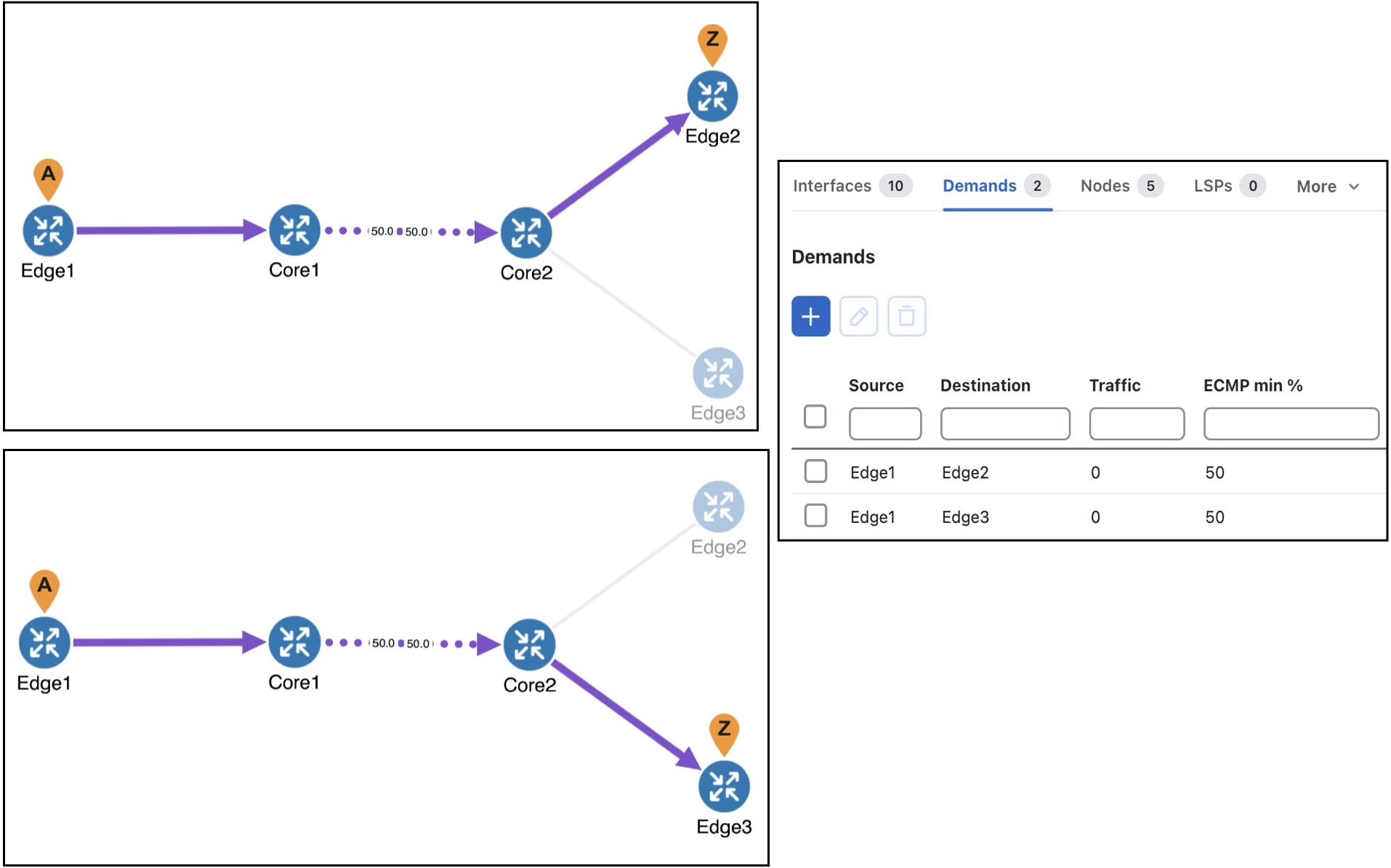

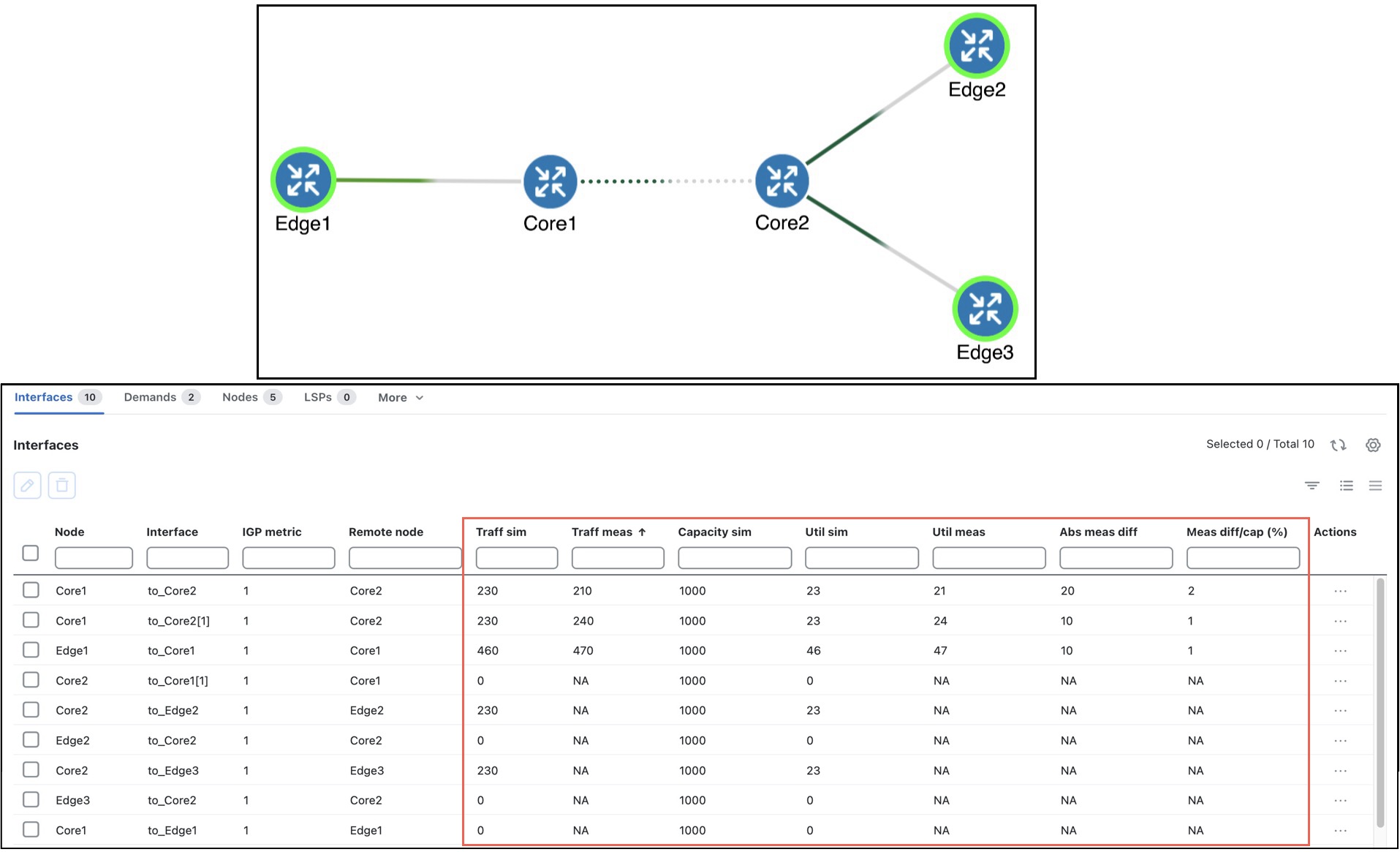
 Feedback
Feedback