シスコ ワイヤレス メッシュ アクセス ポイント設計および展開ガイド リリース 8.0
偏向のない言語
この製品のマニュアルセットは、偏向のない言語を使用するように配慮されています。このマニュアルセットでの偏向のない言語とは、年齢、障害、性別、人種的アイデンティティ、民族的アイデンティティ、性的指向、社会経済的地位、およびインターセクショナリティに基づく差別を意味しない言語として定義されています。製品ソフトウェアのユーザーインターフェイスにハードコードされている言語、RFP のドキュメントに基づいて使用されている言語、または参照されているサードパーティ製品で使用されている言語によりドキュメントに例外が存在する場合があります。シスコのインクルーシブランゲージに対する取り組みの詳細は、こちらをご覧ください。
翻訳について
このドキュメントは、米国シスコ発行ドキュメントの参考和訳です。リンク情報につきましては、日本語版掲載時点で、英語版にアップデートがあり、リンク先のページが移動/変更されている場合がありますことをご了承ください。あくまでも参考和訳となりますので、正式な内容については米国サイトのドキュメントを参照ください。
- Updated:
- 2017年6月8日
章のタイトル: Cisco Prime Infrastructure によるメッシュ アクセス ポイントの管理
Cisco Prime Infrastructure は、企業全体の WLAN システム管理を行う最適なプラットフォームです。Cisco WCS は、メッシュを仮想化およびコントロールするための広範囲のツールを提供します。これらは、信号対雑音比のヒストグラム、メッシュの詳細情報、メッシュ アクセス ポイントのネイバーおよびリンク情報、7 日間の一時リンク情報、および電波干渉を特定し避けるツールなどを含みます。
- Cisco Prime Infrastructure によるキャンパス マップ、屋外領域およびビルディングの追加
- Cisco Prime Infrastructure によるマップへのメッシュ アクセス ポイントの追加
- Google Earth を使用したメッシュ アクセス ポイントのモニタリング
- Cisco Prime Infrastructure への屋内メッシュ アクセス ポイントの追加
- Cisco Prime Infrastructure によるメッシュ アクセス ポイントの管理
- ワークグループ ブリッジのモニタリング
- AP の [Last Reboot Reason] の表示
Cisco Prime Infrastructure によるキャンパス マップ、屋外領域およびビルディングの追加
メッシュ ネットワークを設定するには、次の順序でマップおよびマップ上のアイテム(ビルディングおよびメッシュ アクセス ポイント)を Cisco Prime Infrastructure に追加します。
| ステップ 1 | キャンパス マップを追加します。 |
| ステップ 2 | 屋外領域マップを追加します。 |
| ステップ 3 | ビルディングを追加します。 |
| ステップ 4 | メッシュ アクセス ポイントを追加します。 |
キャンパス マップの追加
単一のキャンパス マップを Cisco Prime Infrastructure データベースに追加するには、次の手順を実行します。
屋外領域の追加
屋外領域をキャンパス マップに追加するには、次の手順を実行します。
 (注) |
屋外領域マップがデータベース内にあるかどうかに関係なく、屋外領域を Cisco Prime Infrastructure データベース内のキャンパス マップに追加することができます。 |
| ステップ 1 |
屋外領域のマップをデータベースに追加する場合は、マップを .PNG、.JPG、.JPEG、または .GIF 形式で保存します。ファイル システムの特定の場所にあるマップを参照して、インポートします。
|
||
| ステップ 2 | [Monitor] > [Maps] を選択して、[Maps] ページを表示します。 | ||
| ステップ 3 | 目的のキャンパスをクリックします。Cisco Prime Infrastructure によって、[Maps > Campus Name] ページが表示されます。 | ||
| ステップ 4 | [Select a Command] ドロップダウン リストから [New Outdoor Area] を選択し、[GO] をクリックします。 | ||
| ステップ 5 |
[Campus Name > New Outdoor Area] ページで、管理可能な屋外領域を作成する手順は、次のとおりです。
|
||
| ステップ 6 | [Save] をクリックします。 |
キャンパス マップへのビルディングの追加
キャンパス マップをデータベースに追加したことがあるかどうかに関係なく、ビルディングを Cisco Prime Infrastructure データベースに追加できます。ここでは、ビルディングをキャンパス マップに追加する方法、または独立したビルディング(キャンパスの一部ではないビルディング)を Prime Infrastructure データベースに追加する方法を説明します。
Prime Infrastructure データベース内のキャンパス マップにビルディングを追加するには、次の手順を実行します。
| ステップ 1 | [Monitor] > [Maps] を選択して、[Maps] ページを表示します。 |
| ステップ 2 | 目的のキャンパスをクリックします。Cisco Prime Infrastructure によって、[Maps] > [Campus Name] ページが表示されます。 |
| ステップ 3 | [Select a command] ドロップダウン リストから、[New Building] を選択し、[Go] をクリックします。 |
| ステップ 4 |
[Campus Name > New Building] ページで、関連するフロア図面マップを整理するために架空のビルディングを作成する手順は、次のとおりです。
|
| ステップ 5 | [Save] をクリックします。 |
Cisco Prime Infrastructure によるマップへのメッシュ アクセス ポイントの追加
.PNG、.JPG、.JPEG、または .GIF 形式のフロア図面と屋外領域のマップを Cisco Prime Infrastructure データベースに追加した後に、メッシュ アクセス ポイント アイコンをマップ上に配置して、ビルディング内の設定位置を示すことができます。
| ステップ 1 | [General] タブの [Coverage Areas] コンポーネントで、目的のフロア図面または屋外領域のマップをクリックします。Cisco Prime Infrastructure に、アソシエートされたカバレッジ領域マップが表示されます。 | ||
| ステップ 2 | [Select a command] ドロップダウン リストから、[Add Access Points] を選択し、[GO] をクリックします。 | ||
| ステップ 3 | [Add Access Points] ページで、マップに追加するメッシュ アクセス ポイントを選択します。 | ||
| ステップ 4 |
[OK]
をクリックして、メッシュ アクセス ポイントをマップに追加し、[Position Access Points] マップを表示します。
|
||
| ステップ 5 | アイコンをクリックしてドラッグし、物理位置を示します。 | ||
| ステップ 6 |
各アイコンをクリックして、サイドバーでアンテナの方向を選択します。
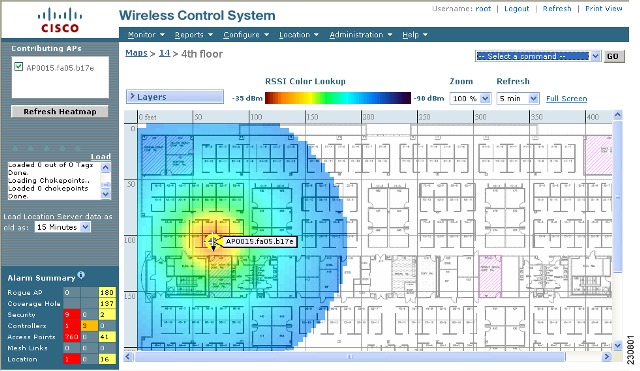
アンテナの角度は、マップの X 軸に対して相対的です。X(水平)座標および Y(垂直)座標の原点はマップの左上の角であるため、0 度はメッシュ アクセス ポイントの Side A を右に、90 度は Side A を下に、180 度は Side A を左に向けることになります。アンテナの Elevation(垂直面)は、最大 90 度までアンテナを垂直(上下)に移動するために使用されます。 各メッシュ アクセス ポイントがマップ上の正しい位置に設置されていること、またアンテナの方向が正しいことを確認します。マップを使用してカバレッジ ホールや不正アクセス ポイントを発見するときは、正確なメッシュ アクセス ポイントの位置決めが重要です。 アンテナの Elevation(垂直面)および方向パターンの詳細については、次の Web サイトを参照してください。 http://www.cisco.com/en/US/products/hw/wireless/ps469/tsd_products_support_series_home.html |
||
| ステップ 7 |
[Save]
をクリックして、メッシュ アクセス ポイントの位置と方向を保存します。Cisco Prime Infrastructure によって、カバレッジ領域の RF 予測が計算されます。この RF 予測は、カバレッジ領域マップ上の RF 信号の相対強度を示しているため、一般的には「ヒート マップ」として知られています。
|
Google Earth を使用したメッシュ アクセス ポイントのモニタリング
Cisco Prime Infrastructure では、 Google Earth Map Plus と Google Earth Map Pro の両方がサポートされ、メッシュ アクセス ポイントおよびそのリンクがあれば表示されます。
Cisco Prime Infrastructure からの Google Earth の起動
Cisco Prime Infrastructure では、Google Earth Map Plus と Google Earth Map Pro の両方がサポートされ、メッシュ アクセス ポイントおよびそのリンクがあれば表示されます。
| ステップ 1 | Google Earth Plus または Google Earth Pro を起動し、新しいフォルダを追加します。 | ||
| ステップ 2 |
Google Earth Plus または Google Earth Pro にメッシュ アクセス ポイントの目印を作成します。
|
||
| ステップ 3 | 新しいフォルダにメッシュ アクセス ポイントの目印を配置します。.KML ファイル形式でフォルダを保存します。 | ||
| ステップ 4 | Prime Infrastructure で、[Monitor] > [Google Earth Maps] を選択します。[Select a command] ドロップダウン リストから、[Import Google KML] を選択します。 | ||
| ステップ 5 |
新しい Google KML フォルダをインポートします。フォルダ名の概要が表示されます。
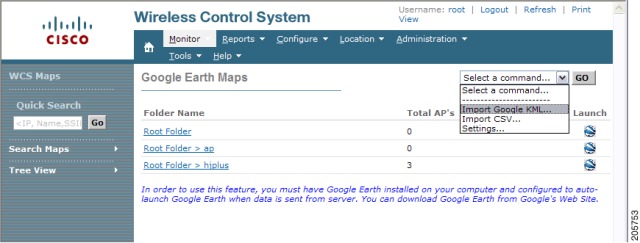
|
||
| ステップ 6 | 新しいフォルダの隣にある起動アイコンをクリックして、Prime Infrastructure から Google Earth マップを起動します。 |
Google Earth マップの表示
Google Earth マップを使用して、キャンパス マップ、メッシュ アクセス ポイントおよびリンク情報を表示できます。
| ステップ 1 | Cisco Prime Infrastructure にログオンします。 | ||
| ステップ 2 | [Monitor] > [Google Earth Maps] の順に選択します。[Google Earth Maps] ページが開き、すべてのフォルダと、各フォルダに含まれるメッシュ アクセス ポイントの数が表示されます。 | ||
| ステップ 3 |
表示するマップの [Launch] をクリックします。Google Earth が別ウィンドウでオープンし、ロケーションおよびそのメッシュ アクセス ポイントが表示されます。
|
||
| ステップ 4 |
表示するマップの [Launch] をクリックします。Google Earth が別ウィンドウでオープンし、ロケーションおよびそのメッシュ アクセス ポイントが表示されます。
|
||
| ステップ 5 |
[Google Earth Map] ページで、目的のフォルダの名前をクリックして、そのフォルダの詳細ページを開きます。[Google Earth Details] ページには、メッシュ アクセス ポイントの名前と MAC アドレスまたは IP アドレスが表示されます。
|
||
| ステップ 6 | [Cancel] をクリックして、詳細ページを閉じます。 |
Cisco Prime Infrastructure への屋内メッシュ アクセス ポイントの追加
|
屋内アクセス ポイントをブリッジ モードに直接設定して、これらのアクセス ポイントをメッシュ アクセス ポイントとして直接使用できます。それらの屋内アクセス ポイントがローカル モード(非メッシュ)になっている場合は、それらのアクセス ポイントをコントローラに接続し、ラジオの役割をブリッジ モード(メッシュ)に変更する必要があります。このタスクは、特に、配置しているアクセス ポイントの数が多い場合、アクセス ポイントがすでに従来の非メッシュ ワイヤレス カバレッジ用にローカル モードで配置されている場合、面倒になることがあります。 ローカル モードのメッシュ アクセス ポイントの場合、メッシュをインストールする前に、まずすべての屋内メッシュ アクセス ポイントをコントローラに接続し、モードと ブリッジ モードに変更する必要があります。 そのためには、すべての屋内アクセス ポイントを管理 IP アドレスと同じサブネット上のレイヤ 3 ネットワークに接続します。 屋内メッシュ アクセス ポイントの MAC アドレスをコントローラの MAC フィルタ リストに追加します。すべての屋内アクセス ポイントがローカル モードでコントローラに接続されます。 その後、コントローラでそれぞれの屋内アクセス ポイントをローカル モードからブリッジ モードに変更できます。 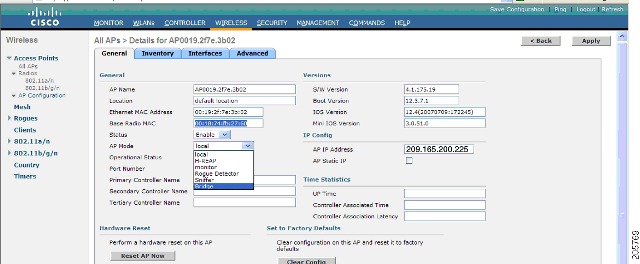
コントローラ上で屋内アクセス ポイントをブリッジ モードに変更したあと、これらの屋内メッシュ アクセス ポイントを Prime Infrastructure に追加します。 最初に、Prime Infrastructure から屋内メッシュ アクセス ポイントをブリッジ モードに設定することはできません。 |
Cisco Prime Infrastructure によるメッシュ アクセス ポイントの管理
Cisco Prime Infrastructure は、企業全体の WLAN システム管理を行う最適なプラットフォームです。Cisco WCS は、メッシュを仮想化およびコントロールするための広範囲のツールを提供します。これらは、信号対雑音比のヒストグラム、メッシュの詳細情報、メッシュ アクセス ポイントのネイバーおよびリンク情報、7 日間の一時リンク情報、および電波干渉を特定し避けるツールなどを含みます。
- マップを使用したメッシュ ネットワークのモニタリング
- メッシュ アクセス ポイントの状態のモニタリング
- メッシュ アクセス ポイントのメッシュ統計情報の表示
- メッシュ ネットワーク階層の表示
- メッシュ フィルタを使用したマップ画面およびメッシュ リンクの修正
マップを使用したメッシュ ネットワークのモニタリング
Cisco Prime Infrastructure のメッシュ ネットワーク マップから、次の要素の詳細にアクセスして表示することができます。
マップを使用したメッシュ リンクの統計のモニタリング
特定のメッシュ ネットワーク リンクの SNR、そのリンク上で送受信されたパケットの数を表示し、[Monitor > Maps] 画面からリンク テストを開始できます。
2 つのメッシュ アクセス ポイント間またはメッシュ アクセス ポイントとルート アクセス ポイント間の特定のメッシュ リンクに関する詳細を表示するには、次の手順を実行します。
| ステップ 1 | Cisco Prime Infrastructure で、[Monitor] > [Maps] を選択します。 | ||||
| ステップ 2 | モニタする屋外領域、キャンパス、ビルディングまたはフロアに対応する [Map Name] をクリックします。 | ||||
| ステップ 3 |
カーソルを目的のリンクに対するリンク矢印上に移動します。[Mesh Link] ページが表示されます。
|
||||
| ステップ 4 |
[Link Test]、[Child to Parent] または [Link Test]、[Parent to Child] のいずれかをクリックします。リンク テストが完了すると、結果のページが表示されます。
|
||||
| ステップ 5 | SNR 統計をある期間にわたってグラフィカルに表示するには、リンク上の矢印をクリックします。複数の SNR グラフを含むページが表示されます。 |
マップを使用したメッシュ アクセス ポイントのモニタリング
メッシュ ネットワーク マップから、次のメッシュ アクセス ポイントの概要を表示することができます。
-

(注)
この情報は、すべてのメッシュ アクセス ポイントに表示される情報に追加されたものです(MAC アドレス、メッシュ アクセス ポイント モデル、コントローラ IP アドレス、位置、メッシュ アクセス ポイントの高さ、メッシュ アクセス ポイントのアップ タイム、および CAPWAP アップ タイム)。
メッシュ アクセス ポイントの設定情報の概要と詳細をメッシュ ネットワーク マップから表示するには、次の手順を実行します。
| ステップ 1 | Cisco Prime Infrastructure の GUI で、[Monitor] > [Maps] を選択します。 | ||
| ステップ 2 | モニタするメッシュ アクセス ポイントの屋外領域、キャンパス、ビルディングまたはフロアに対応する [Map Name] をクリックします。 | ||
| ステップ 3 | メッシュ アクセス ポイントの設定情報の概要を表示するには、カーソルをモニタするメッシュ アクセス ポイント上に移動します。選択したメッシュ アクセス ポイントの設定情報が記載されたページが表示されます。 | ||
| ステップ 4 |
メッシュ アクセス ポイントの詳細な設定情報を表示するには、メッシュ アクセス ポイント ラベルの矢印部分をクリックします。メッシュ アクセス ポイントの設定の詳細が表示されます。
|
||
| ステップ 5 |
[Access Point] 設定ページで次の手順に従って、メッシュ アクセス ポイントの設定の詳細を表示します。
|
マップを使用したメッシュ アクセス ポイント ネイバーのモニタリング
| ステップ 1 | [Monitor] > [Maps] を選択します。 | ||||||||
| ステップ 2 | モニタする屋外領域、キャンパス、ビルディングまたはフロアに対応する [Map Name] をクリックします。 | ||||||||
| ステップ 3 | メッシュ アクセス ポイントのメッシュ リンクに関する詳細を表示するには、アクセス ポイント ラベルの矢印部分をクリックします。[Access Point] 画面が表示されます。 | ||||||||
| ステップ 4 |
[Mesh Links] タブをクリックします。
|
メッシュ アクセス ポイントの状態のモニタリング
[Mesh Health] では、特に記載されている場合を除き、屋外および屋内メッシュ アクセス ポイントの全体的な状況をモニタします。この環境情報の追跡は、屋外に配置されたメッシュ アクセス ポイントの場合、特に重要です。次のようなファクタがモニタされます。
Mesh Health 情報は、メッシュ アクセス ポイントの [General Properties] パネルに表示されます。
| ステップ 1 |
[Monitor] > [Access Points] の順に選択します。アクセス ポイントの一覧が表示されます
|
||
| ステップ 2 | [AP Name] リンクをクリックして、メッシュ アクセス ポイントの詳細を表示します。そのメッシュ アクセス ポイントの [General Properties] パネルが表示されます。 |
 (注) |
Cisco Prime Infrastructure マップ ページからも、メッシュ アクセス ポイントの [General Properties] パネルにアクセスできます。パネルを表示するには、メッシュ アクセス ポイント ラベルの矢印部分をクリックします。タブ付きのパネルが表示され、選択したアクセス ポイントの [General Properties] パネルが表示されます。 |
表内の列の追加、削除、並べ替えを行うには、[Edit View] リンクをクリックします。表 1 は、[Edit View] ページで使用できるオプションのアクセス ポイントのパラメータを示しています。
アンテナ ダイバーシティがイネーブルであるかディセーブルであるかを示します。アンテナ ダイバーシティは、適切なアンテナを選択するためにアクセス ポイントが 2 つの統合アンテナ ポートから無線信号をサンプリングすることをいいます。 |
|
無線ネットワーク アダプタに接続される指向性アンテナのピーク ゲイン(dBi)、および全方向性アンテナの平均ゲイン(dBi)を示します。ゲインは 0.5dBi の倍数で表します。整数値 4 は、4 x 0.5 = 2dBm のゲインであることを意味します。 |
|
WLAN のオーバーライドがイネーブルかディセーブルかを示します。各アクセス ポイントは 16 個の WLAN プロファイルに限定されます。各アクセス ポイントは、WLAN override 機能が有効にされない限り、すべての WLAN プロファイルをブロードキャストします。WLAN override 機能によって、アクセス ポイントごとに 16 個の任意の WLAN プロファイルを無効にできます。 |
メッシュ アクセス ポイントのメッシュ統計情報の表示
子メッシュ アクセス ポイントの認証の際、または子メッシュ アクセス ポイントの親メッシュ アクセス ポイントへのアソシエートの際に、メッシュの統計が報告されます。
子メッシュ アクセス ポイントがコントローラからのアソシエートを解除すると、セキュリティのエントリは削除され、表示されなくなります。
| ステップ 1 |
[Monitor] > [Access Points] の順に選択します。アクセス ポイントの一覧が表示されます
|
||||||||||||||||||||||||||||||||||||||||||||||||||||||||||||||||||||||||||||||||||||||||||
| ステップ 2 |
目的のメッシュ アクセス ポイントの [AP Name] リンクをクリックします。 タブ付きのパネルが表示され、選択したメッシュ アクセス ポイントの [General Properties] ページが表示されます。 |
||||||||||||||||||||||||||||||||||||||||||||||||||||||||||||||||||||||||||||||||||||||||||
| ステップ 3 |
[Mesh Statistics] タブをクリックします。3 つのタブが付いた、[Mesh Statistics] パネルが表示されます。
次の表では、ブリッジ、キュー、およびセキュリティの統計情報の概要とそれらの定義について説明しています。
|
メッシュ ネットワーク階層の表示
メッシュ ネットワーク内のメッシュ アクセス ポイントの親子関係を、移動が容易な画面に表示できます。興味のあるメッシュ アクセス ポイントを選択するだけで [Map] ビューに表示するメッシュ アクセス ポイントのフィルタ処理をすることもできます。
| ステップ 1 | [Monitor] > [Maps] を選択します。 | ||||||||||||||||||||
| ステップ 2 | 表示するマップを選択します。 | ||||||||||||||||||||
| ステップ 3 | [Layers] 矢印をクリックして、メニューを展開します | ||||||||||||||||||||
| ステップ 4 |
[AP Mesh Info] チェックボックスがオンになっていない場合には、オンにします。
|
||||||||||||||||||||
| ステップ 5 | [AP Mesh Info] 矢印をクリックして、メッシュの親子階層を表示します。 | ||||||||||||||||||||
| ステップ 6 |
メッシュ アクセス ポイントの横に表示されたプラス記号(+)をクリックして、その子を表示します。 マイナス記号(-)が親メッシュ アクセス ポイントのエントリの横に表示されている場合には、すべての下位メッシュ アクセス ポイントが表示されます。 |
||||||||||||||||||||
| ステップ 7 |
各メッシュ アクセス ポイントの子の横の色付きドットの上にカーソルを移動して、これとその親間のリンクの詳細を表示します。表 1 に、表示されるパラメータをまとめています。 ドットの色は、SNR 強度のクイック リファレンス ポイントを示します。 |
メッシュ フィルタを使用したマップ画面およびメッシュ リンクの修正
メッシュ階層のページでは、ホップ値およびメッシュ リンクに表示するラベルに基づいて、マップ上に表示するメッシュ アクセス ポイントを決定するメッシュ フィルタも定義できます。
メッシュ アクセス ポイントとそのルート アクセス ポイント間のホップ カウントによって、メッシュ アクセス ポイントがフィルタ処理されます。
| ステップ 1 |
メッシュ リンクのラベルおよび色の表示を変更する手順は、次のとおりです。 [Mesh Parent-Child Hierarchical View] で、[Link Label] ドロップダウン リストからオプションを選択します。オプションは、[None]、[Link SNR]、および [Packet Error Rate] です。 [Mesh Parent-Child Hierarchical View] で、[Link Color] ドロップダウン リストからオプションを選択し、マップのメッシュ リンクの色を決定するパラメータ([Link SNR] または [Packet Error Rate])を定義します。
|
||||||||||||||||||||
| ステップ 2 |
メッシュ アクセス ポイントとその親との間のホップ カウントに基づいて、表示するメッシュ アクセス ポイントを変更する手順は、次のとおりです。 [Mesh Parent-Child Hierarchical View] で、[Quick Selections] ドロップダウン リストをクリックします。 [Update Map View] をクリックして画面を更新し、選択したオプションでマップ ビューを再表示します。
|
ワークグループ ブリッジのモニタリング
| ステップ 1 |
Cisco Prime Infrastructure GUI で、[Monitor] > [WGBs] を選択します。
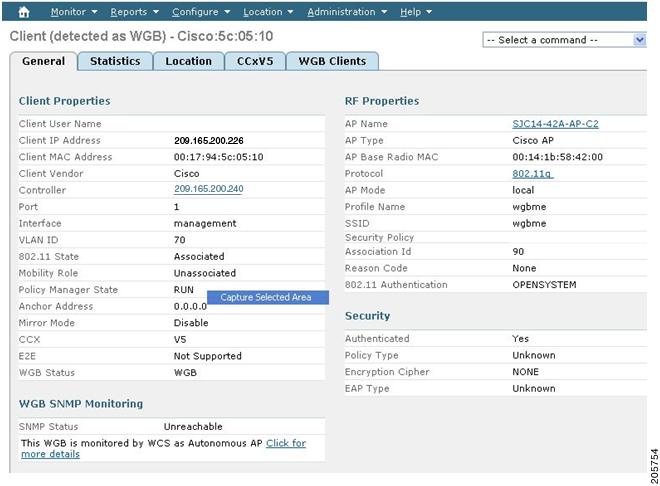
|
| ステップ 2 |
[WGB Clients] タブをクリックして、WGB クライアントの概要を表示します。
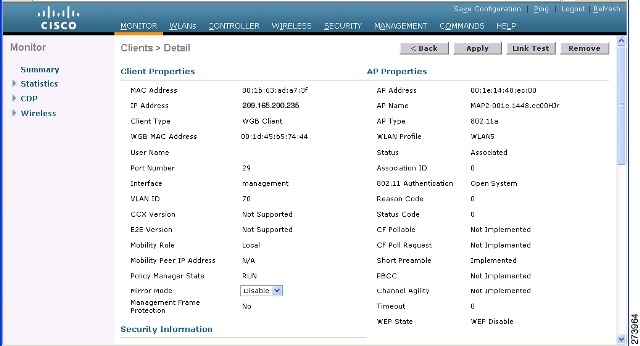
|
WGB 有線クライアントに対する複数の VLAN および QoS サポート
WGB は小型のスタンドアロン ユニットであり、イーサネット対応デバイス向けの無線インフラストラクチャ接続を提供します。無線ネットワークに接続するためにワイヤレス クライアント アダプタを備えていないデバイスは、イーサネット ポート経由で WGB に接続できます。WGB は無線インターフェイスを介してルート AP に関連付けられます。これは、有線クライアントが無線ネットワークにアクセスできることを意味します。
この機能は、WGB の背後にあるスイッチに接続されている異なるデバイスで実行中のさまざまなアプリケーション用の VLAN に基づきトラフィックの分離を行います。WGB クライアントからのトラフィックは、DSCP/dot1p 値に基づきメッシュ バックホール内の正しいプライオリティ キューに送信されます。
 (注) |
Unified CAPWAP インフラストラクチャとの相互運用性のための WGB として使用されている Autonomous アクセス ポイントに特別な Autonomous イメージが必要です。このイメージは、次の正式な Autonomous リリースとマージされます。 |
WGB は、IAPP アソシエーション メッセージ内の有線クライアント VLAN 情報について WLC に通知します。WGB はパケットから 802.1Q ヘッダーを削除すると同時にパケットを WLC に送信します。WLC は 802.1Q タグのない状態で WGB にパケットを送信し、WGB は、宛先 MAC アドレスに基づき有線スイッチに送信されるパケットに 802.1Q ヘッダーを追加します。
WLC は WGB クライアントを VLAN クライアントとして扱い、送信元 MAC アドレスに基づき正しい VLAN インターフェイスにパケットを転送します。
workgroup-bridge unified-VLAN-client コマンドを入力して、WGB で複数の VLAN サポートのために WGB Unified Client をイネーブルにする必要があります。この WGB Unified Client は、デフォルトではディセーブルです。
有線クライアントが接続されるスイッチ ポート上の VLAN に対応する WGB にサブインターフェイスを設定する必要があります。
ワークグループ ブリッジのガイドライン
-
WGB とアクセス ポイント インフラストラクチャの無線アソシエーションには 1 つの WLAN(SSID)のみサポートされています。この SSID はインフラストラクチャ SSID として設定し、ネイティブ VLAN にマッピングする必要があります。WGB は、メッシュ インフラストラクチャ内のネイティブ VLAN 内にないものはすべてドロップします。
-
WLC、WGB に接続するスイッチ、および WGB の背後にあるスイッチには、同じネイティブ VLAN を設定することを推奨します。
WGB イーサネット側のすべてのネイティブ VLAN クライアントは、WGB が関連付けられている同じ VLAN の一部です。WGB は、WGB が関連付けられている WLAN がマップされている VLAN の一部です。
たとえば、WGB で 5 GHz 無線(dot11radio 1)がネイティブ VLAN 184 にマップされていて、WGB の背後のスイッチには VLAN 185 および 186 にのみ有線クライアントがある場合、ネイティブ VLAN が WGB 上のネイティブ VLAN(VLAN 184)と同一である必要はありません。
しかし、VLAN 184 に有線クライアントを 1 つ追加し、WGB 内のこの VLAN クライアントがネイティブ VLAN に属している場合、スイッチに同じネイティブ VLAN を定義する必要があります。
-
この機能では、WGB の背後にある VLAN クライアントのサブネット間のモビリティがサポートされていますが、WGB のすべての VLAN の動的インターフェイスをすべてのコントローラに設定する必要があるという制限があります。
-
VLAN-pooling 機能との相互運用性はサポートされていません。VLAN-pooling 機能がイネーブルの場合、WGB とそのネイティブ VLAN クライアントが同じ VLAN の一部になります。
-
WGB クライアントの AAA-override はサポートされていませんが、WGB の AAA-override はサポートされています。
-
WGB VLAN クライアントにはレイヤ 3 マルチキャストのみサポートされており、レイヤ 2 マルチキャストはサポートされていません。
-
Cisco 以外のワークグループ ブリッジは、メッシュ アクセス ポイントでサポートされます。
VLAN および QoS サポートの設定(CLI)
次の例では、VLAN 184 および 185 は、WGB の背後の有線スイッチ上にあります。WGB のネイティブ VLAN は 184 です。SSID はネイティブ VLAN 184 にマップされている自動 WGB です。無線 1(5 GHz)無線は、この SSID を使用して CAPWAP インフラストラクチャに接続するために使用されます。
ap#config t ap(config)#workgroup-bridge unified-VLAN-client ap(config)#int FastEthernet0.184 ap(config-subif)#encapsulation dot1q 184 native ap(config-subif)#bridge-group 1 ap(config-subif)#exit ap(config)#int FastEthernet0.185 ap(config-subif)#encapsulation dot1q 185 ap(config-subif)#bridge-group 185 ap(config-subif)#exit ap(config)#int Dot11Radio 1.185 ap(config-subif)#encapsulation dot1q 185 ap(config-subif)#bridge-group 185 ap(config-subif)#exit ap(config)#int Dot11Radio 1.184 ap(config-subif)#encapsulation dot1q 184 native ap(config-subif)#bridge-group 1 ap(config-subif)#exit ap(config)#dot11 ssid auto-wgb ap(config-ssid)#authentication open ap(config-ssid)#infrastructure-ssid ap(config-ssid)#VLAN 184 ap(config-ssid)#exit ap(config)#int Dot11Radio 1 ap(config-if)#station-role workgroup-bridge ap(config-if)#ssid auto-wgb ap(config-if)#exit ap(config)#bridge irb ap(config)#hostname WGB
bridge irb コマンドは、他のよりハイエンドなプラットフォームからの Auto AP コードが保持されている、Integrated Routing and Bridging をイネーブルにするために使用されます。
前述の設定を機能させるには、WLC に動的インターフェイス 184 および 185 を設定する必要があります。WGB は、IAPP アソシエーション メッセージ内の有線クライアント VLAN 情報について WLC を更新します。WLC は WGB クライアントを VLAN クライアントとして扱い、送信元 MAC アドレスに基づき正しい VLAN インターフェイスにパケットを転送します。アップストリーム方向では、WGB はパケットから 802.1Q ヘッダーを削除すると同時にパケットを WLC に送信します。ダウンストリーム方向では、WLC は 802.1Q タグのない状態で WGB にパケットを送信し、WGB は、宛先 MAC アドレスに基づき 802.1Q ヘッダーを追加し、有線クライアントに接続するスイッチにパケットを転送します。
ワークグループ ブリッジの出力
WGB#sh bridge Total of 300 station blocks, 292 free Codes: P - permanent, S - self Bridge Group 1:
Address |
Action |
Interface |
Age |
RX count |
TX count |
0023.049a.0b12 |
forward |
Fa0.184 |
0 |
2 |
0 |
0016.c75d.b48f |
forward |
Fa0.184 |
0 |
21 |
0 |
0021.91f8.e9ae |
forward |
Fa0.184 |
0 |
110 |
16 |
0017.59ff.47c2 |
forward |
Vi0.184 |
0 |
23 |
22 |
0021.5504.07b5 |
forward |
Fa0.184 |
0 |
18 |
6 |
0021.1c7b.38e0 |
forward |
ViO.184 |
0 |
6 |
0 |
Bridge Group 185:
0016.c75d.b48f |
forward |
Fa0.185 |
0 |
10 |
0 |
001e.5831.c74a |
forward |
Fa0.185 |
0 |
9 |
0 |
コントローラの WGB の詳細
コントローラに関する WGB の詳細を表示するには、次のコマンドを入力します。
(Cisco Controller) > show wgb summary Number of WGBs................................... 2
MAC Address |
IP Address |
AP Name |
Status |
WLAN |
Auth |
Protocol |
Clients |
00:1d:70:97:bd:e8 |
209.165.200.225 |
c1240 |
Assoc |
2 |
Yes |
802.11a |
2 |
00:1e:be:27:5f:e2 |
209.165.200.226 |
c1240 |
Assoc |
2 |
Yes |
802.11a |
5 |
Cisco Controller) > show client summary Number of Clients................................ 7
MAC Address |
AP Name |
Status |
WLAN/Guest-Lan |
Auth |
Protocol |
Port |
Wired |
00:00:24:ca:a9:b4 |
R14 |
Associated |
1 |
Yes |
N/A |
29 |
No |
00:24:c4:a0:61:3a |
R14 |
Associated |
1 |
Yes |
802.11a |
29 |
No |
00:24:c4:a0:61:f4 |
R14 |
Associated |
1 |
Yes |
802.11a |
29 |
No |
00:24:c4:a0:61:f8 |
R14 |
Associated |
1 |
Yes |
802.11a |
29 |
No |
00:24:c4:a0:62:0a |
R14 |
Associated |
1 |
Yes |
802.11a |
29 |
No |
00:24:c4:a0:62:42 |
R14 |
Associated |
1 |
Yes |
802.11a |
29 |
No |
00:24:c4:a0:71:d2 |
R14 |
Associated |
1 |
Yes |
802.11a |
29 |
No |
(Cisco Controller) > show wgb detail 00:1e:be:27:5f:e2 Number of wired client(s): 5
MAC Address |
IP Address |
AP Name |
Mobility |
WLAN |
Auth |
00:16:c7:5d:b4:8f |
Unknown |
c1240 |
Local |
2 |
No |
00:21:91:f8:e9:ae |
209.165.200.232 |
c1240 |
Local |
2 |
Yes |
00:21:55:04:07:b5 |
209.165.200.234 |
c1240 |
Local |
2 |
Yes |
00:1e:58:31:c7:4a |
209.165.200.236 |
c1240 |
Local |
2 |
Yes |
00:23:04:9a:0b:12 |
Unknown |
c1240 |
Local |
2 |
No |
WGB_1#sh ip int brief
Interface |
IP Address |
OK? |
Method |
Status |
Protocol |
BVI1 |
209.165.200.225 |
YES |
DHCP |
up |
up |
Dot11Radio0 |
unassigned |
YES |
unset |
admindown |
down |
Dot11Radio1 |
unassigned |
YES |
TFTP |
up |
up |
Dot11Radio1.184 |
unassigned |
YES |
other |
up |
up |
Dot11Radio1.185 |
unassigned |
YES |
unset |
up |
up |
FastEthernet0 |
unassigned |
YES |
other |
up |
up |
FastEthernet0.184 |
unassigned |
YES |
unset |
up |
up |
FastEthernet0.185 |
unassigned |
YES |
unset |
up |
up |
Virtual-Dot11Radio0 |
unassigned |
YES |
TFTP |
up |
up |
Virtual-Dot11Radio0.184 |
unassigned |
YES |
unset |
up |
up |
Virtual-Dot11Radio0.185 |
unassigned |
YES |
unset |
up |
up |
トラブルシューティングのヒント
WGB クライアントが WGB と関連付けられていない場合は、これらのヒントを参照して問題をトラブルシューティングします。
WGB 上に設定されているネイティブ VLAN は、WGB が接続されているスイッチ上の VLAN と同じである必要があります。WGB に接続されるスイッチ ポートはトランクである必要があります。
Autonomous AP での show bridge コマンドの出力を確認し、その AP が正しいインターフェイスでクライアント MAC アドレスを読み取っていることを確認します。
特定の VLAN に対応するサブインターフェイスおよび異なるサブインターフェイスがブリッジ グループにマップされていることを確認します。
必要に応じて、clear bridge コマンドを使用してブリッジ エントリをクリアします(このコマンドは、WGB と関連付けられているすべての有線および無線クライアントを削除し、それらのクライアントを再度関連付けることを忘れないでください)。
AP の [Last Reboot Reason] の表示
Cisco Prime Infrastructure では、アクセス ポイントの詳細ページ([Monitor] > [Access Points] > [AP Name])の [General] パネルで最近実行されたリブートの理由を報告します。
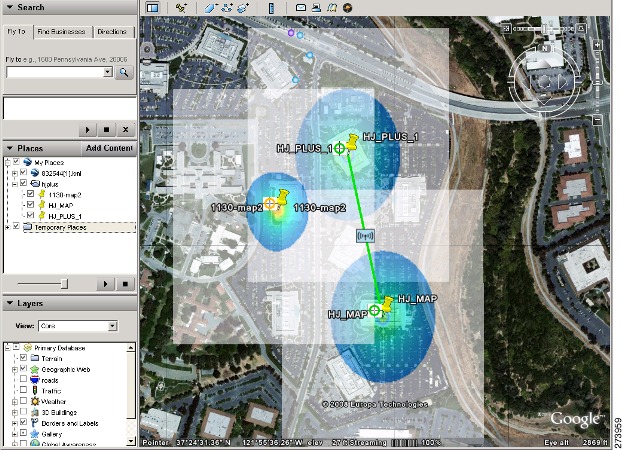
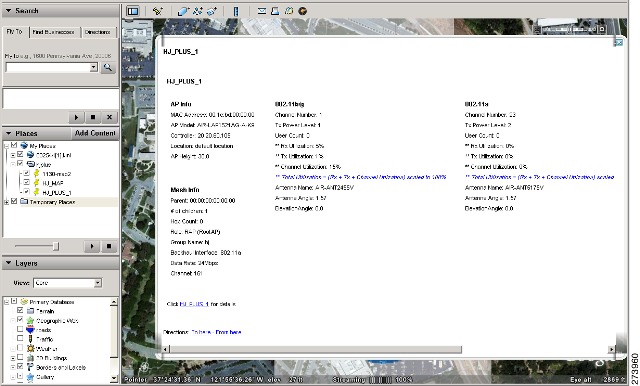

 フィードバック
フィードバック