About the ASA
The ASA provides advanced stateful firewall and VPN concentrator functionality in one device.
The Firepower 2100 is a single-application appliance for the ASA. You can run the ASA in either Platform mode or Appliance mode (the default). The Firepower 2100 runs an underlying operating system called the FXOS. When in Platform mode, you must configure basic operating parameters and hardware interface settings in FXOS. These settings include enabling interfaces, establishing EtherChannels, NTP, image management, and more. You can use the chassis manager web interface or FXOS CLI. You can then configure your security policy in the ASA operating system using one of the following managers:
-
ASDM—A single device manager included on the device. This guide describes how to manage the ASA using ASDM.
-
CLI
-
Cisco Security Manager—A multi-device manager on a separate server.
Appliance mode lets you configure all settings in the ASA. Only advanced troubleshooting commands are available from the FXOS CLI.
ASA and FXOS Management
The ASA and FXOS operating systems share the Management 1/1 interface. This interface has separate IP addresses for connecting to ASA and to FXOS.
 Note |
This interface is called Management 1/1 in the ASA; in FXOS, you might see it displayed as MGMT, management0, or other similar names. This guide refers to this interface as Management 1/1 for consistency and simplicity. |
Some functions must be monitored on FXOS and others on the ASA, so you need to make use of both operating systems for ongoing maintenance. For initial configuration on FXOS, you can connect to the default 192.168.45.45 IP address using SSH or your browser (https://192.168.45.45).
For initial configuration of the ASA, you can connect using ASDM to https://192.168.45.1/admin. In ASDM, you can later configure SSH access from any interface.
Both operating systems are available from the console port. Initial connection accesses the FXOS CLI. You can access the ASA CLI using the connect asa command.
You can also allow FXOS management from ASA data interfaces; configure SSH, HTTPS, and SNMP access. This feature is useful for remote management.
Unsupported Features
Unsupported ASA Features
The following ASA features are not supported on the Firepower 2100:
-
Integrated Routing and Bridging
-
Redundant interfaces
-
Clustering
-
Clientless SSL VPN with KCD
-
ASA REST API
-
ASA FirePOWER module
-
Botnet Traffic Filter
-
The following inspections:
-
SCTP inspection maps (SCTP stateful inspection using ACLs is supported)
-
Diameter
-
GTP/GPRS
-
Unsupported FXOS Features
The following FXOS features are not supported on the Firepower 2100:
-
Backup and restore FXOS configuration
You can instead show all or parts of the configuration by using the show configuration command.

Note
Show commands do not show the secrets (password fields), so if you want to paste a configuration into a new device, you will have to modify the show output to include the actual passwords.
-
External AAA Authentication for FXOS
Note that when you connect to the ASA console from FXOS (connect asa ), then ASA AAA configuration for console access applies (aaa authentication serial console ).
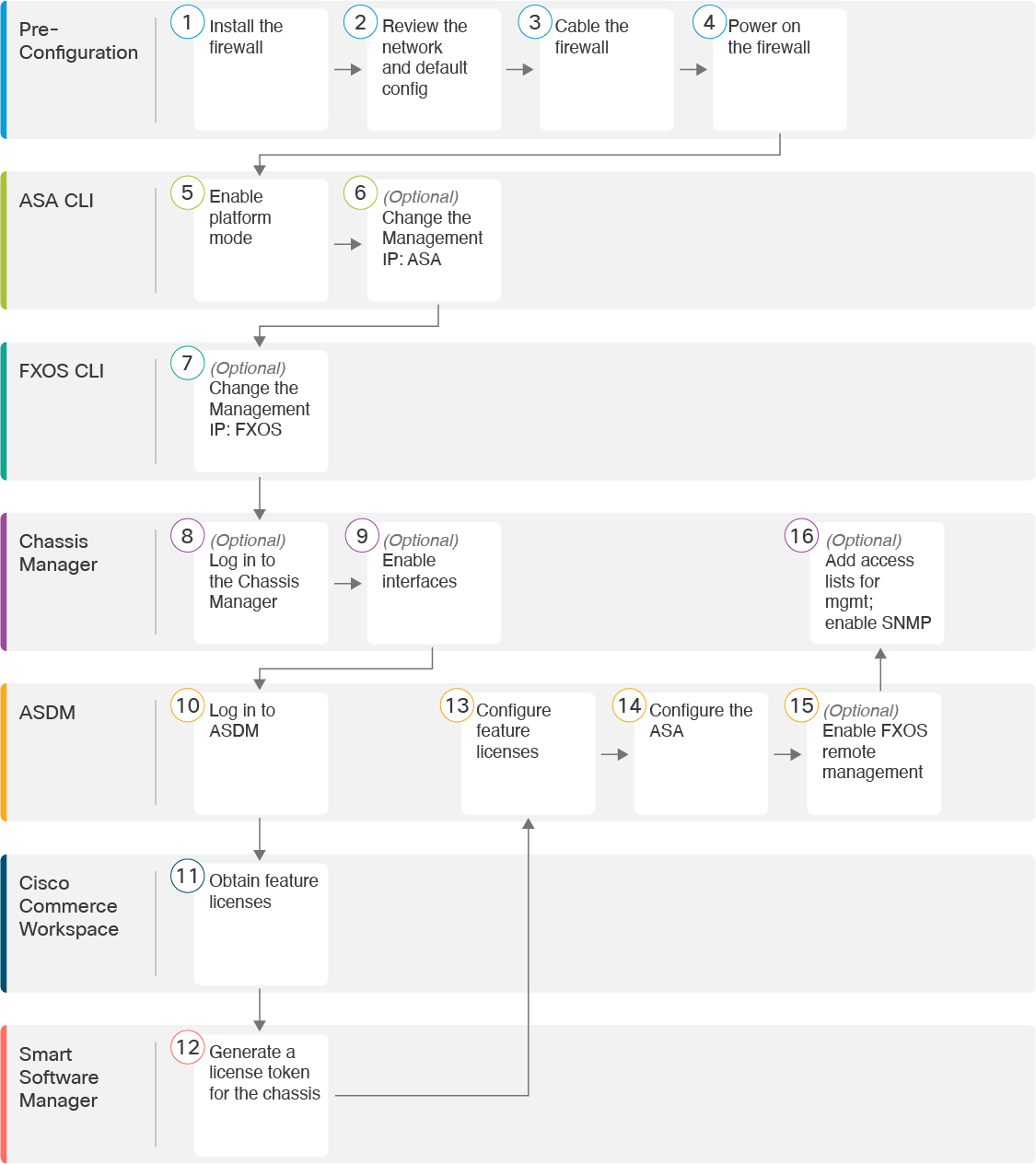
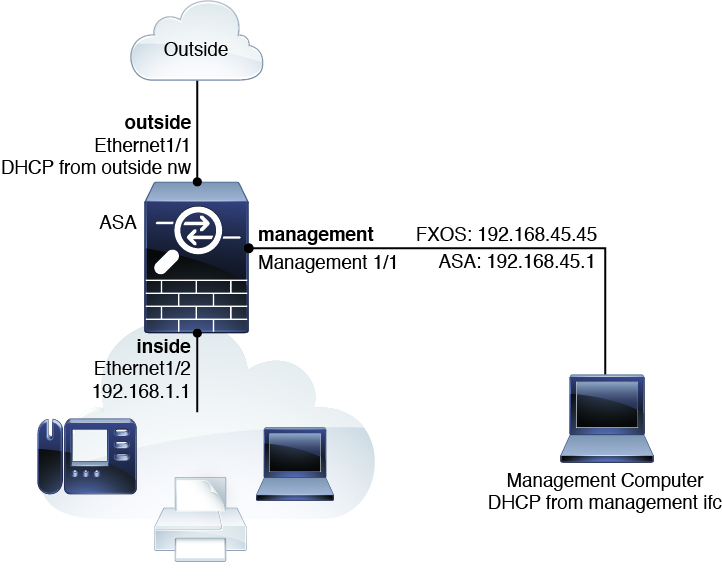
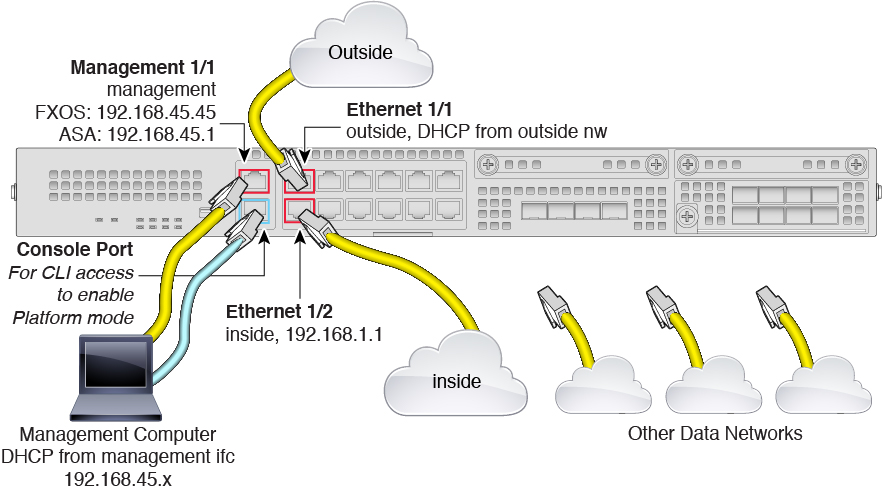


 )
) )
)

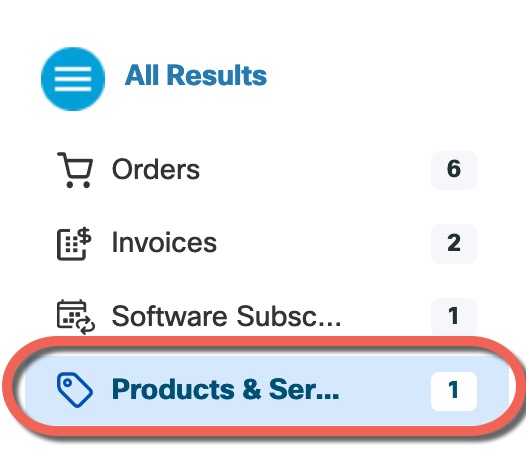

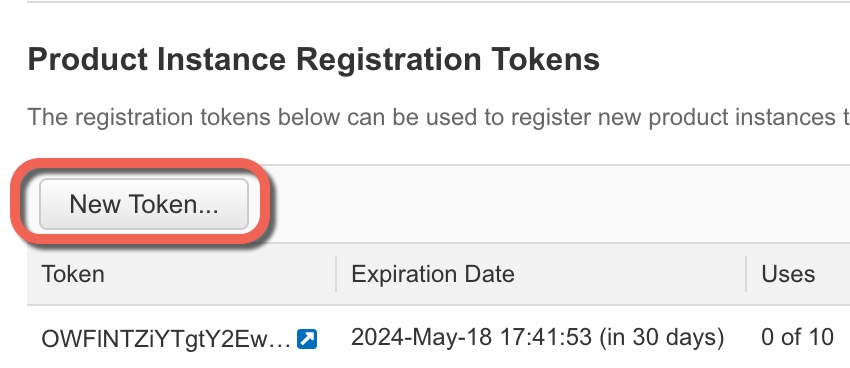
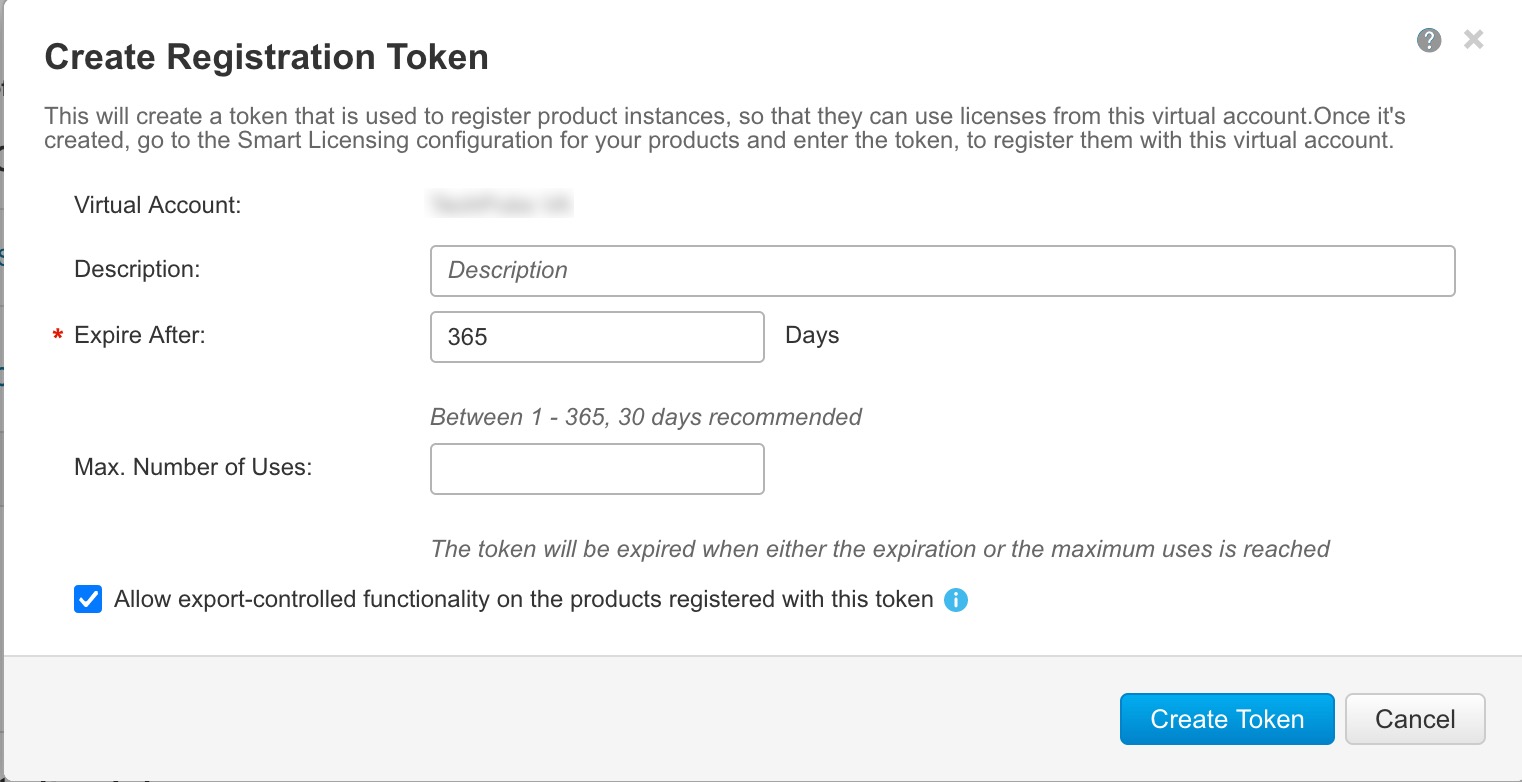
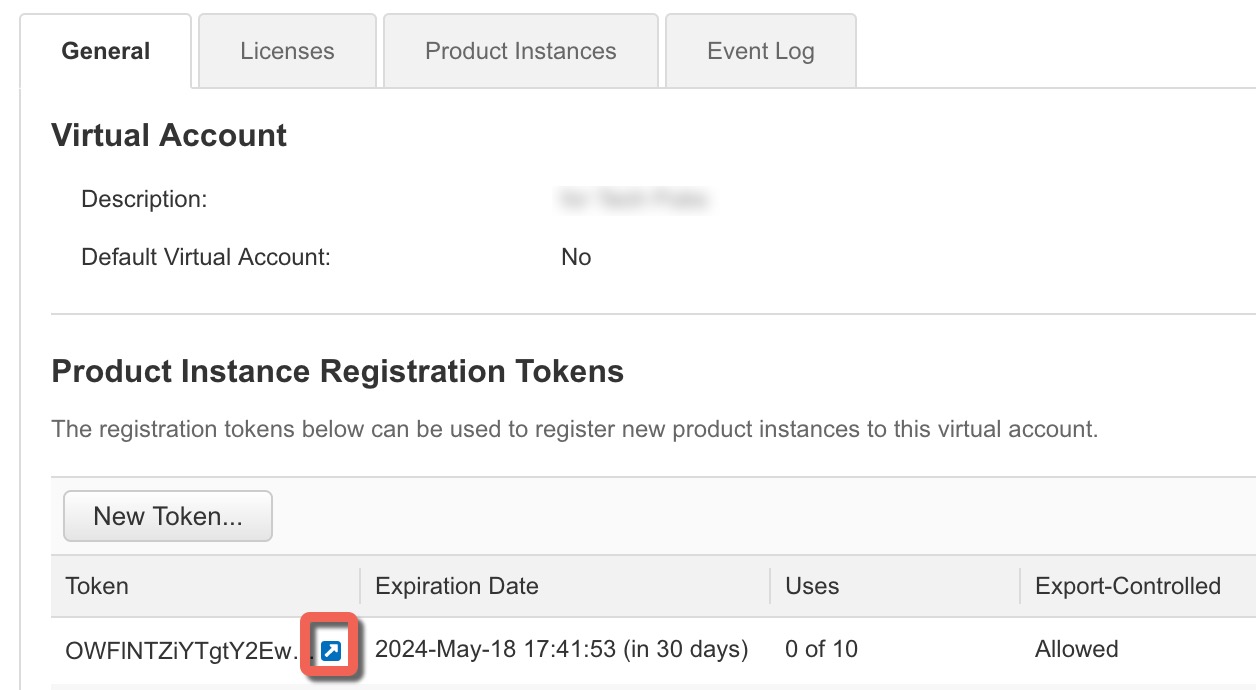
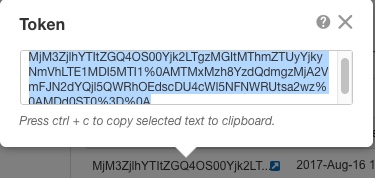



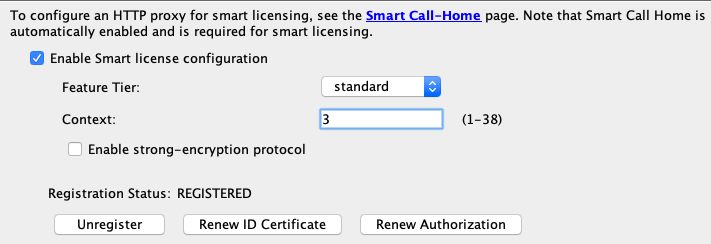
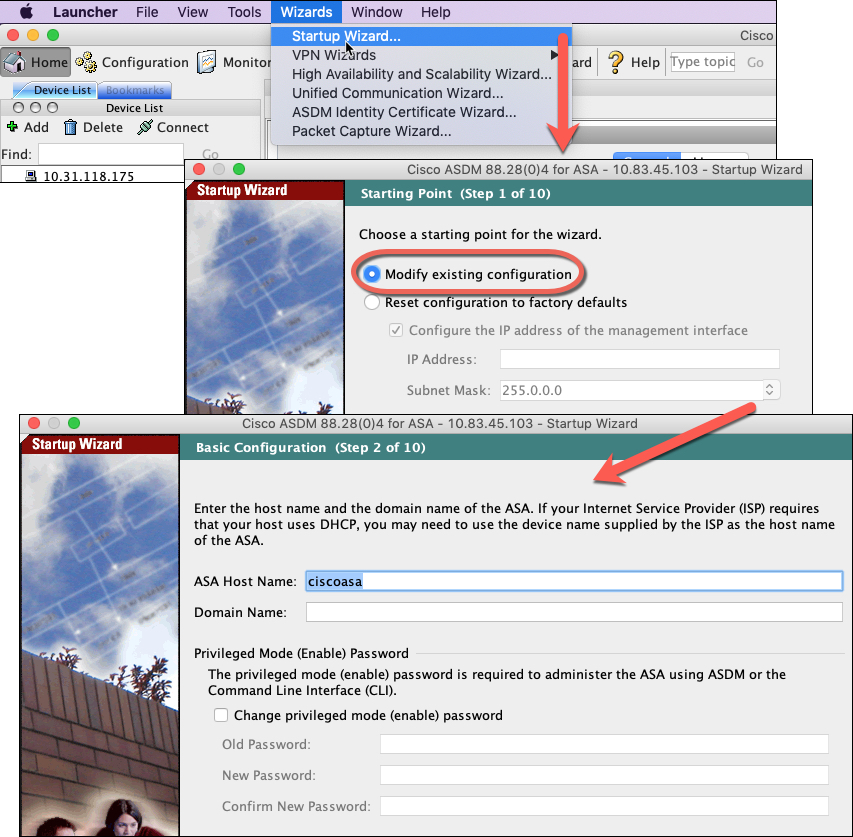
 Feedback
Feedback