Set the Hostname, Domain Name, and the Enable and Telnet Passwords
To set the hostname, domain name, and the enable and Telnet passwords, perform the following steps.
Before you begin
Before you set the hostname, domain name, and the enable and Telnet passwords, check the following requirements:
-
In multiple context mode, you can configure the hostname and domain name in both the system and context execution spaces.
-
For the enable and Telnet passwords, set them in each context; they are not available in the system. When you session to the ASASM from the switch in multiple context mode, the ASASM uses the login password you set in the admin context.
-
To change from the system to a context configuration, in the Configuration > Device List pane, double-click the context name under the active device IP address.
Procedure
| Step 1 |
Choose . |
| Step 2 |
Enter the hostname. The default hostname is “ciscoasa.” The hostname appears in the command line prompt, and if you establish sessions to multiple devices, the hostname helps you keep track of where you enter commands. The hostname is also used in syslog messages. For multiple context mode, the hostname that you set in the system execution space appears in the command line prompt for all contexts. The hostname that you optionally set within a context does not appear in the command line; it can be used for a banner. |
| Step 3 |
Enter the domain name. The default domain name is default.domain.invalid. The ASA appends the domain name as a suffix to unqualified names. For example, if you set the domain name to “example.com” and specify a syslog server by the unqualified name of “jupiter,” then the ASA qualifies the name to “jupiter.example.com.” |
| Step 4 |
Change the privileged mode (enable) password. The default password is blank. The enable password lets you enter privileged EXEC mode if you do not configure enable authentication. The enable password also lets you log into ASDM with a blank username if you do not configure HTTP authentication. |
| Step 5 |
Set the login password for Telnet access. There is no default password. The login password is used for Telnet access when you do not configure Telnet authentication. You also use this password when accessing the ASASM from the switch with the session command.
|
| Step 6 |
Click Apply to save your changes. |

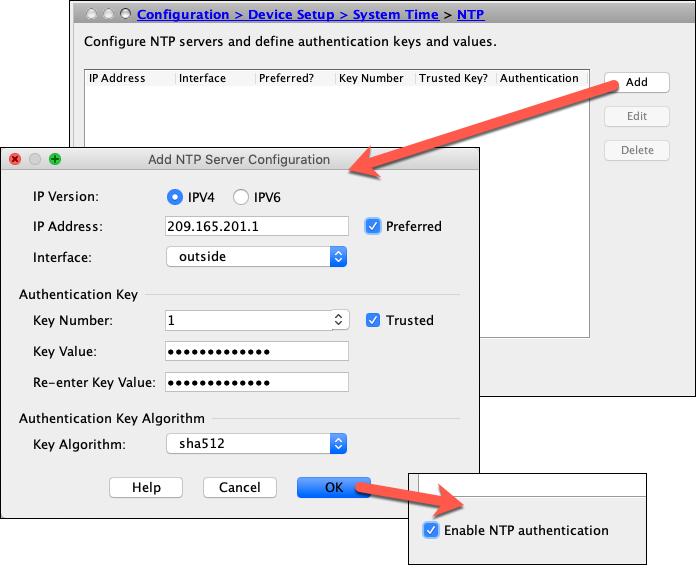

 Feedback
Feedback