
Warning
|
This equipment must be grounded. Never defeat the ground conductor or operate the equipment in the absence of a suitably
installed ground conductor. Contact the appropriate electrical inspection authority or an electrician if you are uncertain
that suitable grounding is available. Statement 1024
|

Warning
|
During this procedure, wear grounding wrist straps to avoid ESD damage to the card. Do not directly touch the backplane with
your hand or any metal tool, you could shock yourself. Statement 94
|
You must connect the chassis to a reliable earth ground; the ground wire must be installed in accordance with local electrical
safety standards.
To install the ground connection for your router, perform the following steps:




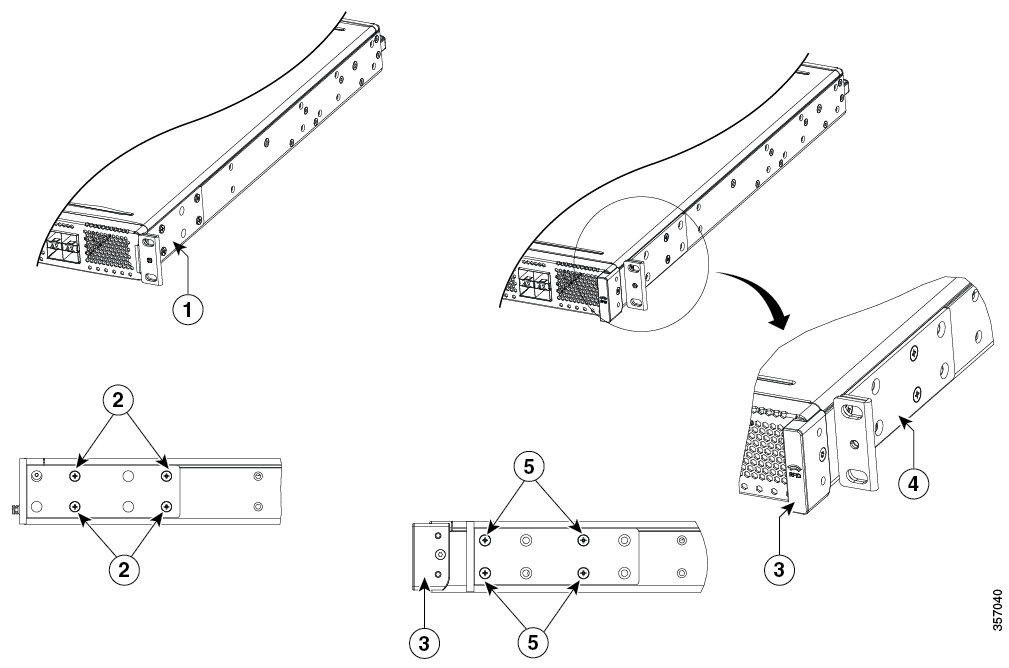
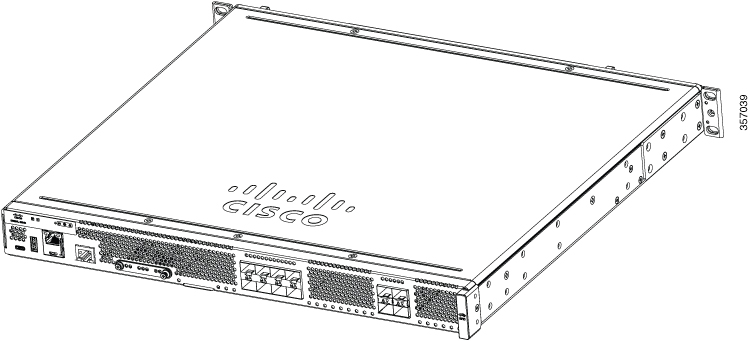

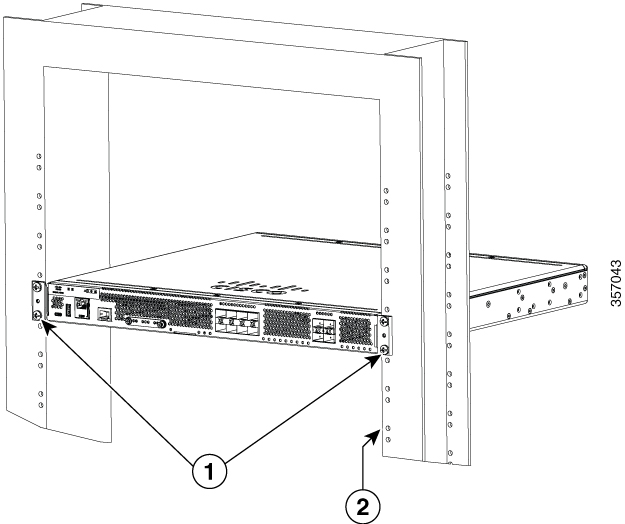

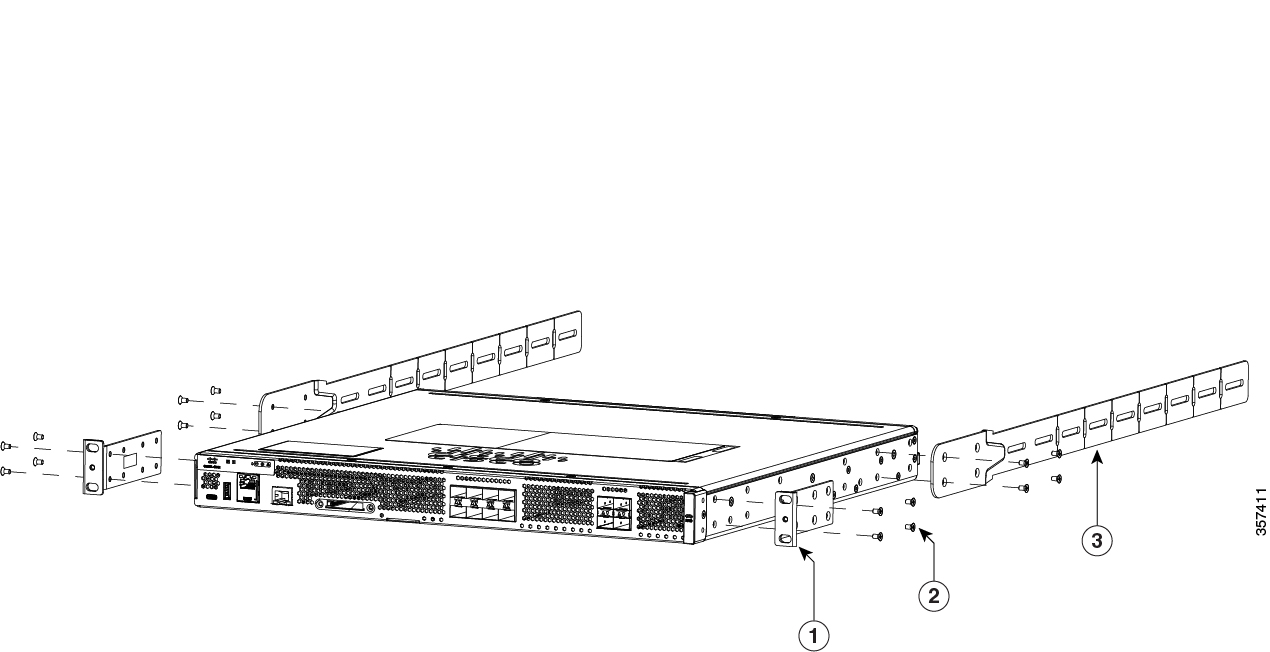

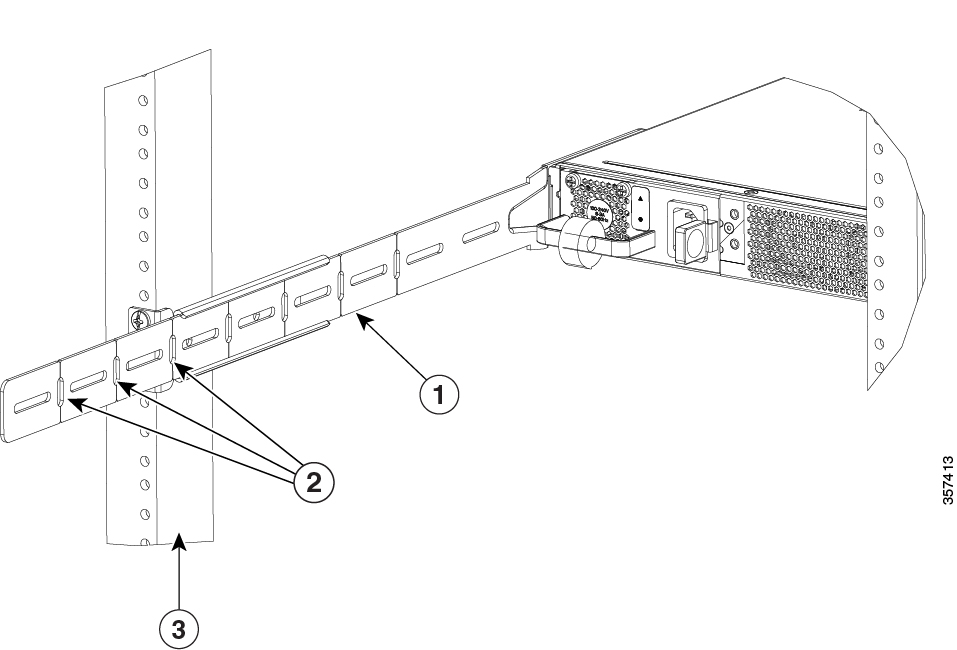
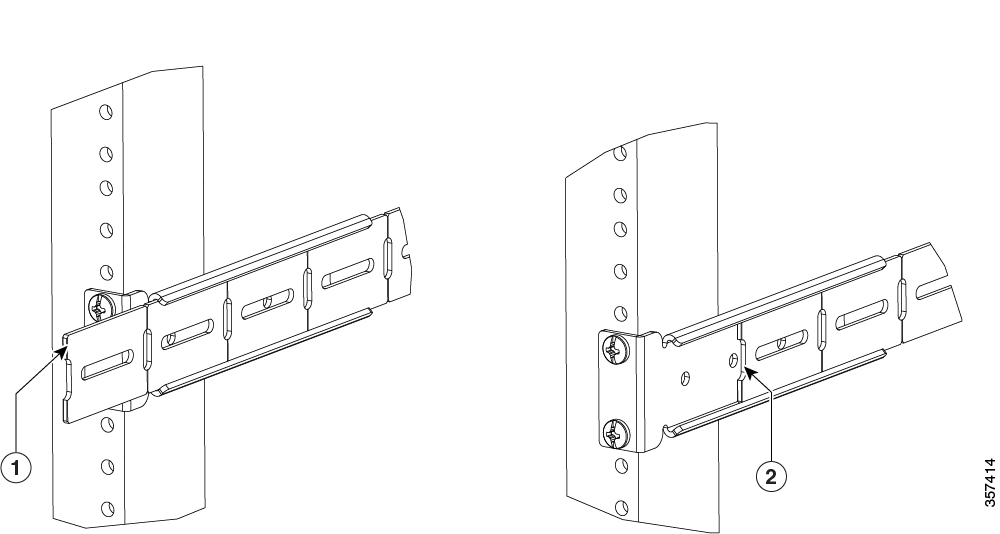
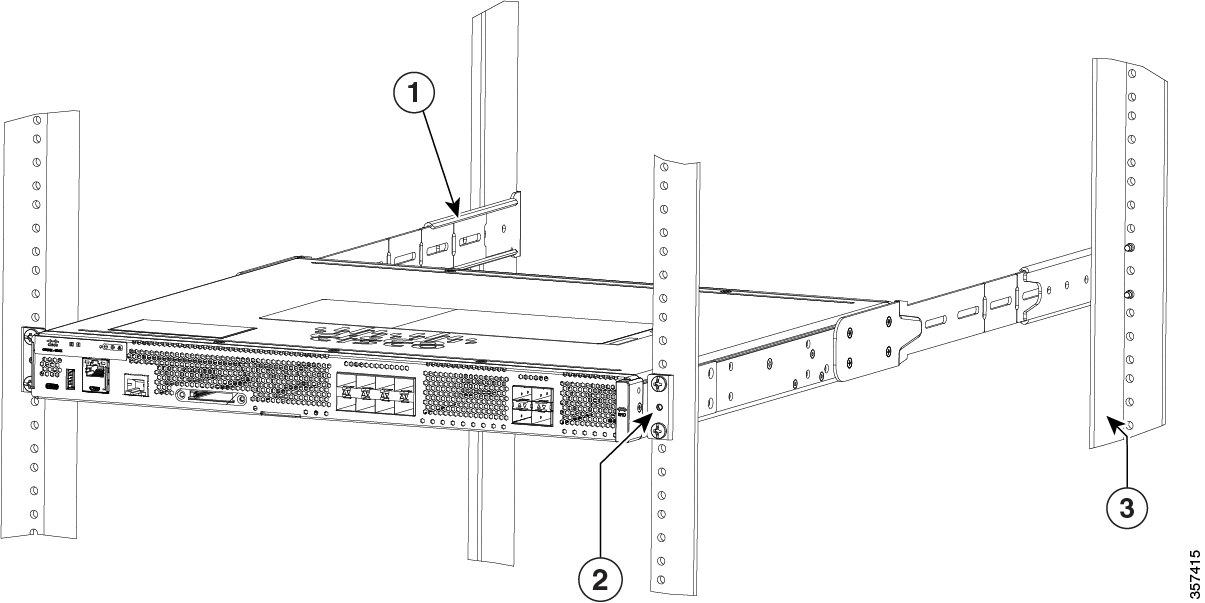
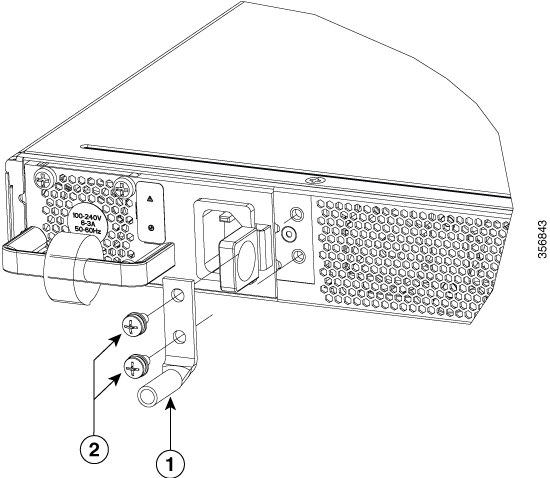
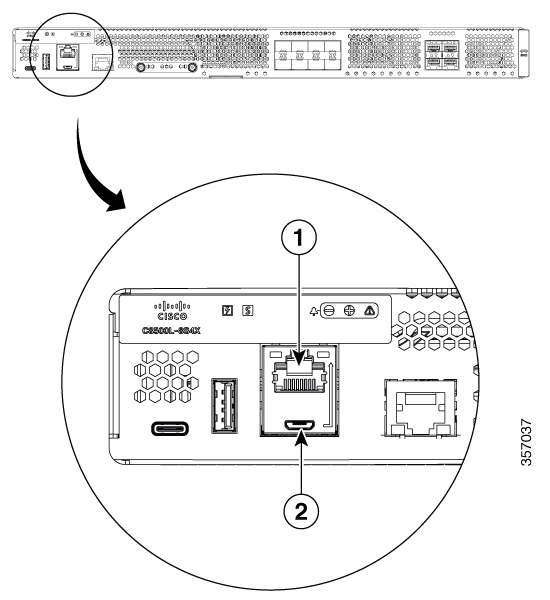
 Feedback
Feedback