Port Connection Guidelines
Depending on the chassis, you can use Quad Small Form-Factor Pluggable Plus (QSFP+), QSFP28, SFP28, and RJ-45 connectors to connect the ports on the router to other network devices.
To prevent damage to the fiber-optic cables, Cisco recommends that you keep the transceivers disconnected from their fiber-optic cables when installing the transceiver in the router. Before removing a transceiver from the router, remove the cable from the transceiver.
To maximize the effectiveness and life of your transceivers and optical cables, do the following:
-
Wear an ESD-preventative wrist strap that is connected to an earth ground whenever handling transceivers. The router is typically grounded during installation and provides an ESD port to which you can connect your wrist strap.
-
Do not remove and insert a transceiver more often than is necessary. Repeated removals and insertions can shorten its useful life.
-
Keep the transceivers and fiber-optic cables clean and dust free to maintain high signal accuracy and to prevent damage to the connectors. Attenuation (loss of light) is increased by contamination and should be kept below 0.35 dB.
-
Clean these parts before installation to prevent dust from scratching the fiber-optic cable ends.
-
Clean the connectors regularly; the required frequency of cleaning depends upon the environment. In addition, clean connectors when they are exposed to dust or accidentally touched. Both wet and dry cleaning techniques can be effective; refer to your site's fiber-optic connection cleaning procedures.
-
Do not touch the ends of connectors. Touching the ends can leave fingerprints and cause other contamination.
-
-
Inspect routinely for dust and damage. If you suspect damage, clean and then inspect fiber ends under a microscope to determine if damage has occurred.
 Warning |
Statement 1051—Laser Radiation Invisible laser radiation may be emitted from disconnected fibers or connectors. Do not stare into beams or view directly with optical instruments. |



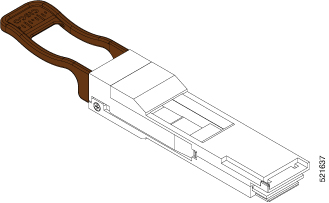












 Feedback
Feedback