Configuration Backup and Restore Guidelines
You can create backups of your Nexus Dashboard Orchestrator configuration that can facilitate in recovering from Orchestrator failures or cluster restarts. We recommend creating a backup of the configuration before every upgrade or downgrade of your Orchestrator and after every configuration change or deployment. The backups are always created on a remote server (not Nexus Dashboard cluster), which is defined in the Nexus Dashboard Orchestrator as described in the following sections.
When creating configuration backups, the following guidelines apply:
-
Importing and restoring backups created from later releases is not supported.
For example, if you downgrade your Nexus Dashboard Orchestrator to an earlier release, you cannot restore a backup of the configuration created on a later release.
-
Restoring configuration backups created on releases prior to Release 4.0(1) is supported only during the initial upgrade to this release.
If you want to upgrade from a release prior to release 4.0(1) to this release, see the "Upgrading NDO Service in Nexus Dashboard" chapter in the Cisco Nexus Dashboard Orchestrator Deployment Guide.
-
When saving a backup, the configuration is saved in the same state in which it was deployed. When restoring a backup, any policies that were deployed will show as
deployed, while any policies that were not deployed will remain in theundeployedstate. -
Restoring a backup action restores the database on the Nexus Dashboard Orchestrator, but it does not make any changes to the controller (such as APIC, Cloud Network Controller, or NDFC) databases on each site.
We recommend that after you restore the Orchestrator database you resolve any configuration drifts that may appear in the templates, as described in "Configuration Drifts" section of this guide, and then re-deploy the existing templates to avoid potentially mismatching policies between the Nexus Dashboard Orchestrator and each site's controller.
-
When you create a configuration backup, the files are first created on the Orchestrator's local drives, then uploaded to the remote location, and finally deleted from the local storage. If there is not enough local disk space, the backup will fail.
-
If you have a backup scheduler enabled to take local backups before upgrading to Release 4.0(1) or later, it will be disabled after the upgrade.
After the upgrade, you will need to re-add any remote locations you had set up and then re-enable backup scheduler.
-
Deleting a backup using the UI also deletes the backup files from the remote location.
When restoring configuration backups, the following guidelines apply:
-
If there have been no policy changes between when the backup was created and when it is being restored, no additional considerations are required and you can simply restore the configuration as described in Restoring Backups.
-
If any configuration changes took place between the time when the configuration backup was created and the time it is being restored, consider the following:
-
Restoring a backup will not modify any objects, policies, or configurations on the sites. Any new objects or policies created and deployed since the backup will remain deployed.
We recommend that after you restore the Orchestrator database you resolve any configuration drifts that may appear in the templates, as described in "Configuration Drifts" section of this guide, and then re-deploy the existing templates to avoid potentially mismatching policies between the Nexus Dashboard Orchestrator and each site's controller.
Alternatively, you can choose to undeploy all policies first, which will avoid any potential stale objects after the configuration is restored from backup. However, this would cause a disruption in traffic or services defined by those policies.
-
The steps required to restore a configuration backup are described in Restoring Backups.
-
If the configuration backup you restored was saved before it was deployed to the sites, it will be restored in the
undeployedstate and you can simply deploy it to the sites as necessary. -
If the configuration backup you restored was saved when the configuration was already deployed, it will be restored in the
deployedstate, even though none of the configurations will exist in the sites yet.In this case, resolve any configuration drifts that may appear in the templates, as described in "Configuration Drifts" section of this guide and re-deploy the templates to sync the Nexus Dashboard Orchestrator's configuration with the sites.
-
If sites that were managed when the backup was created are no longer present in the Nexus Dashboard, the restore will fail.
-
If sites' status since the backup has changed (
managedvsunmanaged) but the sites are still present in the Nexus Dashboard, the status will be restored to what it was at the time of backup.
-

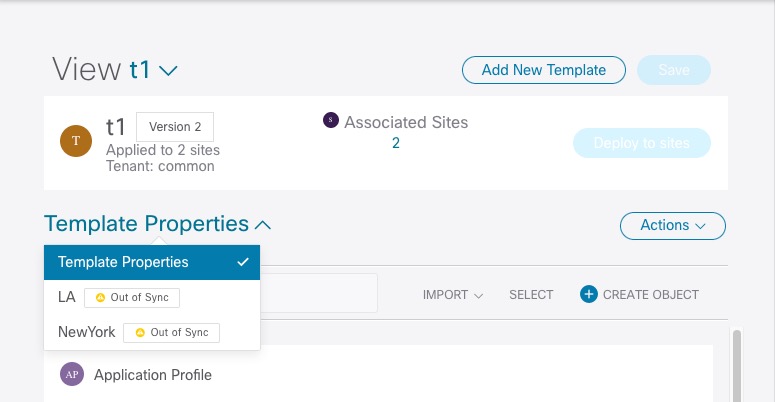
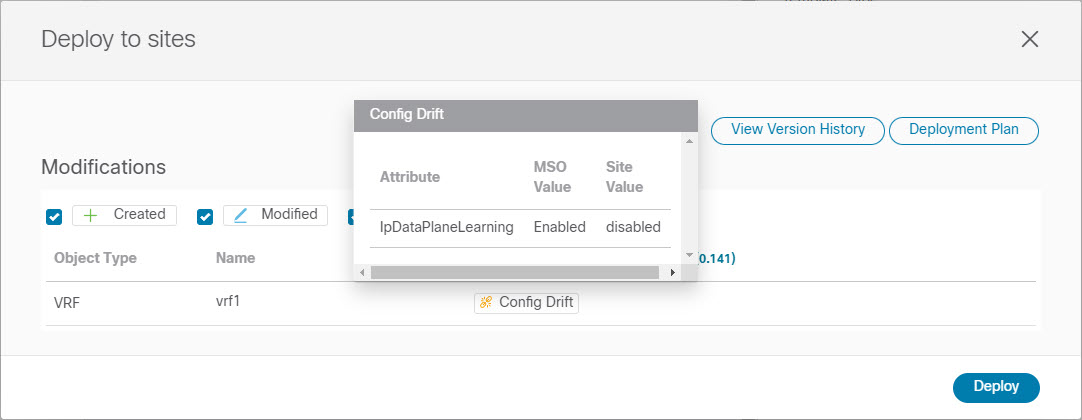
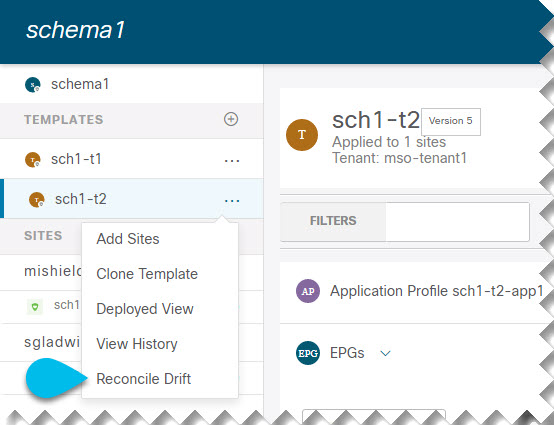
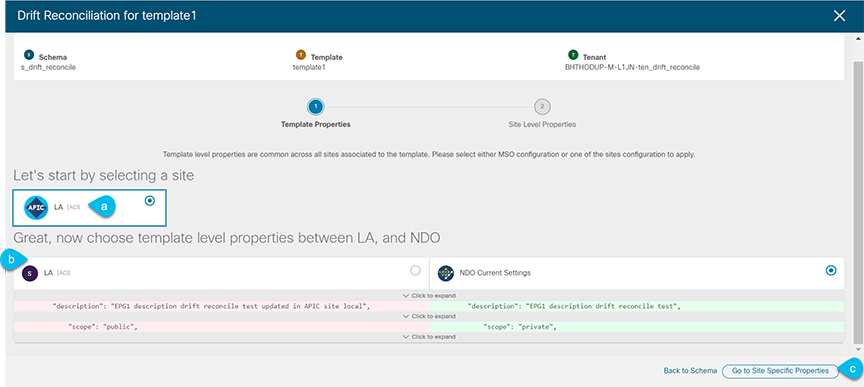
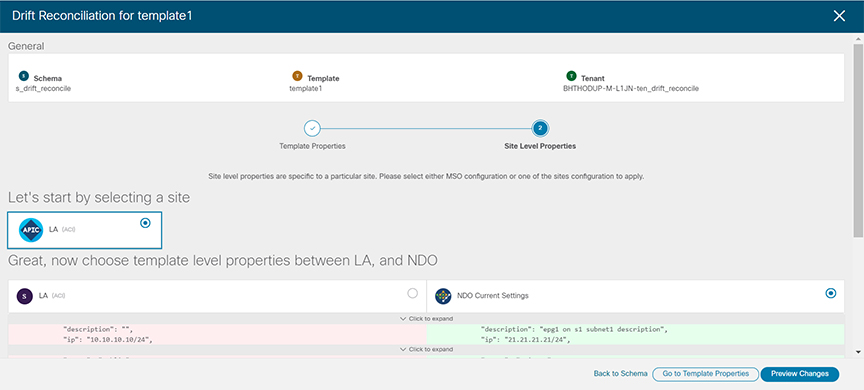

 Feedback
Feedback