Schema Design Considerations
A schema is a collection of templates, which are used for defining policies, with each template assigned to a specific tenant. There are multiple approaches you can take when it comes to creating schema and template configurations specific to your deployment use case. The following sections describe a few simple design directions you can take when deciding how to define the schemas, templates, and policies in your Multi-Site environment.
Keep in mind that when designing schemas, you must consider the supported scalability limits for the number of schemas, templates, and objects per schema. Detailed information on verified scalability limits is available in the Cisco Multi-Site Verified Scalability Guides for your release.
Single Schema Deployment
The simplest schema design approach is a single schema, single template deployment. You can create a single schema with a single template within it and add all VRFs, Bridge Domains, EPGs, Contracts and other elements to that template and deploy it to one or more sites.
This simplest approach to Multi-Site schema creation is to create all objects within the same schema and template. However, the supported number of schemas scalability limit may make this approach unsuitable for large scale deployments, which could exceed those limits.
Note also that with this approach all the objects defined in the template become "stretched objects" and all changes made to the template are always simultaneously deployed to all the sites associated to such template.
Multiple Schemas with Network Separation
Another approach to schema design is to separate the networking objects from the application policy configuration. Networking objects include VRFs, Bridge Domains, and subnets, while the application policy objects include EPGs, Contracts, Filters, External EPGs, and Service Graphs.
You begin by defining a schema that contains the network elements. You can choose to create a single schema that contains all the network elements or you can split them into multiple schemas based on which applications reference them or which sites the network is stretched to.
The following figure shows a single networking template configuration with VRF, BD, and subnets configured and deployed to two sites:
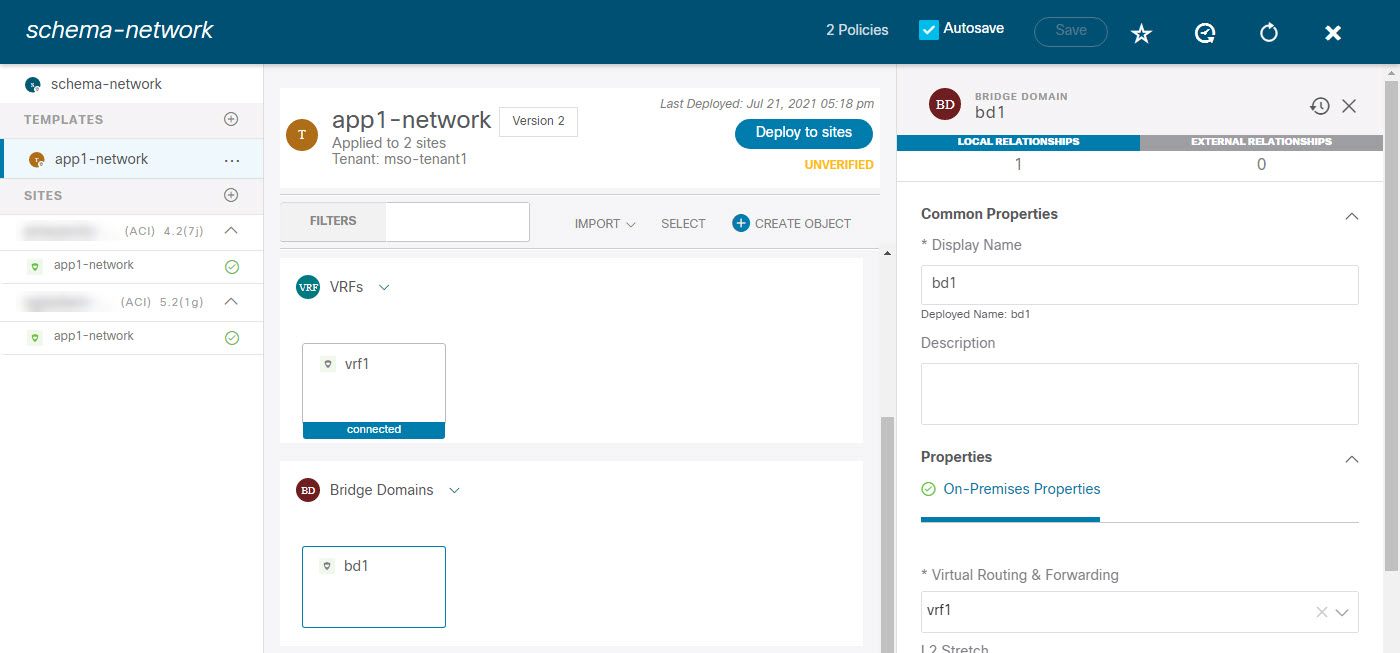
You can then define one or more separate schemas which contain each application's policy objects. This new schema can reference the network elements, such as bridge domains, defined in the previous schema. The following figure shows a policy schema that contains two application templates both of which reference the networking elements in an external schema. One of the applications is local to one site while the other is stretched across two sites:
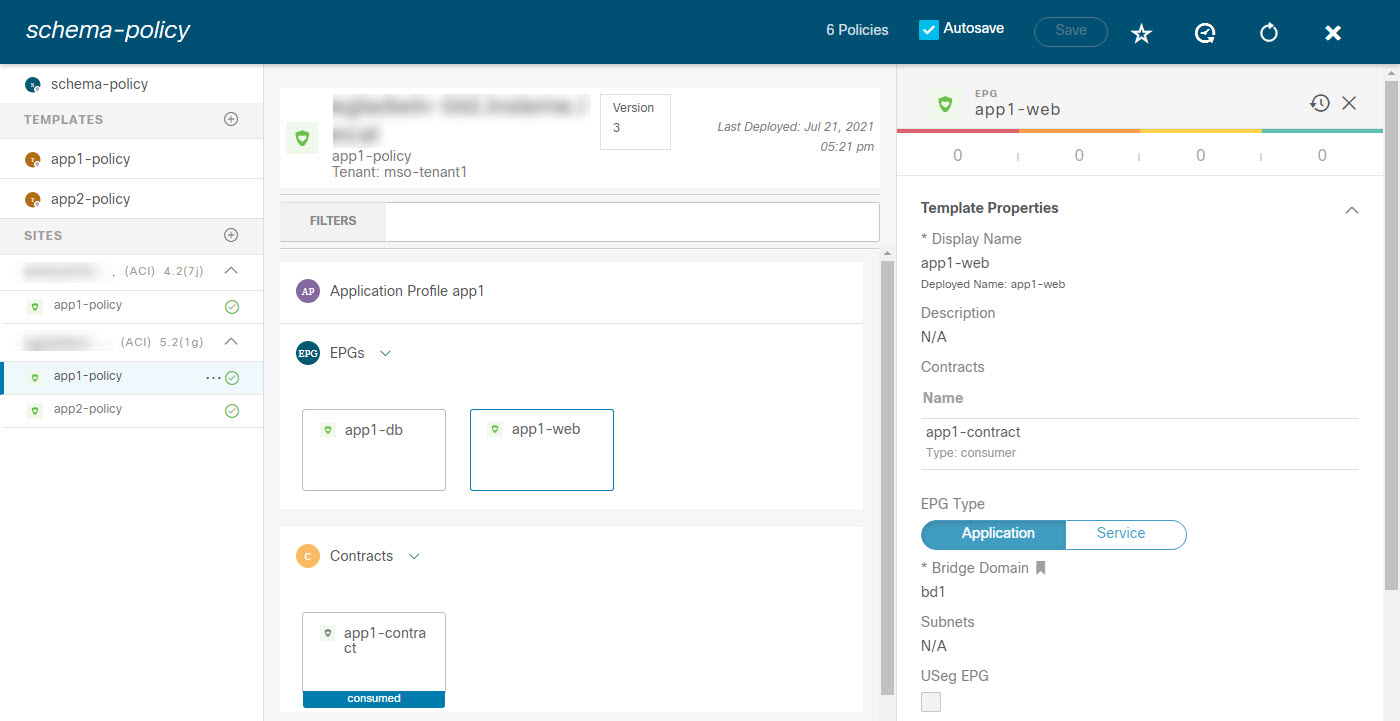
After creating and deploying the policy schemas and templates, the networking objects in the networking schema will display the number of external references by the policy schema elements. The object with external references will also be denoted by the ribbon icon as shown in the "Network Schema" figure above.
Schemas designed this way provide logical separation of networking objects from the policy objects. However, this creates additional complexity when it comes to keeping track of externally referenced objects in each schema.
Multiple Schemas Based On Object Relationships
When configuring multiple schemas with shared object references, it is important to be careful when making changes to those objects. For instance, making changes to or deleting a shared networking object can impact applications in one or more sites. Because of that, you may choose to create a template around each individual site that contains only the objects used by that site and its applications, including the VRFs, BDs, EPGs, Contracts, and Filters. And create different templates containing the shared objects.

The site1 template in the above figure contains only the objects that are local to Site1 and the template is deployed to only the Miami site. Similarly, the site2 template contains only the object relevant to site2 and is deployed to the San Francisco site. Any change made to any object in either of these templates has no effect on the other one. The shared template contains objects that are shared between the sites.
You can extend this scenario for an additional site with the following template layout:
-
Site 1 template
-
Site 2 template
-
Site 3 template
-
Site 1 and 2 shared template
-
Site 1 and 3 shared template
-
Site 2 and 3 shared template
-
All shared template
Similarly, rather than separating objects based on which site they are deployed to, you can also choose to create schemas and templates based on individual applications instead. This would allow you to easily identify each application profile and map them to schemas and sites as well as easily configure each application as local or stretched across sites.
However, as this could quickly exceed the templates per schema limit (listed in the Verified Scalability Guide for your release), you would have to create additional schemas to accommodate the multiple combinations. While this creates additional complexity with multiple additional schemas and templates, it provides true separation of objects based on site or application.



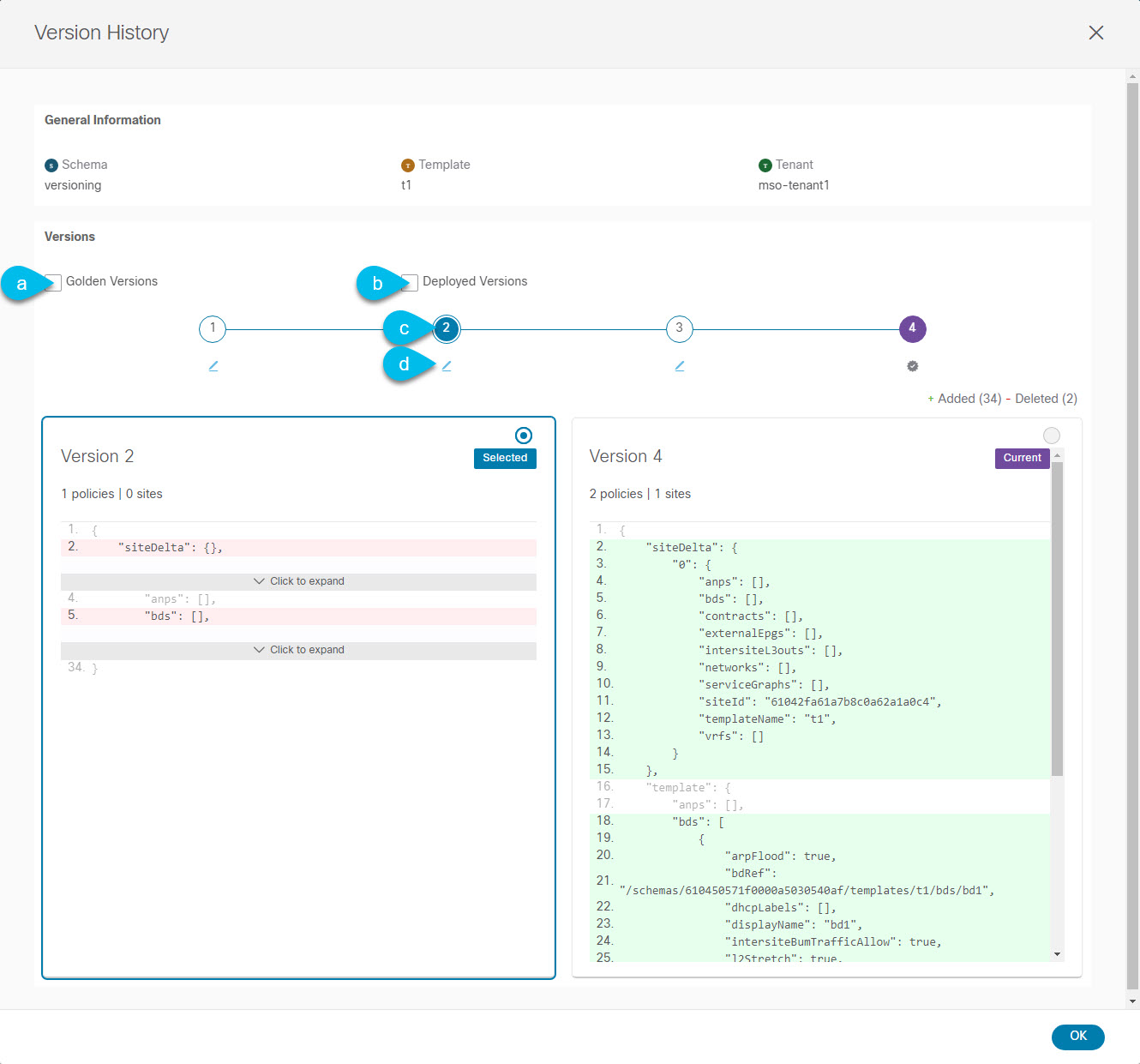
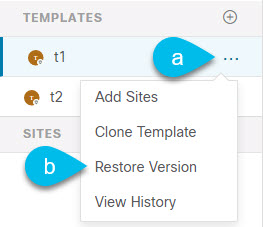
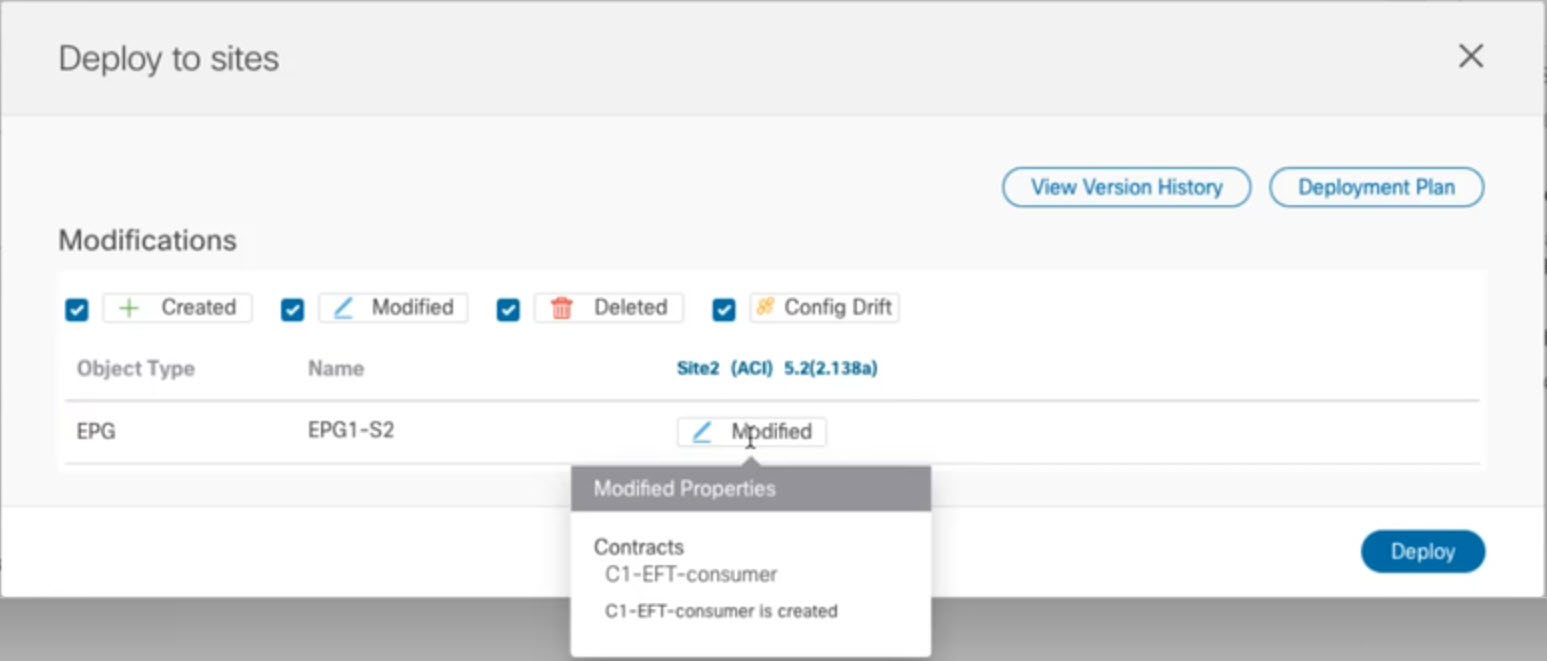
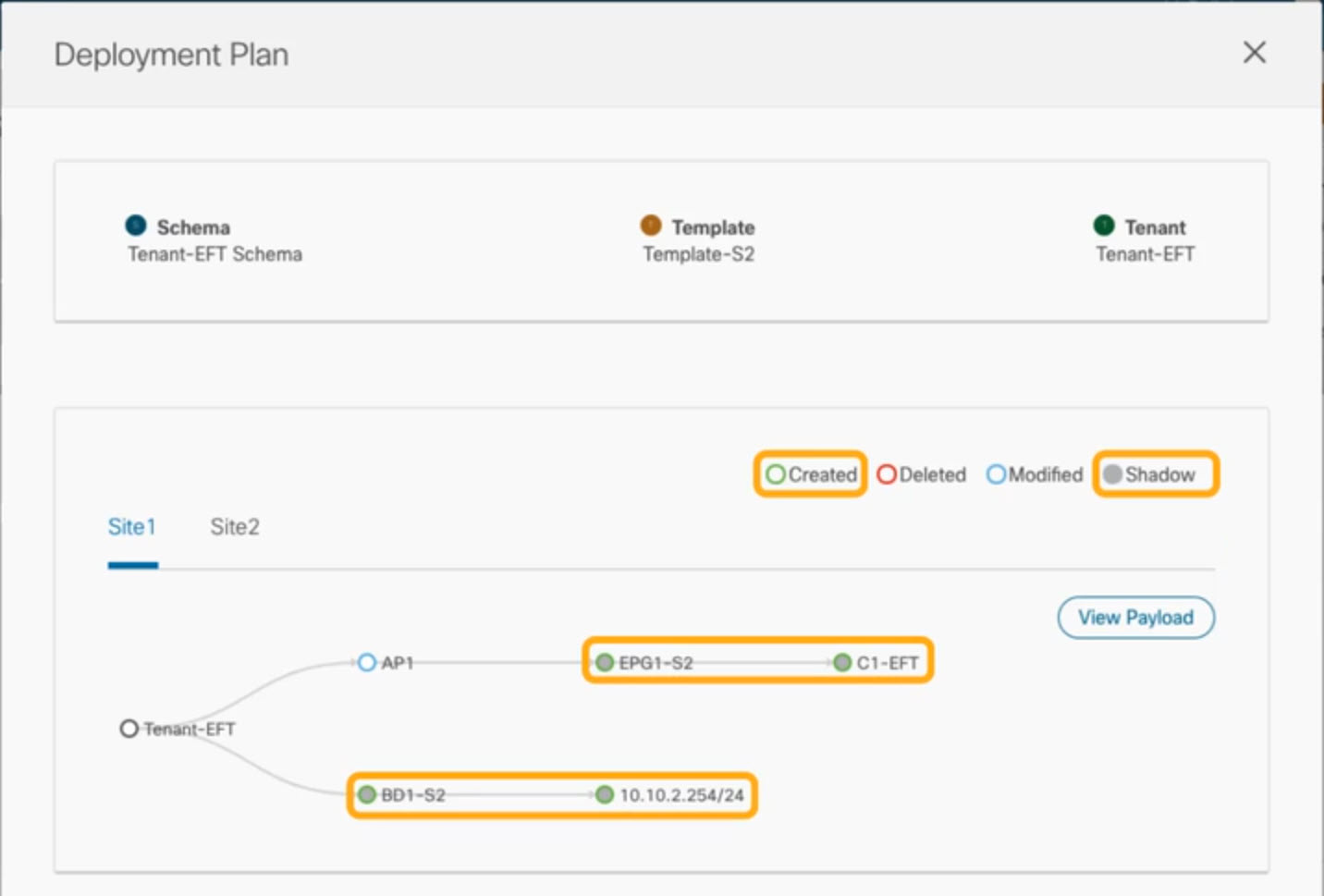
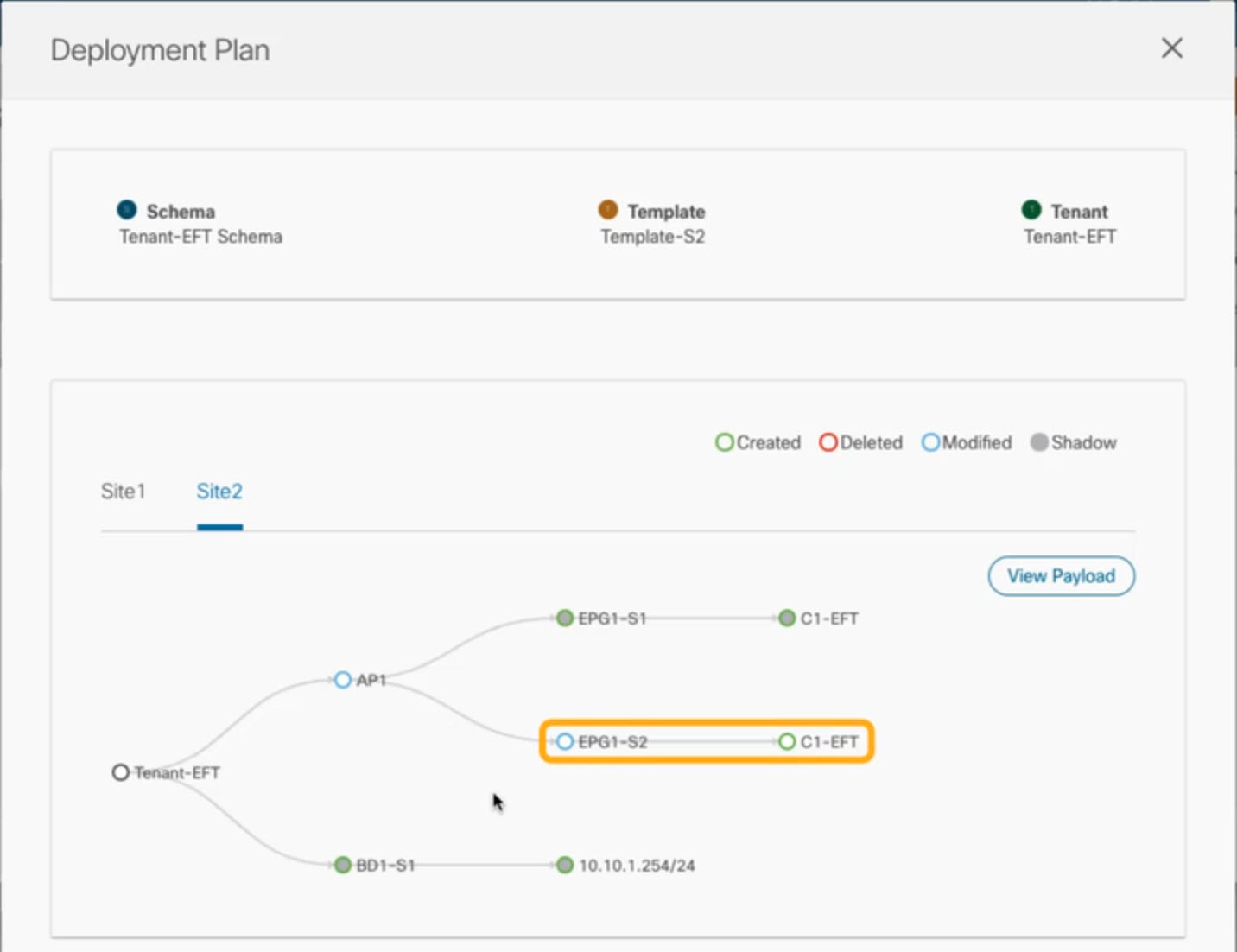
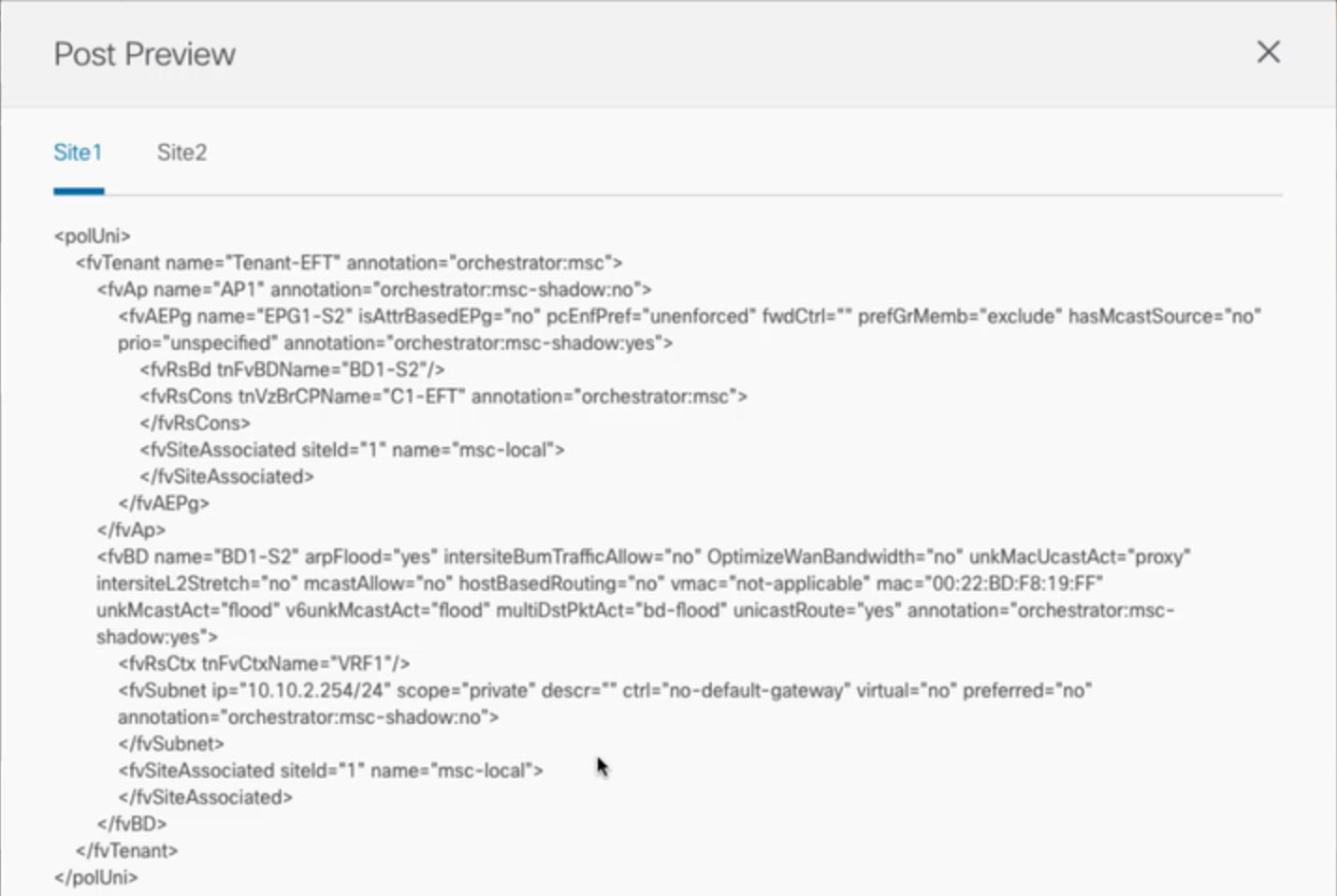
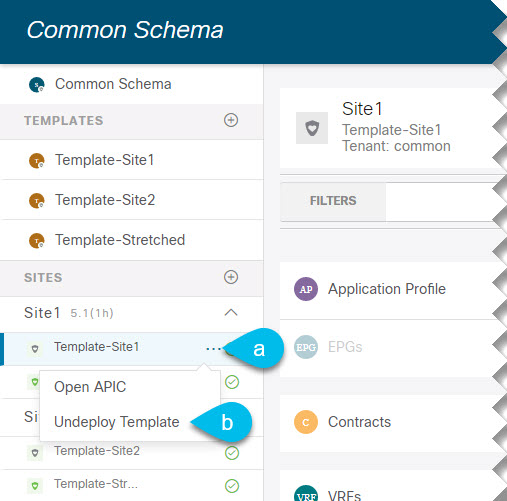
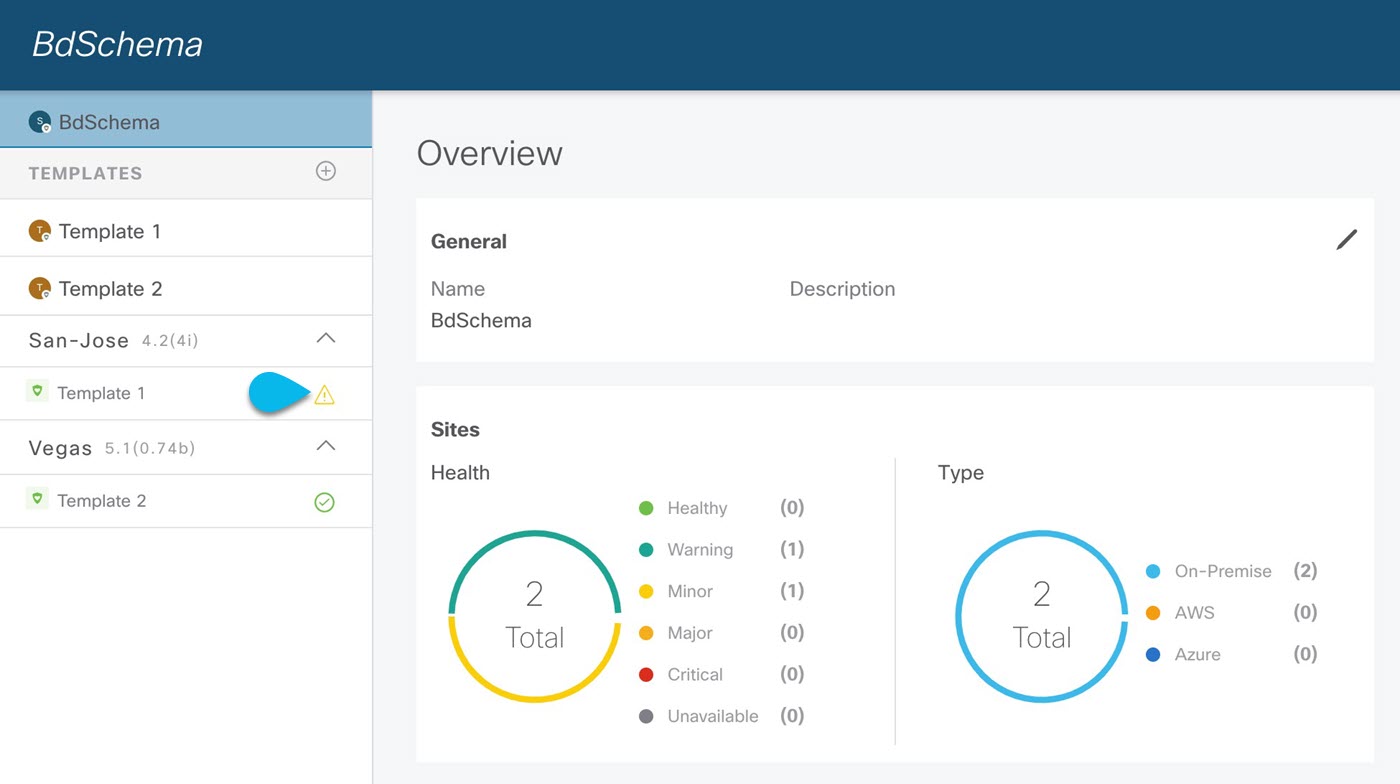
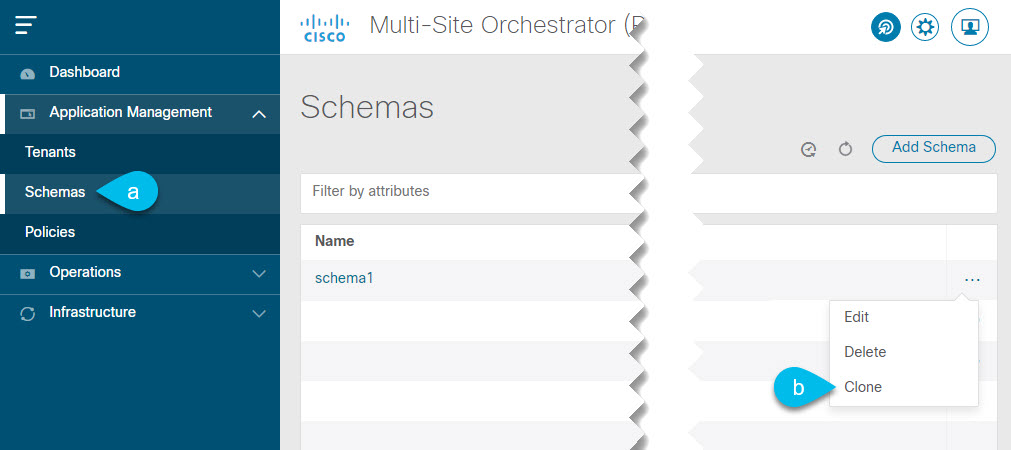

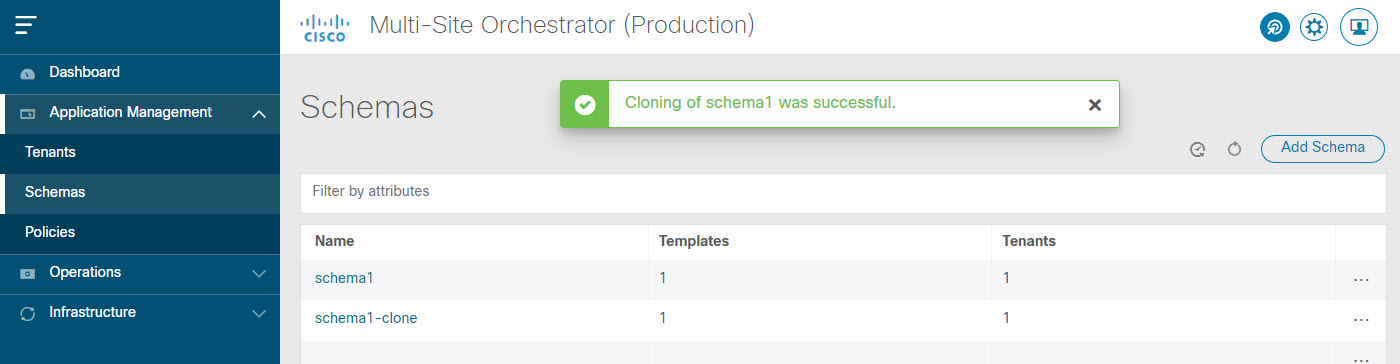
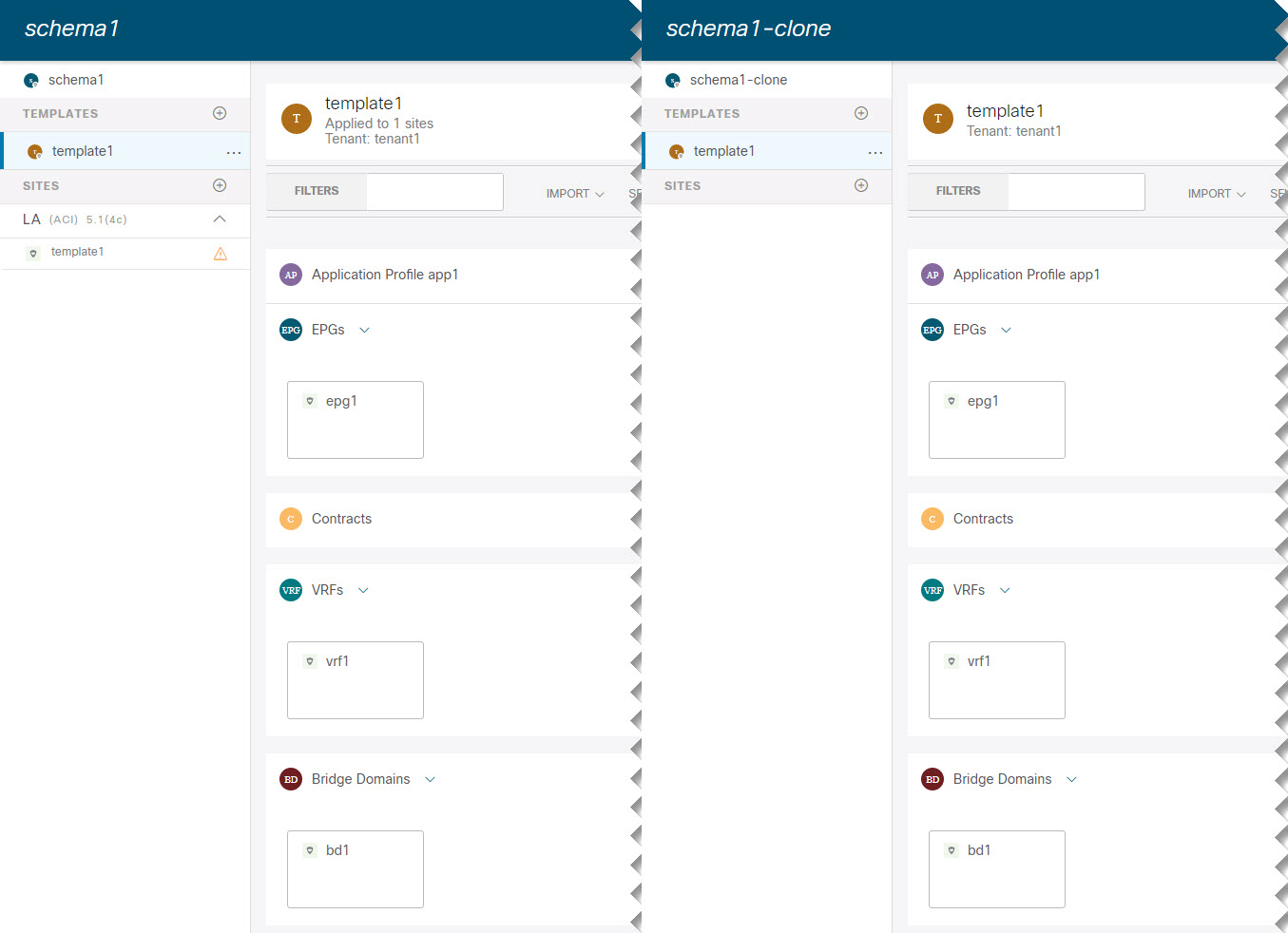
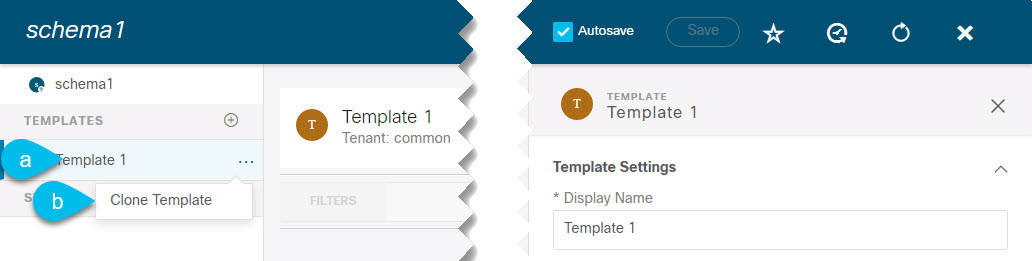
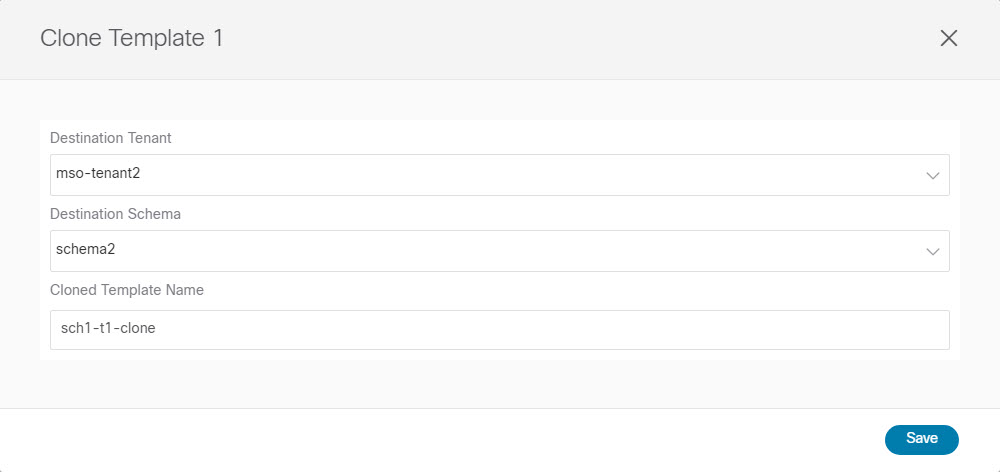
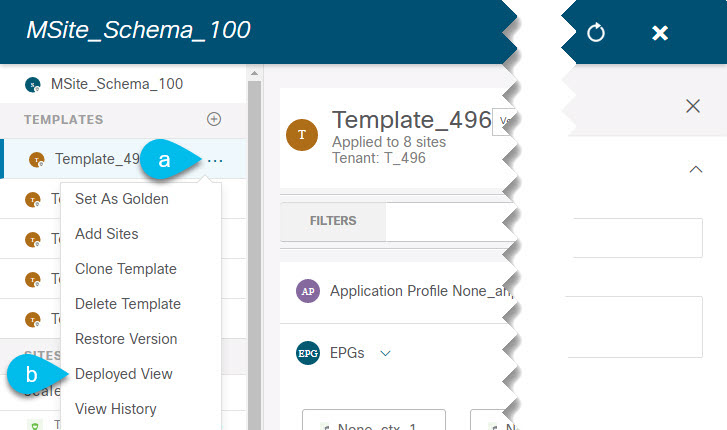
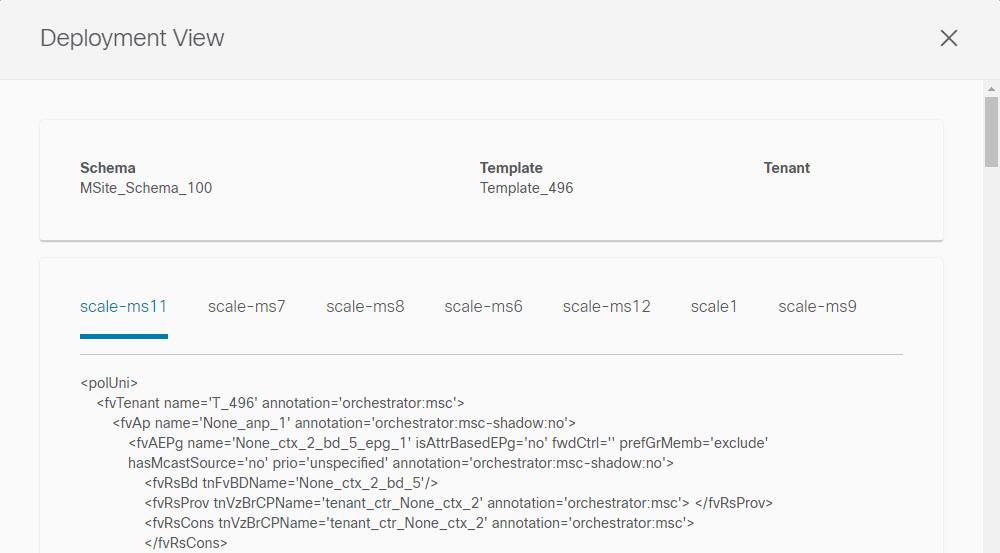
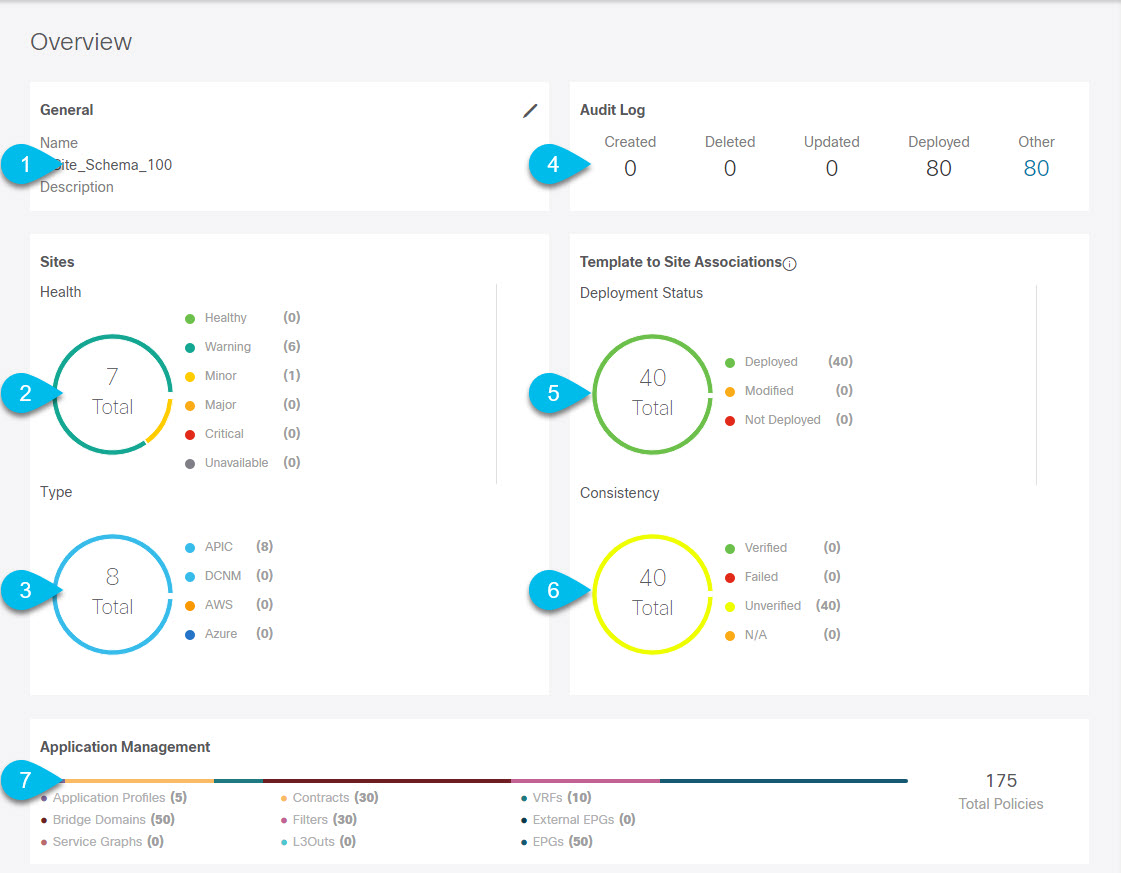
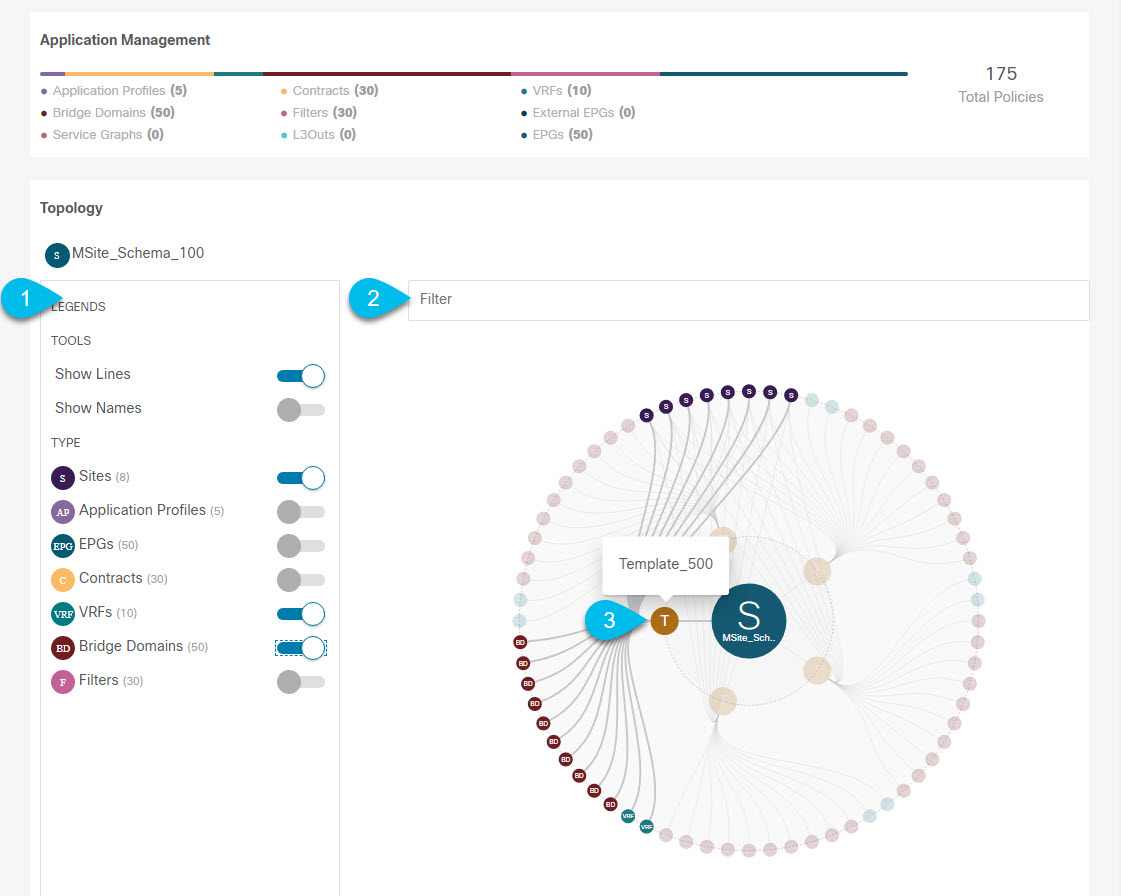
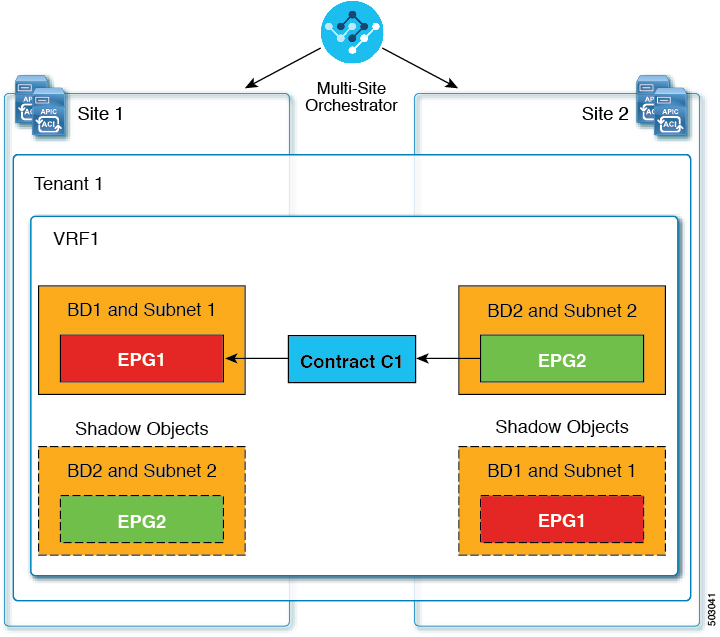
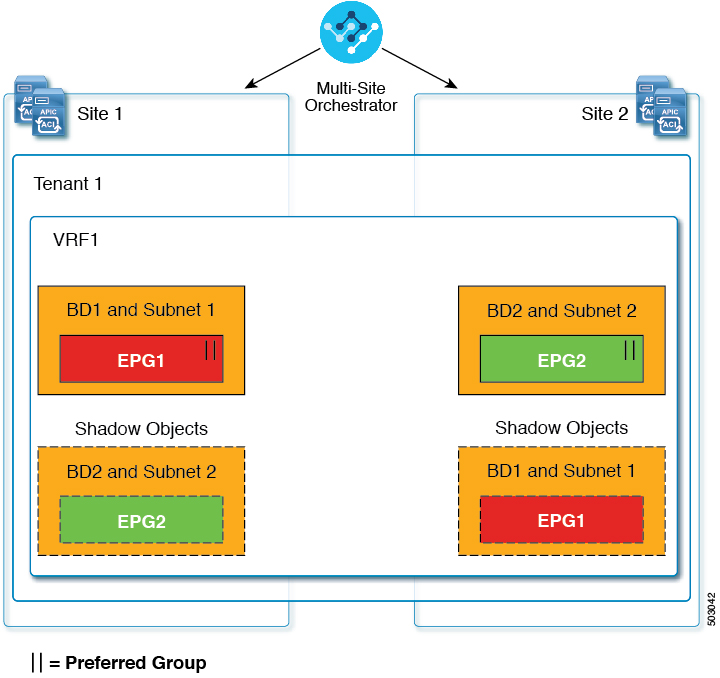

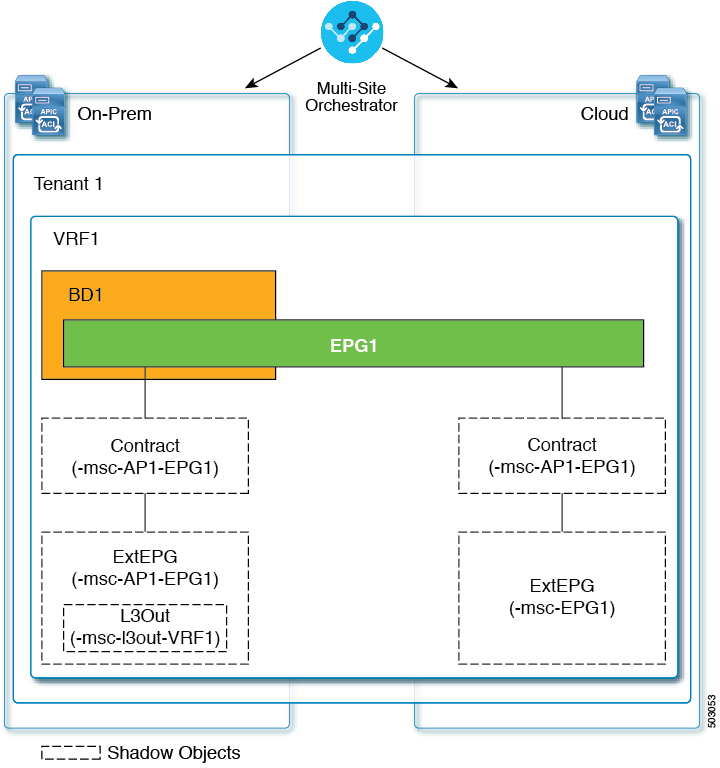
 Feedback
Feedback