Overview
By default, a subset of the available dashlets are automatically displayed in the Overview of dashboard.
From the left menu bar, choose . The Overview window displays the default dashlets.
The following are the default dashlets that appear in the Overview window:
|
Dashlet |
Description |
|---|---|
|
Fabrics |
Displays details of Fabrics such as name, state, and health status of the fabric. To view more information about the fabric, click the fabric name (link) to open the Fabric slide-in pane. Click the Launch icon. Alternatively, double-click the fabric name. The Fabric Overview window appears. |
|
Event Analytics |
Displays events with Critical, Major, Minor, and Warning severity. Click the severity level or the sectors on the pie chart to view more information about the severity of events and alarms in the Event Analytics window. |
|
Links |
Displays a diagram of Inter-Switch Link (ISL) and NPV Links for transmitting and receiving in the data center. Click the sectors on the pie chart to view more information in the SAN Links window. |
|
Switches |
Switch Health - Displays the switch's health status in the form of chart with colors and health condition names with total number of switches in the brackets. The colors and what they indicate are described in the following list:
Switch Status - Displays the status of the switch. Switch Release Versions - Displays the switch release versions. Switch Models - Displays the models of switches. Click the sectors on the pie chart, the severity, status, versions, or the models to view more information in the Switches window. |
|
Modules |
Displays the switches on which the modules are discovered, the models name and the count. |
|
Port Usage |
Displays the ports inventory summary information. |
|
Performance Collector |
Displays the performance collection information.
|
|
Top ISL |
Displays data for top 10 performing ISLs. Each entry shows device name, specifies the average of Rx traffic and Tx traffic in percentage. Click the chart icon next to the device name to view more details. |
|
Top SAN End Ports |
Displays the performance data for the top ten performing SAN host and storage ports. Each entry shows the current receive and transmit percentage, with a graph depicting the percentage of time each trunk spent exceeding the currently configured thresholds. Click the chart icon next to the device name to view more details. |
|
TOP FICON End Ports |
Displays data for top 10 performing FICON host and control unit ports. Each entry shows port traffic of switch interface, specifies the device to which the FICON port is connected, specifies the average of Rx traffic and Tx traffic, and exceeded percentage value. Click the chart icon next to the device name to view more details. |
|
TOP FCIP ISL |
Displays data for top 10 performing FCIP ISLs. Each entry shows device name, specifies the average of Rx traffic and Tx traffic, and exceeded percentage value. Click the chart icon to view more details. |
|
TOP Optics |
Displays data for top 10 optics. You can sort optics by hotest SPFs, coldest SPFs, lowers Rx Power, and lowest Tx Power. Click the chart icon next to the switch interfaces view more details. |
|
TOP CPU/Temperature |
Displays the data for top CPU and temperature details of switches. Click the chart icon next to the switch to view more details. |
|
TOP Error And Discard |
Displays the top error packets that are discarded for the selected interface. Click the chart icon to view more details. |



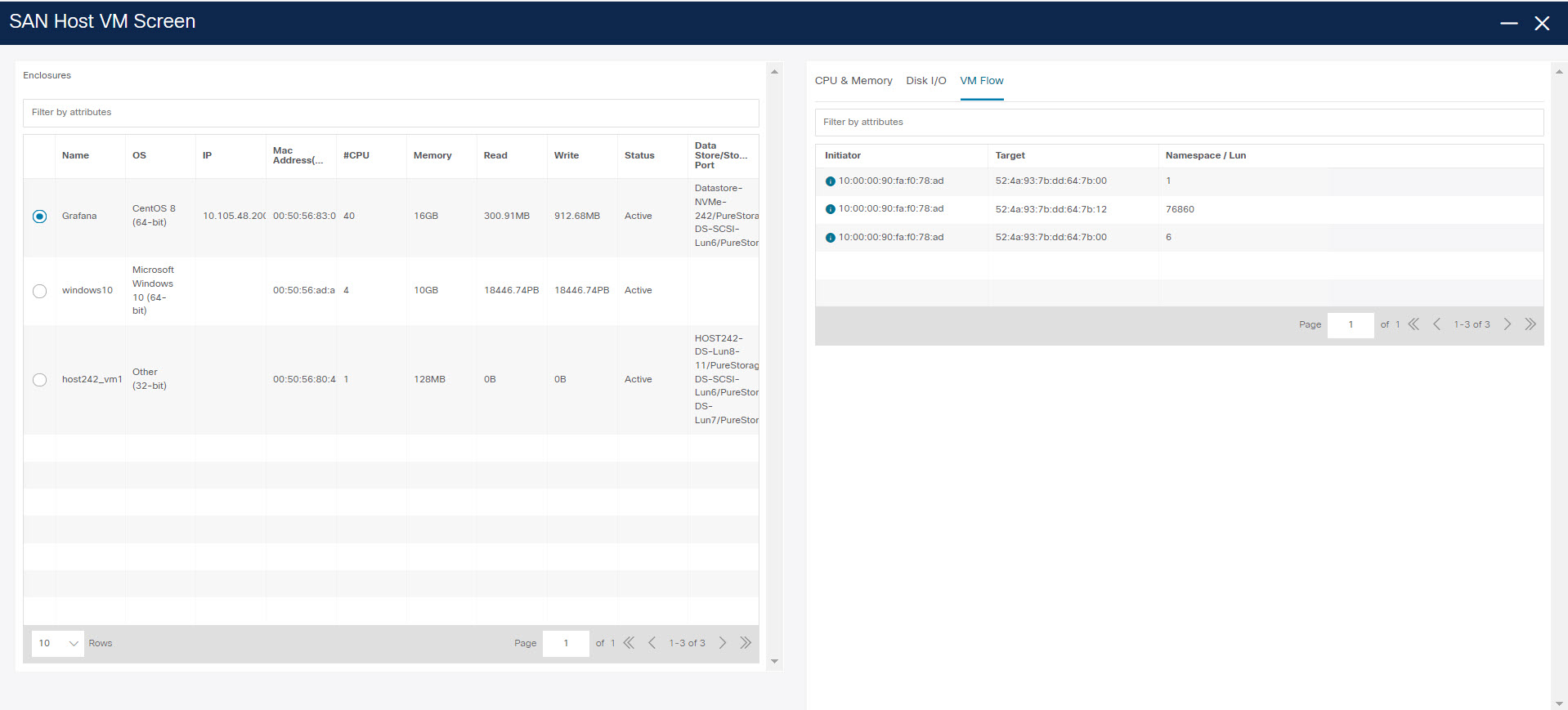
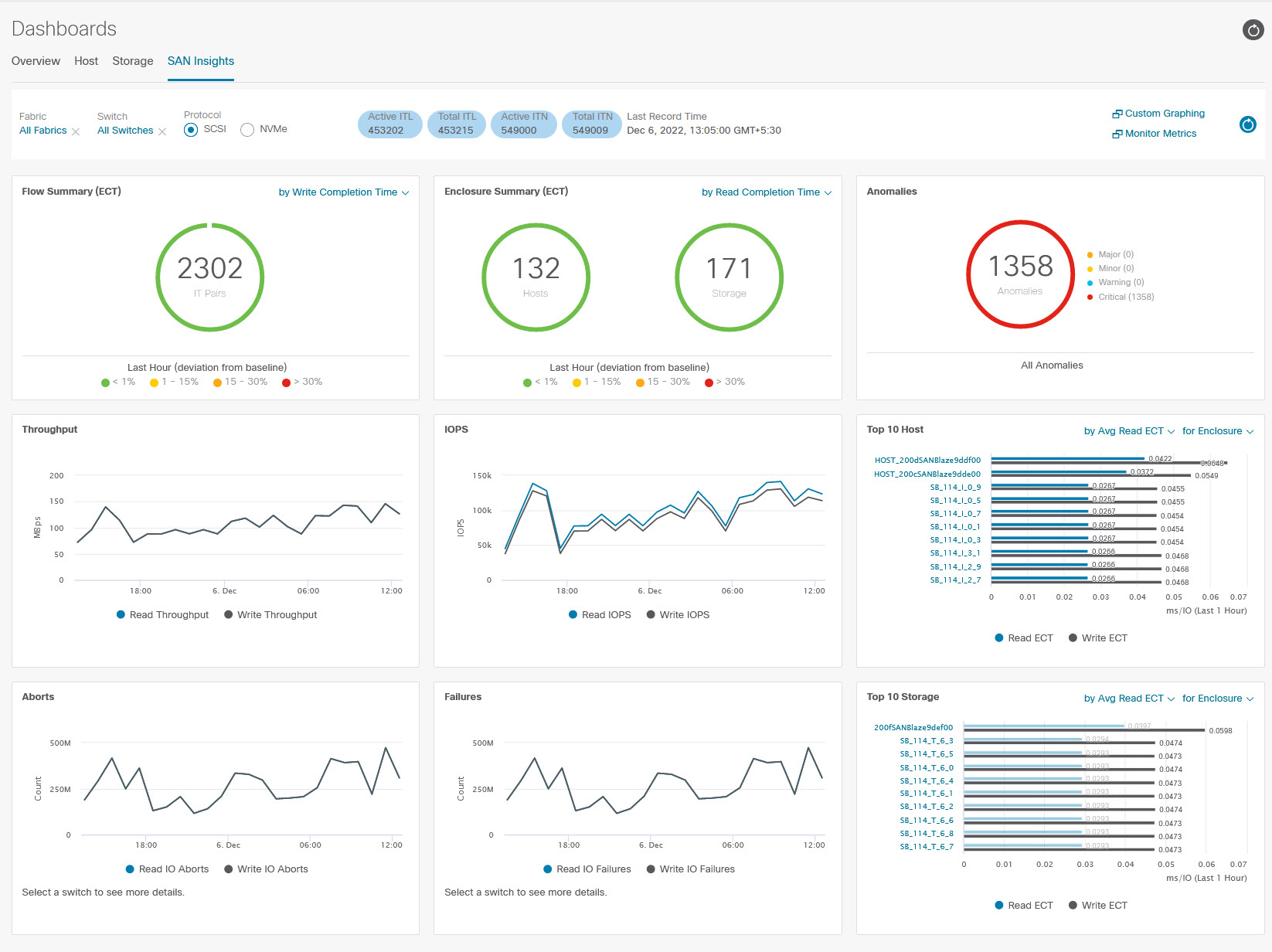
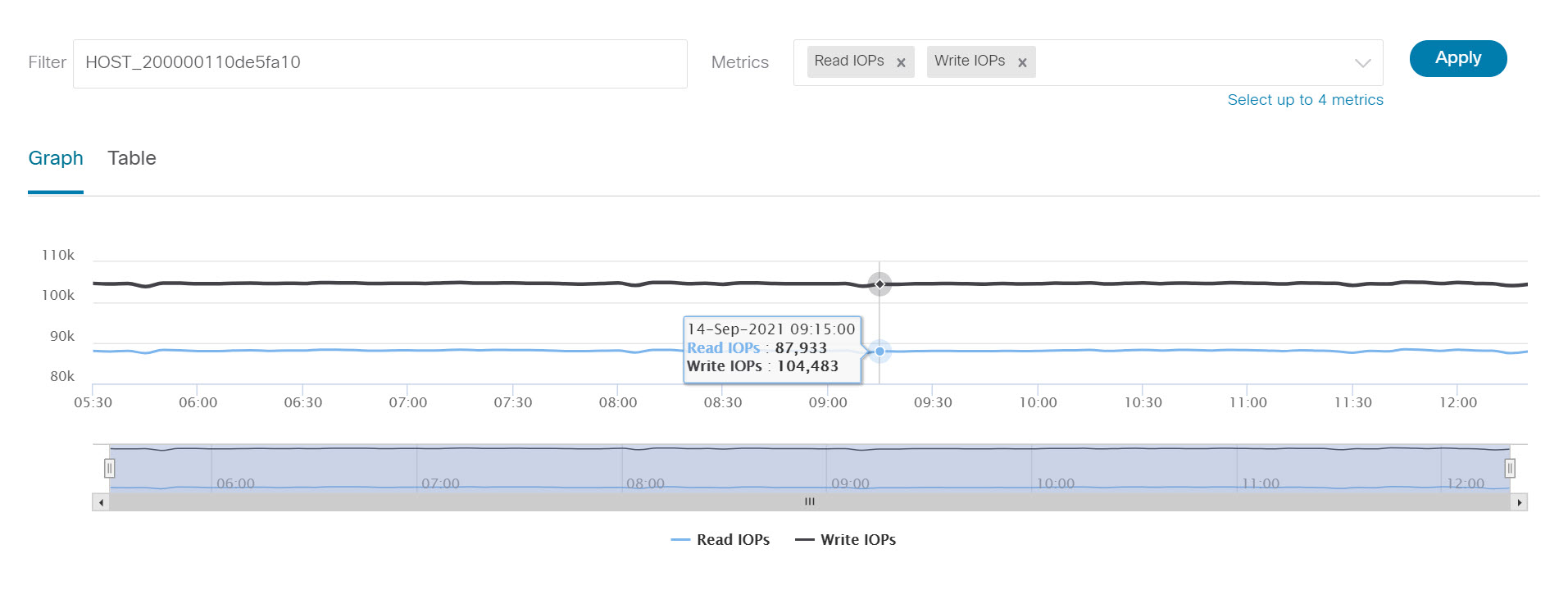
 Feedback
Feedback