Prerequisites and Guidelines
Before you upgrade an existing Cisco Application Services Engine, Release 1.1.3 cluster to Cisco Nexus Dashboard:
-
Ensure that you have read the target release's Release Notes for any changes in behavior, guidelines, and issues that may affect your upgrade.
-
You must be running Cisco Application Services Engine, Release 1.1.3d as a physical appliance.
If you are already running Cisco Nexus Dashboard, follow the steps described in Upgrading Nexus Dashboard instead.
Upgrading from earlier releases of Application Services Engine is not supported and you would need to deploy a new cluster as described in earlier chapters in this document.
If your Application Services Engine is deployed in VMware ESX, Linux KVM, or Amazon Web Services, you cannot upgrade to Nexus Dashboard.
-
The upgrade process is the same for all Nexus Dashboard form factors.
Regardless of whether you deployed your cluster using physical servers, VMware ESX OVA, or in Azure or AWS cloud, you will use the target release's ISO image to upgrade.
-
Ensure that your current Application Services Engine is healthy.
-
If you have any disabled applications on the existing Application Services Engine cluster, we recommend deleting them before upgrading to Nexus Dashboard.
-
If you have Multi-Site Orchestrator application running in your Application Services Engine cluster, you must uninstall it before upgrading the cluster to Nexus Dashboard.
Migrating to Multi-Site Orchestrator running on Nexus Dashboard consists of multiple steps, which include platform upgrade, application installation, configuration restore, and cloud site upgrades. We strongly recommend following the MSO migration procedure detailed in the "Migrating Existing Cluster to Nexus Dashboard" chapter of the Multi-Site Deployment Guide.
-
After upgrading to Nexus Dashboard release 2.0.2, we recommend upgrading all the applications to their latest versions.
-
Downgrading from Nexus Dashboard release 2.0.2 is not supported.

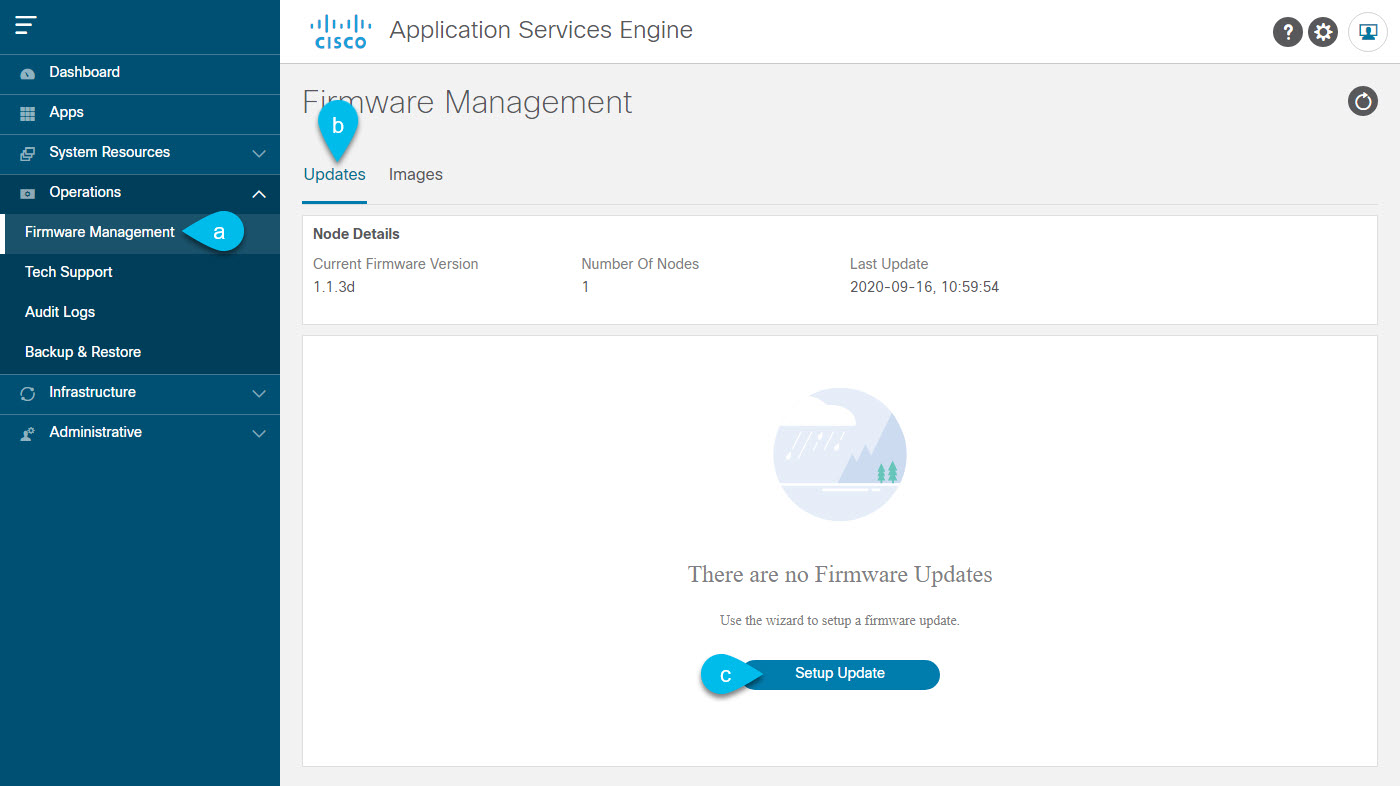
 Feedback
Feedback