Prerequisites and Guidelines
Cloud deployments are supported starting with Nexus Dashboard, Release 2.0.2b. Earlier releases support only the physical form factor described in Deploying as Physical Appliance.
Before you proceed with deploying the Nexus Dashboard cluster in Microsoft Azure, you must:
-
Review and complete the general prerequisites described in the Deployment Overview.
-
Ensure that the Azure form factor supports your scale and application requirements.
Scale and application co-hosting vary based on the cluster form factor. You can use the Nexus Dashboard Capacity Planning tool to verify that the cloud form factor satisfies your deployment requirements.
-
Have appropriate access privileges for your Azure account and subscription.
-
Create an SSH key pair.
A key pair consists of a private key and a public key, which are used as security credentials to verify your identity when connecting to Nexus Dashboard VMs. You will be asked to provide the public key when creating the Nexus Dashboard nodes.
You can use an external utility, such as
putty, to generate a key pair for your cluster.
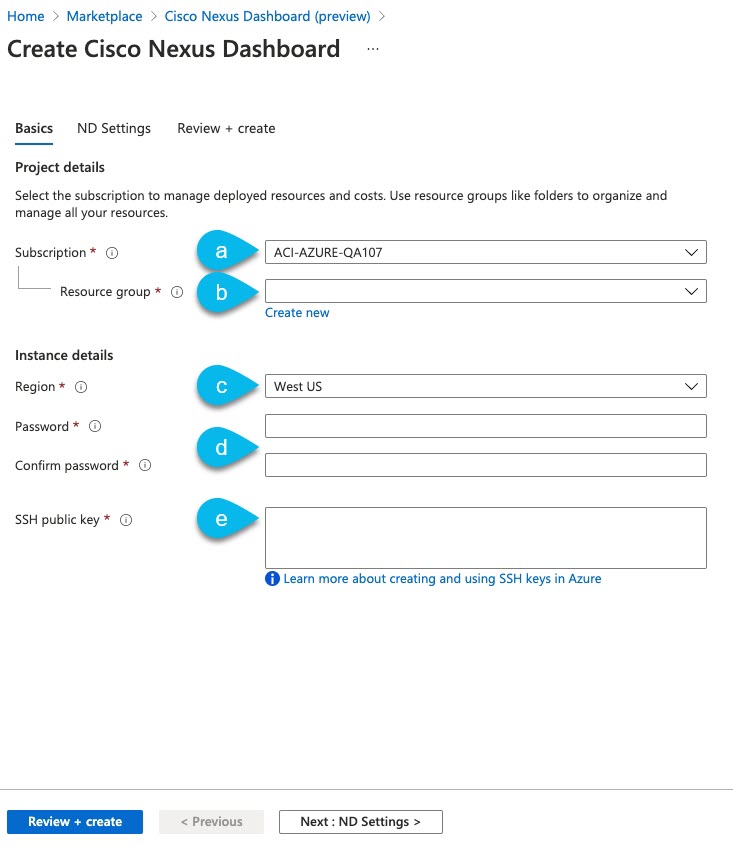
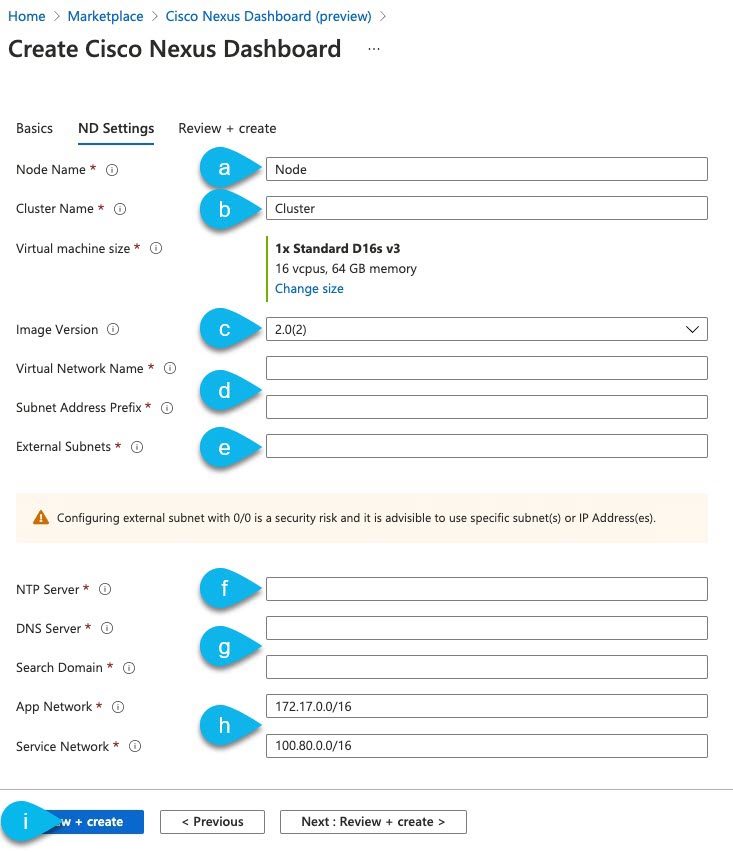
 Feedback
Feedback