Device limits
The number of devices you can assign to a data gateway under Crosswork Cloud Traffic Analysis or Crosswork Cloud Trust Insights depends on your subscription plan. To view the current number of devices used and available under your plan, navigate to
![]() > Licensing and click Traffic Analysis or Trust Insights.
> Licensing and click Traffic Analysis or Trust Insights.
Important note on device limits
If a single device is assigned to both a Crosswork Cloud Traffic Analysis data gateway and a Crosswork Cloud Trust Insights data gateway, it counts as a separate device towards each application plan’s device limit.
Example:
You have subscription plans for Crosswork Cloud Traffic Analysis and Crosswork Cloud Trust Insights with the following device limits:
Device limits
-
Crosswork Cloud Trust Insights plan: 10 devices
-
Crosswork Cloud Traffic Analysisplan: 5 devices
Under your tenancy, you have these devices assigned to data gateways in this manner:
Devices assigned to data gateways
-
Crosswork Cloud Trust Insights: 5 devices
-
Crosswork Cloud Traffic Analysis: 3 devices
-
Both Crosswork Cloud Traffic Analysis and Crosswork Cloud Traffic Analysis: 1 device
Calculate the number of available devices you have left under each plan.
Crosswork Cloud Trust Insights:
-
Devices Used: 6 (5 devices + 1 device assigned to both)
-
Devices Available: 4 (10 device limit - 6 used)
Crosswork Cloud Traffic Analysis:
-
Devices Used: 4 (3 devices + 1 device assigned to both)
-
Devices Available: 1 (5 device limit - 4 used)

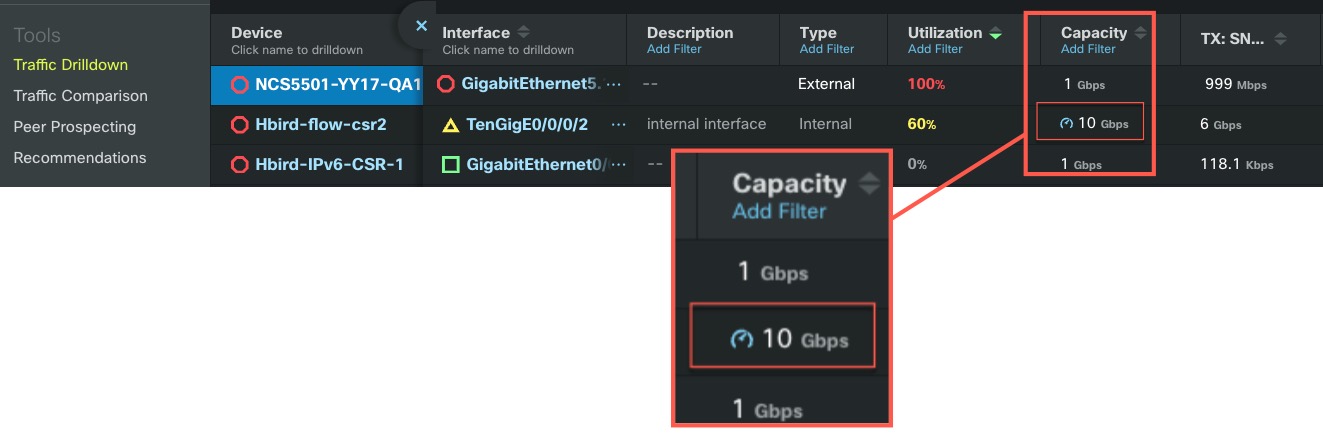
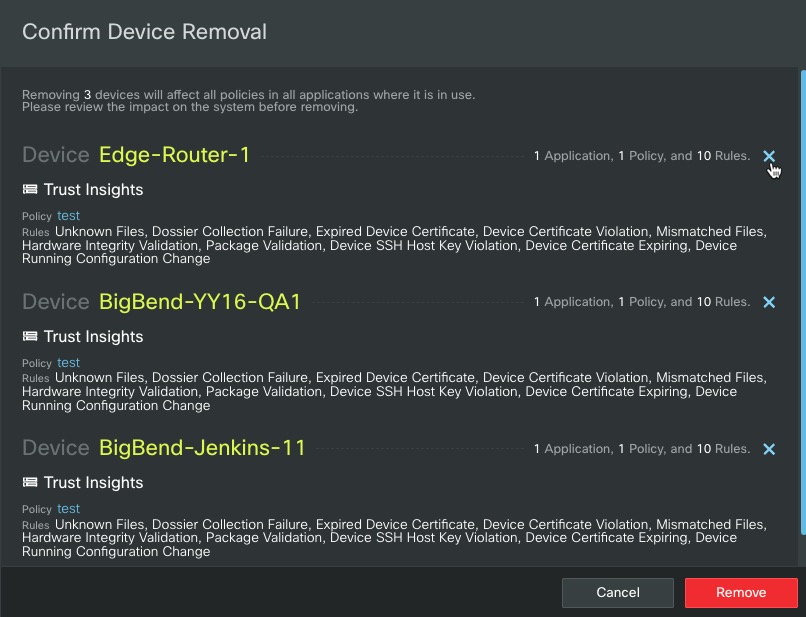
 Feedback
Feedback