RPD Cutover
Cisco cnBR Manager supports the Remote PHY Device (RPD) Cutover process through a GUI-based step-by-step wizard to move the RPDs from an existing cBR-8 system to a Cisco cnBR. RPD cutover assumes the Cisco cnBR is operational and the related service group (SG) configuration is ready before running this wizard. The wizard focuses on step-by-step instructions, preparation, and post verification including cable modem, CPE, and RF signal.
Prerequisites for RPD Cutover
-
Target RPD is online and connected to cBR-8 system.
-
Cisco cnBR is operational and healthy.
-
Target SG is configured and verified on Cisco cnBR.
-
SG configuration has the correct Secure Software Download (SSD) configuration.
-
The SSD Image is in the TFTP or HTTP server.
-
Network connectivity between Cisco cnBR and target cutover RPD is available.
Perform RPD Cutover from cBR-8 to Cisco cnBR
Choose cnBR Manager > Remote PHY Devices from the Cisco Operations Hub main menu and click Cutover RPD to start RPD Cutover. The wizard presents fields for entry in sets on a progressive series of interface pages.
Procedure
| Step 1 |
Set target details at the Connection page.
|
| Step 2 |
Get prechecks done at the Pre-Check page.
|
| Step 3 |
View progress and summary information at the Cutover page.
|
| Step 4 |
Get postchecks done at the Post-Check page.
|
| Step 5 |
View the Summary Report at the Report page. If there is any issue during this task, click View Details to get more information. Rollback tips are available in case you want to rollback when the cutover is not successful. |
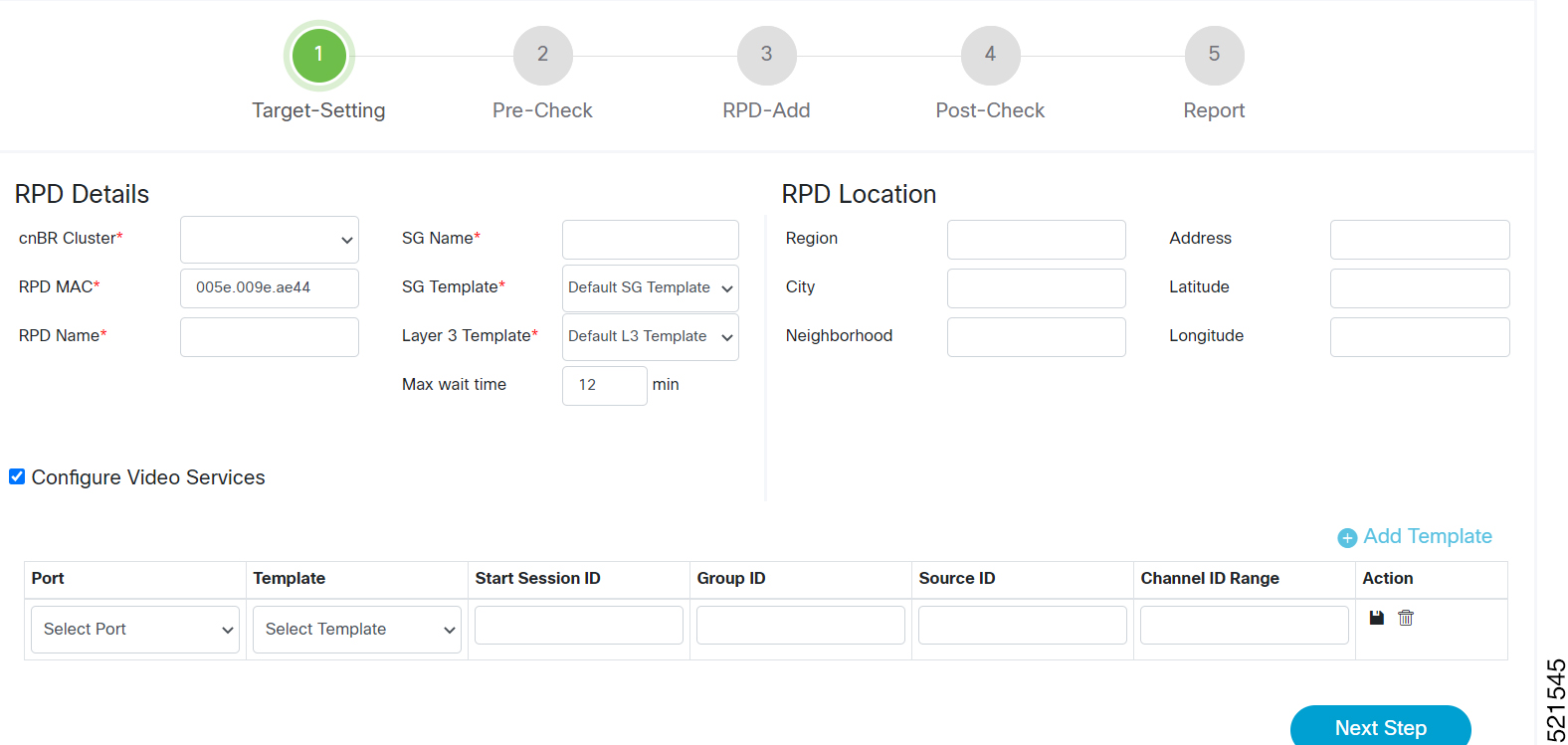
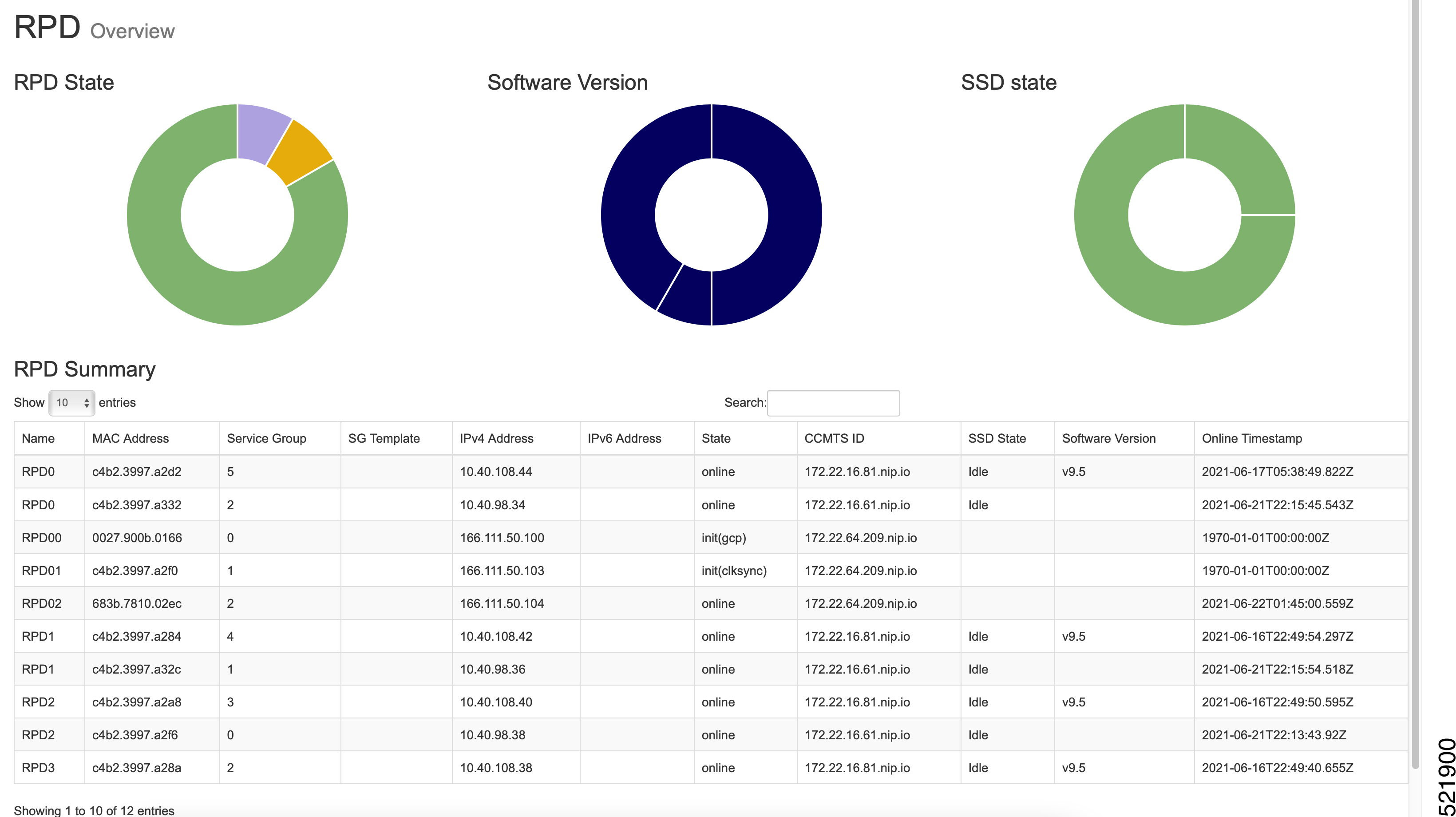
 Feedback
Feedback