تكوين الشبكة الإجمالي: RV260P مع CBW وتطبيق Cisco Business Mobile
الهدف:
يوضح هذا الدليل كيفية تكوين شبكة شبكة شبكة لاسلكية باستخدام موجه RV260P، ونقطة وصول CBW140AC، وموسعين لشبكة CBW142ACM، والتطبيق Cisco Business Wireless.
الطوبولوجيا:
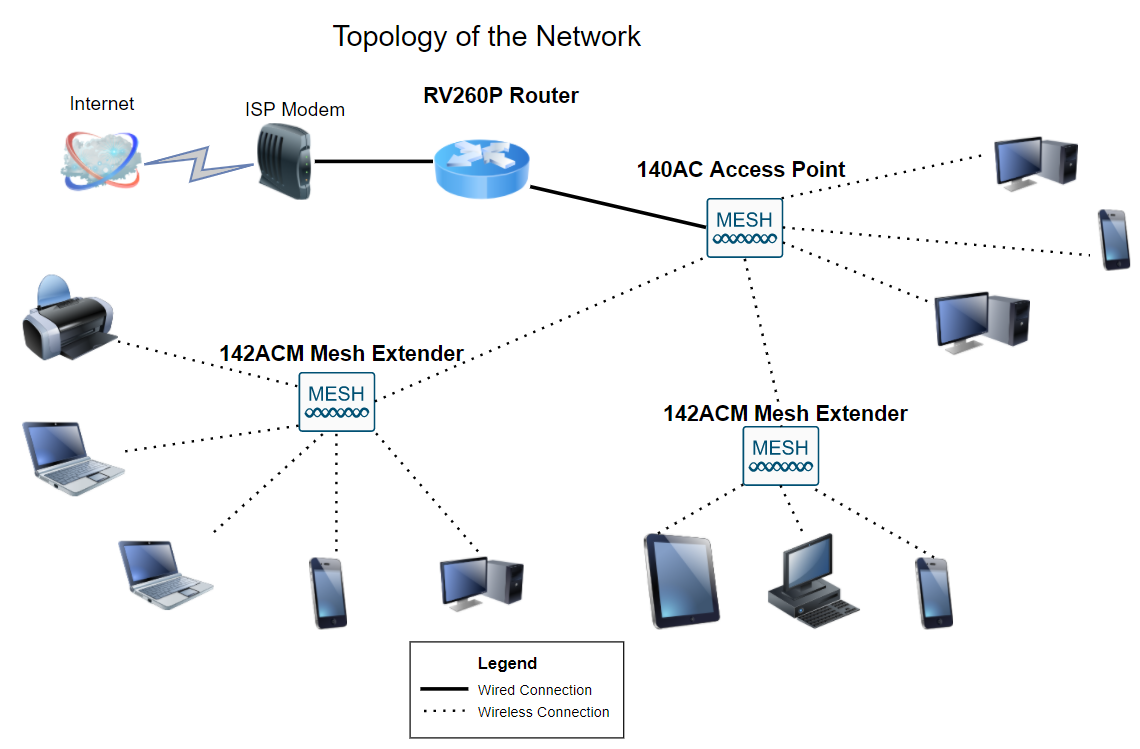
المقدمة
ها أنت ذا، جاهز لإعداد شبكتك الجديدة. إنه يوم مثير! في هذا السيناريو، نستخدم موجه RV260P. يوفر هذا الموجه الطاقة عبر الإيثرنت (PoE) التي تسمح لك بتوصيل وحدة Cisco Business Wireless (CBW) 140AC في الموجه بدلا من محول. سيتم إستخدام نقطة وصول CBW140AC وموسعات شبكة CBW142ACM لإنشاء شبكة شبكة شبكة لاسلكية.
إذا لم تكن على دراية ببعض المصطلحات المستخدمة في هذا المستند أو كنت تريد المزيد من التفاصيل حول شبكات الشبكة العنكبوتية، راجع المقالات التالية:
يوصى باستخدام تطبيق الأجهزة المحمولة كأسهل طريقة لتعيين التكوينات الأساسية على تقنية CBW، ومع ذلك، لا يمكن تكوين جميع الميزات على التطبيق. إذا كنت جديدا على تطبيق Cisco Business Wireless، فيمكنك مراجعة المقالات التالية:
- التعرف على تطبيق Cisco Business CB-Wireless-Mesh
- Cisco Business Wireless: تطبيق CBW مقابل ميزات واجهة مستخدم الويب
إذا كنت تفضل إستخدام واجهة مستخدم ويب عند تكوين الشبكة اللاسلكية للشبكة، انقر لعرض الإصدار الذي يستخدم واجهة مستخدم الويب فقط.
هل أنت مستعد؟ لنصل إليه!
الأجهزة القابلة للتطبيق | إصدار البرامج
- الطراز RV260p | 1.0.0.17
- cbw140ac | 10.3.1.0
- CBW142ACM | 10.3.1.0 (يلزم توفر موسع شبكة واحد على الأقل للشبكة المعشقة)
جدول المحتويات
قبل البدء
- تأكد من وجود اتصال إنترنت حالي للإعداد.
- اتصل ب ISP للتعرف على أي تعليمات خاصة تتوفر لديه عند إستخدام الموجه RV260. توفر بعض مزودي خدمة الإنترنت (ISPs) بوابات مع موجهات مدمجة. إذا كانت لديك عبارة تحتوي على موجه مدمج، فقد تضطر إلى تعطيل الموجه وتمرير عنوان IP لشبكة المنطقة الواسعة (WAN) (عنوان بروتوكول الإنترنت الفريد الذي يعينه موفر الإنترنت لحسابك) وجميع حركة مرور الشبكة من خلاله إلى الموجه الجديد.
- حدد مكان وضع الموجه. ستحتاج إلى مساحة مفتوحة إن أمكن. قد لا يكون هذا أمرا سهلا لأنه يجب عليك توصيل الموجه ببوابة النطاق الترددي العريض (المودم) من موفر خدمة الإنترنت (ISP).
تكوين الموجه RV260P
يعد الموجه ضروريا في الشبكة لأنه يقوم بتوجيه الحزم. وهو يمكن الكمبيوتر من الاتصال بأجهزة كمبيوتر أخرى غير موجودة على نفس الشبكة أو الشبكة الفرعية. يقوم الموجه بالوصول إلى جدول توجيه لتحديد مكان إرسال الحزم. يسرد جدول التوجيه عناوين الوجهة. يمكن سرد التكوينات الثابتة والحركية على حد سواء في جدول التوجيه للحصول على الحزم إلى وجهتها المحددة.
يأتي الطراز RV260P مزودا بإعدادات افتراضية تم تحسينها للعديد من الشركات الصغيرة. ومع ذلك، قد تتطلب الشبكة أو موفر خدمة الإنترنت (ISP) منك تعديل بعض هذه الإعدادات. بعد الاتصال ب ISP للمتطلبات، يمكنك إجراء التغييرات باستخدام واجهة مستخدم ويب (UI).
خرج الطراز RV260p من عبوته
الخطوة 1
قم بتوصيل كبل الإيثرنت من أحد منافذ شبكة LAN (إيثرنت) RV260P بمنفذ الإيثرنت في الكمبيوتر. ستحتاج إلى مهايئ إذا لم يكن للكمبيوتر منفذ إيثرنت. يجب أن تكون المحطة الطرفية في الشبكة الفرعية السلكية نفسها الخاصة ب RV260P لإجراء التكوين الأولي.
الخطوة 2
تأكد من إستخدام مهايئ الطاقة الموفر مع RV260P. قد يؤدي إستخدام مهايئ طاقة مختلف إلى تلف الطراز RV260P أو التسبب في تعطل محول USB الملحق. مفتاح الطاقة في وضع التشغيل بشكل افتراضي.
قم بتوصيل مهايئ الطاقة بمنفذ 12VDC الخاص ب RV260P، ولكن لا تقم بتوصيله بالطاقة بعد.
الخطوة 3
تأكد من إيقاف تشغيل المودم أيضا.
الخطوة 4
أستخدم كبل إيثرنت لتوصيل الكبل أو مودم DSL بمنفذ WAN على RV260P.
الخطوة 5
أدخل الطرف الآخر من مهايئ RV260P في مخرج كهرباء. سيعمل هذا على الطراز RV260. قم بتوصيل المودم مرة أخرى حتى يتمكن من تشغيل الطاقة أيضا. يكون مصباح الطاقة في اللوحة الأمامية أخضر صلب عندما يكون محول الطاقة موصلا بشكل صحيح وينتهي RV260P من التمهيد.
إعداد الموجه
يتم إجراء عملية الإعداد، والآن حان الوقت للقيام ببعض عمليات التهيئة! لتشغيل واجهة مستخدم ويب، اتبع الخطوات التالية:
الخطوة 1
إذا تم تكوين الكمبيوتر الخاص بك ليصبح عميل بروتوكول التكوين الديناميكي للمضيف (DHCP)، يتم تعيين عنوان IP في نطاق 192.168.1.x إلى الكمبيوتر الشخصي. يقوم DHCP بأتمتة عملية تعيين عناوين IP، وأقنعة الشبكة الفرعية، والعبارات الافتراضية، والإعدادات الأخرى لأجهزة الكمبيوتر. يجب تعيين أجهزة الكمبيوتر للمشاركة في عملية DHCP للحصول على عنوان. ويتم ذلك من خلال تحديد الحصول على عنوان IP تلقائيا في خصائص TCP/IP على الكمبيوتر.
الخطوة 2
افتح مستعرض ويب مثل Safari أو Internet Explorer أو Firefox. دخلت في العنوان شريط، التقصير عنوان من ال RV260P، 192.168.1.1.

الخطوة 3
قد يصدر المستعرض تحذيرا بأن موقع الويب غير موثوق به. تابع إلى موقع الويب. إذا لم تكن متصلا، انتقل إلى أستكشاف أخطاء اتصال الإنترنت وإصلاحها.

الخطوة 4
عندما تظهر صفحة تسجيل الدخول، أدخل اسم المستخدم الافتراضي Cisco وكلمة المرور الافتراضية Cisco. كلا من اسم المستخدم وكلمة المرور متحسسان لحالة الأحرف.

الخطوة 5
انقر على تسجيل الدخول. تظهر الصفحة يحصل يبدأ. الآن بعد أن تأكدت من الاتصال وسجلت الدخول إلى الموجه، انتقل إلى قسم التكوين الأولي في هذه المقالة.
أستكشاف أخطاء اتصال الإنترنت وإصلاحها
إذا كنت تقرأ هذا، فمن المحتمل أن تكون لديك مشكلة في الاتصال بالإنترنت أو واجهة مستخدم الويب. لابد أن يكون أحد هذه الحلول مفيدا.
يمكنك على نظام التشغيل Windows المتصل لديك إختبار اتصال الشبكة عن طريق فتح موجه الأوامر. أدخل إختبار الاتصال 192.168.1.1 (عنوان IP الافتراضي للموجه). إذا انتهت مهلة الطلب، فلن تتمكن من الاتصال بالموجه. إذا تلقيت إستجابة، فلديك اتصال ويمكنك الانتقال إلى قسم التكوين الأولي في هذه المقالة.
إذا لم يكن الاتصال يحدث، فيمكنك مراجعة أستكشاف الأخطاء وإصلاحها على الموجهات RV160 و RV260.
بعض الأشياء الأخرى للمحاولة:
- تحقق من عدم تعيين مستعرض ويب إلى "العمل دون اتصال".
- تحقق من إعدادات توصيل شبكة المنطقة المحلية لمحول الإيثرنت. يجب أن يحصل الكمبيوتر على عنوان IP من خلال DHCP. بدلا من ذلك، ال pc يستطيع يتلقى عنوان ساكن إستاتيكي في ال 192.168.1.x مدى مع التقصير مدخل يثبت إلى 192.168.1.1 (التقصير عنوان من ال RV260P). للاتصال، قد تحتاج إلى تعديل إعدادات الشبكة الخاصة ب RV260P. إذا كنت تستخدم Windows 10، فيمكنك مراجعة أتجاهات Windows 10 لتعديل إعدادات الشبكة الخاصة ب RV260P.
- إذا كان لديك معدات موجودة تشغل عنوان IP 192.168.1.1، فستحتاج إلى حل هذا التعارض لكي تعمل الشبكة. المزيد حول هذا في نهاية هذا القسم، أو انقر هنا لاخذ هناك مباشرة.
- قم بإعادة ضبط المودم و RV260P من خلال إيقاف تشغيل كلا الجهازين. بعد ذلك، يمكنك تشغيل المودم وتركه في وضع الخمول لمدة دقيقتين تقريبا. ثم قم بتشغيل الطراز RV260P. أنت سوفت الآن إستلمت عنوان WAN.
- إذا كان لديك مودم DSL، فاطلب من مزود خدمة الإنترنت (ISP) لديك وضع مودم DSL في وضع الجسر.
التهيئة الأولية
نوصي بالمرور على خطوات معالج الإعداد الأولي المدرجة في هذا القسم. يمكنك تغيير هذه الإعدادات في أي وقت. في حالة وجود مقالات لإعداد محدد، سيتم إدراجها في نهاية الخطوة.
الخطوة 1
انقر فوق معالج الإعداد الأولي من الصفحة بدء الاستخدام.

الخطوة 2
تؤكد هذه الخطوة أن الكبلات موصلة. منذ أن قمت بتأكيد هذا بالفعل، انقر فوق التالي.

الخطوة 3
تغطي هذه الخطوة الخطوات الأساسية للتأكد من توصيل الموجه. منذ أن قمت بتأكيد هذا بالفعل، انقر فوق التالي.

الخطوة 4
تعرض الشاشة التالية الخيارات الخاصة بك لتعيين عناوين IP للموجه الخاص بك. أنت تحتاج أن ينتقي DHCP في هذا سيناريو. انقر فوق Next (التالي).
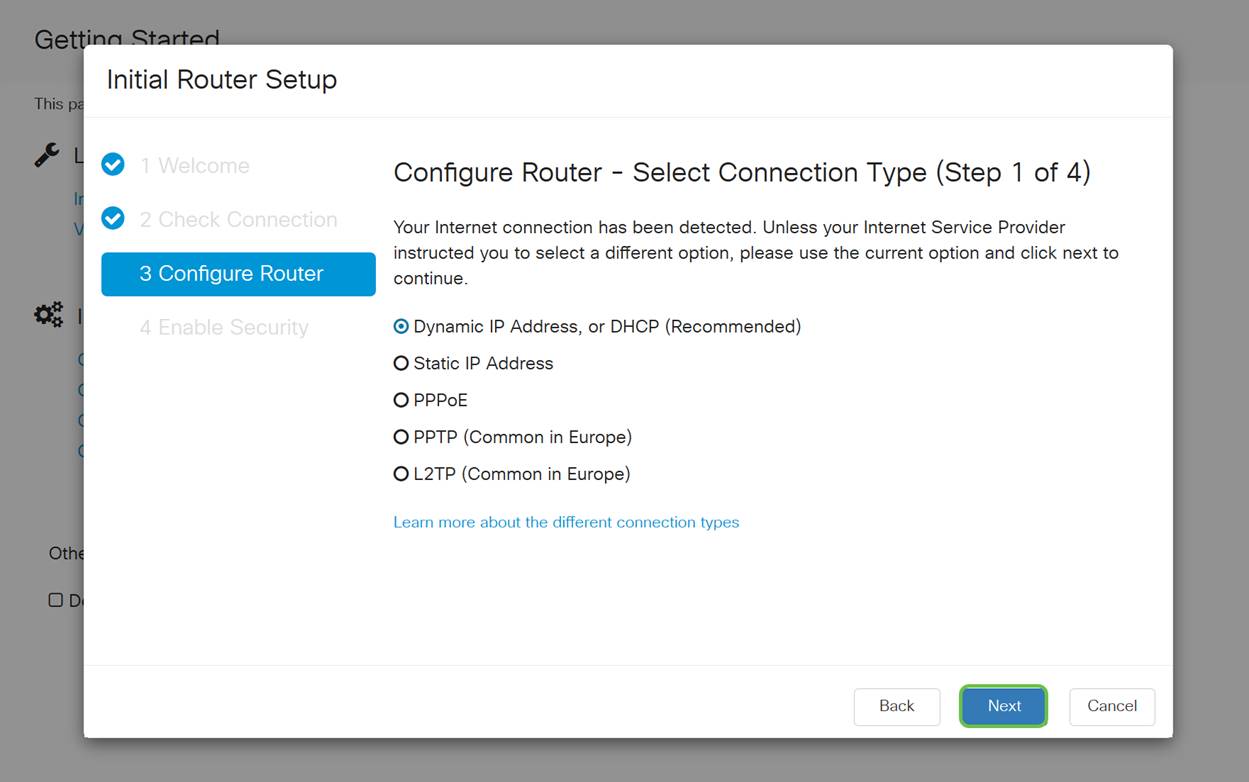
على الرغم من أنه يجب عليك إستخدام بروتوكول DHCP لهذا الإعداد الأولي، إلا أنه يمكنك تحديد معرفة المزيد حول أنواع الاتصال المختلفة في أسفل شاشتك المرجع المستقبلي. لمزيد من التفاصيل، راجع:

الخطوة 5
بعد ذلك، ستتم مطالبتك بتعيين إعدادات وقت الموجه. وهذا أمر مهم لأنه يتيح الدقة عند مراجعة السجلات أو أحداث أستكشاف الأخطاء وإصلاحها. حدد المنطقة الزمنية الخاصة بك ثم انقر فوق التالي.

الخطوة 6
بعد ذلك، ستحدد عناوين MAC التي سيتم تعيينها على الأجهزة. في معظم الأحيان، سوف تستخدم العنوان الافتراضي. انقر فوق Next (التالي).

الخطوة 7
الصفحة التالية هي ملخص للخيارات المحددة. راجع وانقر فوق التالي إذا كنت راضيا.

الخطوة 8
بالنسبة للخطوة التالية، ستقوم بتحديد كلمة مرور لاستخدامها عند تسجيل الدخول إلى الموجه. مقياس كلمات المرور هو أن يحتوي على 8 حروف على الأقل (كل من الحروف الكبيرة والصغيرة) وأن يتضمن أرقاما. أدخل كلمة مرور تتوافق مع متطلبات القوة. انقر فوق Next (التالي). انتبه إلى كلمة المرور الخاصة بك لتسجيل الدخول في المستقبل.

لا يوصى بتحديد تعطيل فرض قوة كلمة المرور. سيتيح لك هذا الخيار إختيار كلمة مرور بسيطة مثل 123، والتي ستكون سهلة مثل 1-2-3 للممثلين الضارين للانكسار.
الخطوة 9
انقر أيقونة حفظ.

ترقية البرامج الثابتة إذا لزم الأمر
هذا مهم، لا تتجاوزه!
الخطوة 1
أختر إدارة > إدارة الملفات.

وفي مجال معلومات النظام، تصف المجالات الفرعية التالية ما يلي:
- طراز الجهاز - يعرض طراز الجهاز.
- PID VID - معرف المنتج ومعرف المورد للموجه.
- إصدار البرنامج الثابت الحالي - البرنامج الثابت الذي يتم تشغيله حاليا على الجهاز.
- أحدث إصدار متوفر على موقع Cisco.com - أحدث إصدار من البرامج المتوفرة على موقع Cisco على الويب.
- آخر تحديث للبرامج الثابتة - تاريخ ووقت آخر تحديث للبرامج الثابتة تم إجراؤه على الموجه.
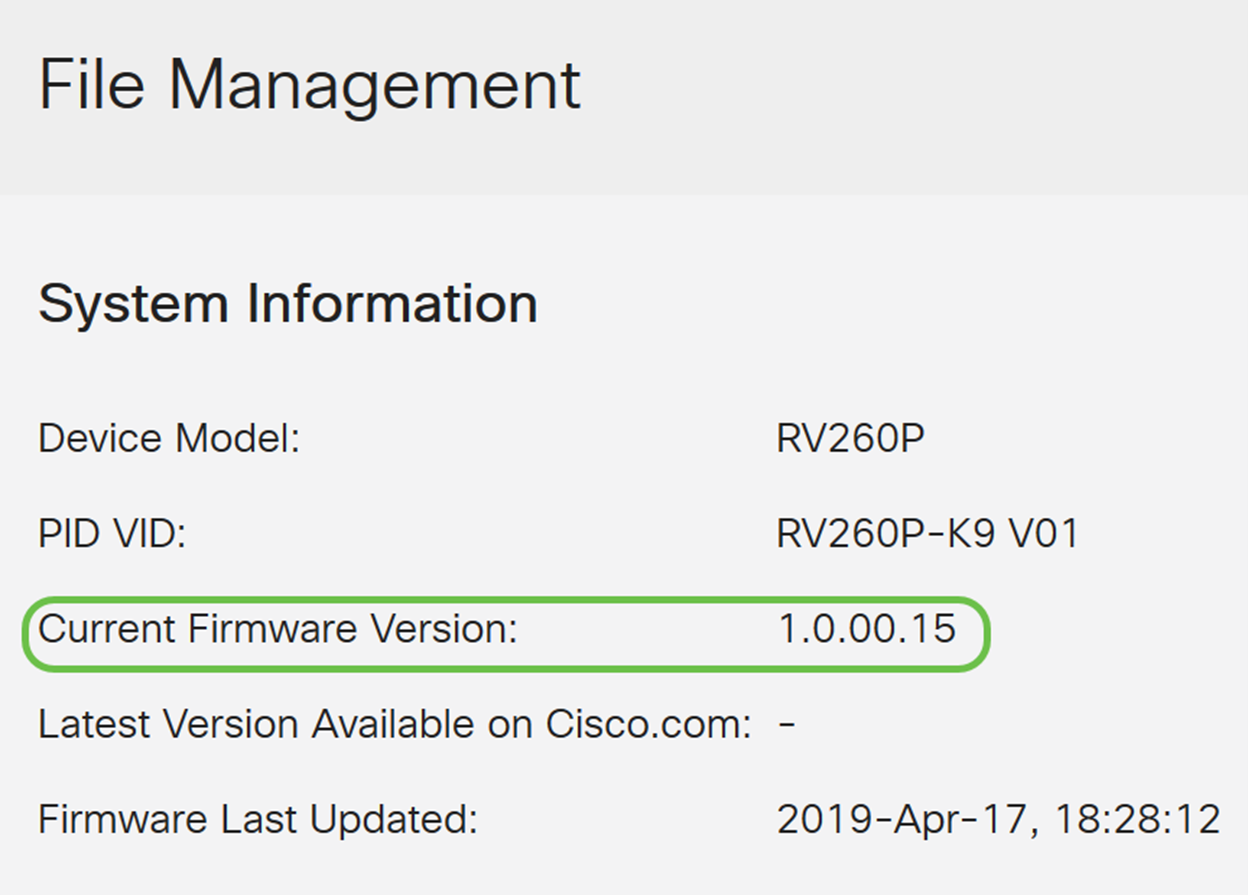
الخطوة 2
تحت قسم الترقية اليدوية، انقر على زر انتقاء صورة البرنامج الثابت لنوع الملف.

الخطوة 3
في صفحة الترقية اليدوية، انقر فوق زر انتقاء لتحديد Cisco.com. هناك عدد قليل من الخيارات الأخرى لهذا، ولكن هذه هي أسهل طريقة للقيام بالترقية. تقوم هذه العملية بتثبيت أحدث ملف ترقية مباشرة من صفحة الويب الخاصة بتنزيلات برامج Cisco.
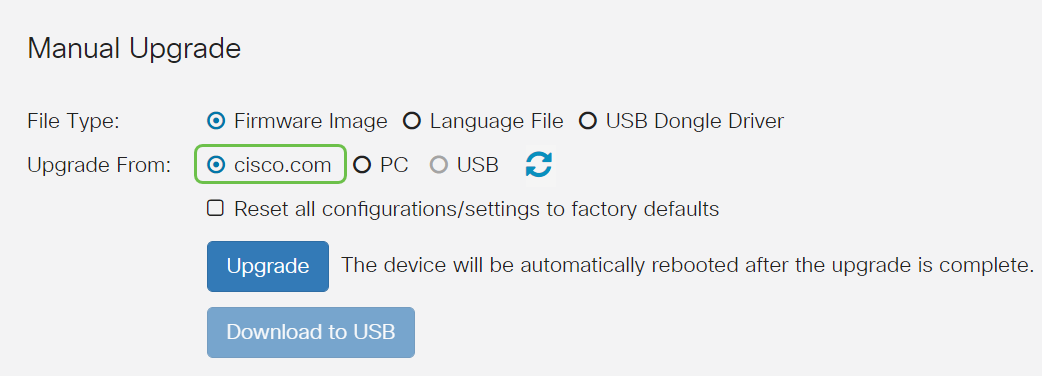
الخطوة 4
انقر فوق ترقية.

الخطوة 5
انقر فوق نعم في نافذة التأكيد للمتابعة.

يجب تشغيل عملية التحديث دون مقاطعة. ستحصل على الرسالة التالية على الشاشة أثناء إجراء الترقية.

بمجرد اكتمال الترقية، سيتم إنشاء نافذة إعلام لإعلامك بأنه ستتم إعادة تشغيل الموجه مع حدوث عد تنازلي للوقت المقدر لإنهاء العملية. بعد هذا، سيتم تسجيل خروجك.

الخطوة 6
قم بتسجيل الدخول مرة أخرى إلى الأداة المساعدة المستندة إلى الويب للتحقق من ترقية البرنامج الثابت للموجه، قم بالتمرير إلى معلومات النظام. يجب الآن أن تعرض منطقة إصدار البرنامج الثابت الحالي إصدار البرنامج الثابت الذي تمت ترقيته.
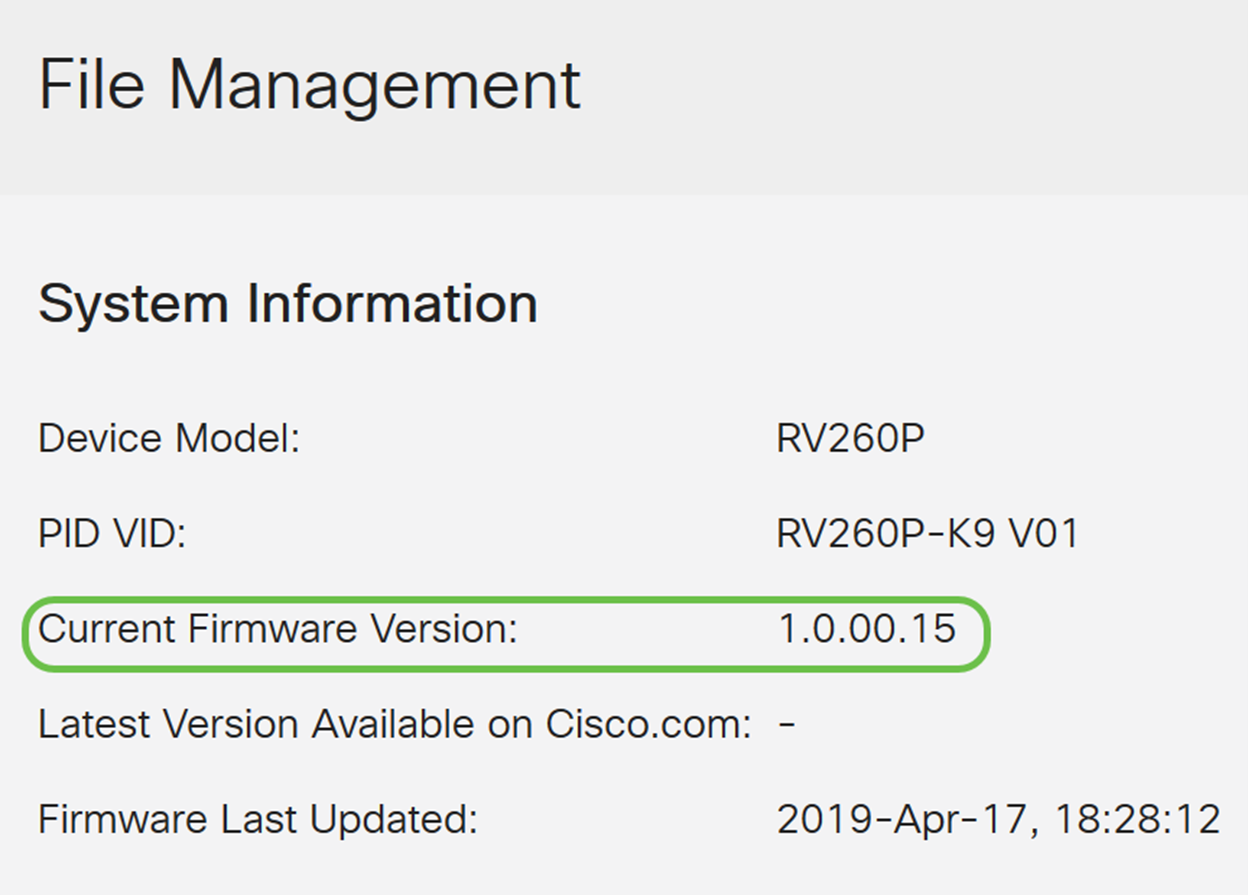
تهانينا، اكتملت إعداداتك الأساسية على الموجه الخاص بك! لديك بعض خيارات التكوين قيد التقدم.
إننا نشجعك على الاستمرار في التمرير خلال المقالة لمعرفة المزيد حول هذه الخيارات وما إذا كانت تنطبق عليك. إذا كنت تفضل، يمكنك النقر فوق أي من الارتباطات التشعبية للانتقال إلى قسم بدلا من ذلك.
- شبكات المنطقة المحلية الظاهرية (VLANs)
- تحرير عنوان IP
- إضافة عناوين IP ثابتة
- أنا مستعد لتشكيل الجزء اللاسلكي من الشبكة
تكوين شبكات VLAN (إختياري)
تسمح لك شبكة المنطقة المحلية الظاهرية (VLAN) بتجزئة شبكة منطقة محلية (LAN) بشكل منطقي إلى مجالات بث مختلفة. في السيناريوهات التي قد يتم فيها بث البيانات الحساسة على شبكة ما، يمكن إنشاء شبكات VLAN لتعزيز الأمان من خلال تخصيص بث لشبكة VLAN معيّنة. يمكن أيضًا استخدام شبكات VLAN لتحسين الأداء من خلال تقليل الحاجة إلى إرسال عمليات البث وعمليات البث المتعدد إلى وجهات غير ضرورية. أنت يستطيع خلقت VLAN، غير أن هذا ما من تأثير حتى ال VLAN يكون ربطت إلى على الأقل واحد ميناء، إما يدويا أو ديناميكيا. ميناء ينبغي دائما انتسبت إلى one or much VLANs.
إن لا يريد أنت أن يخلق VLANs، أنت يستطيع قفز إلى القسم تالي.
الخطوة 1
انتقل إلى شبكة LAN > إعدادات شبكة VLAN.
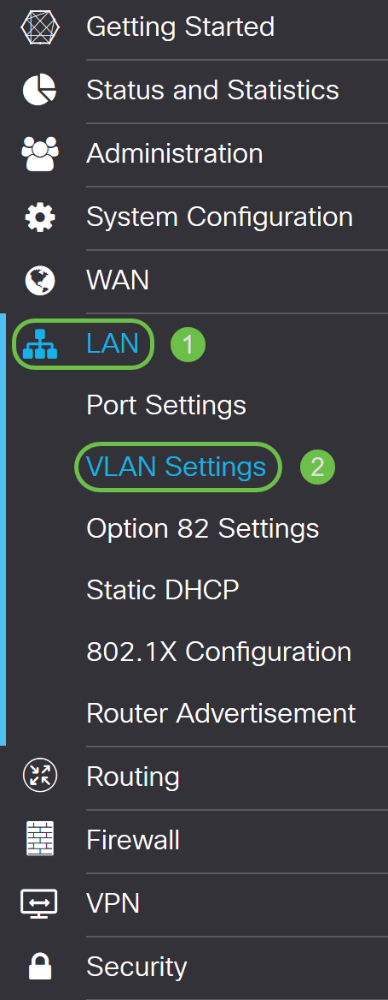
الخطوة 2
طقطقة يضيف أن يخلق VLAN جديد.

الخطوة 3
دخلت ال VLAN id أن أنت تريد أن يخلق واسم ل هو. نطاق معرف شبكة VLAN هو من 1-4093.
دخلنا 200 ك VLANوالهندسة ك الاسم ل ال VLAN.

الخطوة 4
قم بإلغاء تحديد المربع الممكن لكل من التوجيه بين شبكات VLAN وإدارة الأجهزة إذا كنت ترغب في ذلك.
يتم إستخدام التوجيه بين شبكات VLAN لتوجيه الحزم من شبكة VLAN إلى شبكة VLAN أخرى. وبشكل عام، لا يوصى بذلك لشبكات الضيوف حيث أنك تريد عزل المستخدمين الضيوف مما يترك شبكات VLAN أقل أمانا. هناك أوقات قد يكون من الضروري لشبكات VLAN التوجيه بين بعضها البعض. إذا كانت هذه هي الحالة، فيمكنك مراجعة التوجيه بين شبكات VLAN على موجه RV34x مع قيود قائمة التحكم في الوصول المستهدفة لتكوين حركة مرور معينة تسمح بها بين شبكات VLAN.
إدارة الأجهزة هي البرنامج الذي يسمح لك باستخدام المستعرض لتسجيل الدخول إلى واجهة مستخدم الويب الخاصة ب RV260P، من الشبكة المحلية الظاهرية (VLAN)، وإدارة RV260P. يجب تعطيل هذا أيضا على شبكات Guest.
في هذا المثال، لم نقم بتمكين التوجيه بين شبكات VLAN أو إدارة الأجهزة لإبقاء شبكة VLAN أكثر أمانا.

الخطوة 5
ستتم تعبئة عنوان IPv4 الخاص تلقائيا في حقل عنوان IP. يمكنك ضبط هذا إذا أخترت. في هذا المثال، تحتوي الشبكة الفرعية على عناوين IP 192.168.2.100-192.168.2.149 متاحة ل DHCP. 192.168.2.1-192.168.2.99، و 192.168.2.150-192.168.2.254 متوفرة لعناوين IP الثابتة.

الخطوة 6
ستتم تعبئة قناع الشبكة الفرعية تحت قناع الشبكة الفرعية تلقائيا. إذا قمت بإجراء تغييرات، سيقوم هذا تلقائيا بضبط الحقل.
بالنسبة لهذا العرض التوضيحي، سنترك قناع الشبكة الفرعية على 255.255.255.0 أو /24.

الخطوة 7
حدد نوع بروتوكول التكوين الديناميكي للمضيف (DHCP). الخيارات التالية:
معطل - يعجز ال DHCP IPv4 نادل على VLAN. يوصى بذلك في بيئة الاختبار. في هذا السيناريو، يلزم تكوين جميع عناوين IP يدويا وتكون جميع الاتصالات داخلية.
الخادم - هذا هو الخيار الأكثر إستخداما.
- وقت التأجير - أدخل قيمة زمنية تتراوح من 5 إلى 43200 دقيقة. الافتراضي هو 1440 دقيقة (يساوي 24 ساعة).
- بداية النطاق ونهاية النطاق - أدخل بداية ونهاية النطاق لعناوين IP التي يمكن تعيينها بشكل ديناميكي.
- خادم DNS - حدد لاستخدام خادم DNS كوكيل، أو من ISP من القائمة المنسدلة.
- خادم WINS - أدخل اسم خادم WINS.
- خيارات DHCP:
- الخيار 66 - أدخل عنوان IP الخاص بخادم TFTP.
- الخيار 150 - أدخل عنوان IP لقائمة بخوادم TFTP.
- الخيار 67 - أدخل اسم ملف التكوين.
- ترحيل - أدخل عنوان IPv4 لخادم DHCP البعيد لتكوين وكيل ترحيل DHCP. هذا تكوين أكثر تقدما.

الخطوة 8
طقطقة يطبق أن يخلق ال VLAN جديد.

عينت VLANs إلى ميناء
16 VLANs يستطيع كنت شكلت على ال RV260، مع واحد VLAN ل المنطقة شبكة (WAN). يجب إستبعاد شبكات VLAN التي ليست على منفذ ما. هذا يبقي الحركة مرور على أن ميناء حصريا ل VLAN/VLANs المستعمل يعين بشكل خاص. وتعتبر هذه الممارسة من أفضل الممارسات.
يمكن تعيين المنافذ على أنها منفذ وصول أو منفذ خط اتصال:
- منفذ الوصول - شبكة VLAN واحدة مخصصة. يتم تمرير الإطارات التي ليس لها علامات تمييز.
- منفذ خط الاتصال - يمكن أن يحمل أكثر من شبكة VLAN واحدة. معيار 802. 1q. يسمح trunking ل VLAN أهلي طبيعي أن يكون untagged. يجب إستبعاد شبكات VLAN التي لا تريدها على خط الاتصال.
قامت شبكة محلية ظاهرية (VLAN) واحدة بتخصيص المنفذ الخاص بها:
- يعتبر منفذ وصول.
- ال VLAN أن يكون عينت هذا ميناء ينبغي كنت عنونت untagged.
- يجب تسمية جميع شبكات VLAN الأخرى مستبعدة لذلك المنفذ.
إثنان أو كثير VLANs أن يتشارك واحد ميناء:
- يعتبر شنطة ميناء.
- واحد من VLANs يستطيع كنت عنونت untagged.
- يجب أن يكون بقية شبكات VLAN التي هي جزء من منفذ خط الاتصال موسوما.
- ال VLANs أن ليس جزء من الشنطة ميناء ينبغي عينت استثنيت ل أن ميناء.
ملاحظة: في هذا المثال، لا توجد خطوط اتصال.
الخطوة 9
حدد معرفات شبكات VLAN لتحريرها. انقر فوق تحرير.
في هذا المثال، قمنا بتحديد شبكة VLAN رقم 1 وشبكة VLAN رقم 200.

الخطوة 10
انقر تحرير لتعيين VLAN إلى منفذ LAN وحدد كل إعداد على هيئة بعلامات تمييز أو untagged أو مستبعد.
في هذا المثال، على الشبكة المحلية (LAN) 1 قمنا بتعيين شبكة VLAN رقم 1 كشبكة VLAN غير مميزة وشبكة VLAN رقم 200 كمستبعدة. ل LAN2 عينت VLAN 1 مستبعد و VLAN 200 ك untagged.
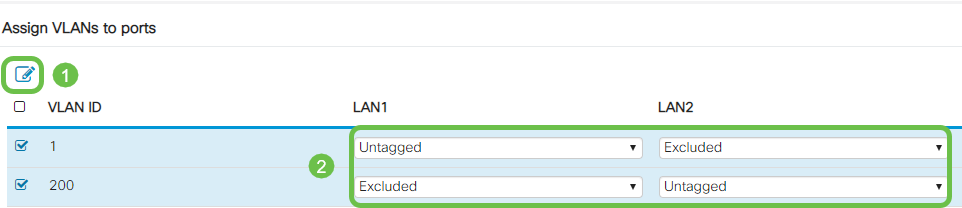
الخطوة 11
انقر فوق تطبيق لحفظ التكوين.

أنت سوفت الآن يتلقى بنجاح خلقت VLAN جديد وشكلت VLANs إلى ميناء على ال RV260. كرر العملية لإنشاء شبكات VLAN الأخرى. على سبيل المثال، سيتم إنشاء شبكة VLAN300 للتسويق باستخدام شبكة فرعية من 192.168.3.x وشبكة VLAN400 للمحاسبة باستخدام شبكة فرعية من 192.168.4.x.
هذه هي أساسيات شبكات VLAN. انقر على الارتباط التشعبي لمعرفة المزيد حول أفضل ممارسات شبكة VLAN وتلميحات الأمان لموجهات Cisco Business.
تحرير عنوان IP (إختياري)
بعد إكمال معالج الإعداد الأولي، يمكنك تعيين عنوان IP ثابت على الموجه من خلال تحرير إعدادات VLAN. تخطي إعادة تشغيل معالج الإعداد الأولي، لإجراء هذا التغيير اتبع الخطوات أدناه.
إذا لم تكن بحاجة إلى تحرير عنوان IP، فيمكنك الانتقال إلى القسم التالي من هذه المقالة.
الخطوة 1
في شريط القائمة الأيسر، انقر على زر شبكة LAN ثم انقر على إعدادات VLAN.

الخطوة 2
ثم حدد شبكة VLAN التي تحتوي على جهاز التوجيه الخاص بك، ثم انقر فوق أيقونة التحرير.

الخطوة 3
أدخل عنوان IP الثابت المطلوب وانقر تطبيق في الزاوية العلوية اليمنى.

الخطوة 4 (إختياري)
إذا لم يكن الموجه الخاص بك هو خادم/جهاز DHCP الذي يعين عناوين IP، فيمكنك إستخدام ميزة ترحيل DHCP لتوجيه طلبات DHCP إلى عنوان IP محدد. من المحتمل أن يكون عنوان IP هو الموجه المتصل بشبكة WAN/الإنترنت.

إضافة IP ثابت (إختياري)
إن يريد أنت أداة خاص أن يكون يمكن الوصول إلى آخر VLANs، أنت يستطيع منحت أن أداة عنوان ساكن إستاتيكي وأنشئ قاعدة وصول أن يجعل هو يمكن الوصول. يعمل هذا فقط إذا تم تمكين التوجيه بين شبكات VLAN.
إذا لم تكن بحاجة إلى إضافة عنوان IP ساكن إستاتيكي، فيمكنك الانتقال إلى القسم التالي من هذه المقالة لتكوين نقاط الوصول.
الخطوة 1
انتقل إلى شبكة LAN > DHCP الثابتة. انقر على أيقونة زائد.

الخطوة 2
أضفت الساكن إستاتيكي DHCP معلومة للجهاز. في هذا المثال، الجهاز هو طابعة.

إذا كنت بحاجة إلى مزيد من المعلومات حول إعداد عناوين IP الثابتة، فيمكنك مراجعة أفضل الممارسات لإعداد عناوين IP الثابتة على أجهزة Cisco Business.
تهانينا، لقد انتهيت من تكوين الموجه RV260P الذي بحوزتك. سنقوم الآن بتكوين أجهزتك اللاسلكية للشركات من Cisco.
تكوين CBW140AC
خرج الطراز CBW140AC من عبوته
ابدأ بتوصيل كبل إيثرنت من منفذ PoE على CBW140AC لديك إلى منفذ PoE على RV260P. يمكن للمنافذ الأربعة الأولى على RV260P توفير التزويد بالطاقة عبر شبكة إيثرنت، وبالتالي يمكن إستخدام أي منها.
تحقق من حالة أضواء المؤشر. ستستغرق نقطة الوصول حوالي 10 دقائق للتمهيد. يومض مؤشر LED باللون الأخضر في أنماط متعددة، ويتبدل بسرعة خلال الأخضر والأحمر والكهرماني قبل أن يتحول إلى الأخضر مرة أخرى. قد يكون هناك تنوعات صغيرة في كثافة لون مؤشر LED والصبغة من وحدة إلى وحدة. عندما يضيء ضوء LED باللون الأخضر، تقدم إلى الخطوة التالية.
لا يمكن إستخدام منفذ توصيل إيثرنت PoE على نقطة الوصول الأساسية إلا لتوفير وصلة إلى الشبكة المحلية (LAN)، ولا يمكن توصيله بأية أجهزة أخرى مزودة بإمكانية أساسية أو موسع للشبكة.
إذا لم تكن نقطة الوصول جديدة، تأكد من إعادة ضبطها على إعدادات المصنع الافتراضية لمعرف SSID لإعداد Cisco Business ليتم عرضها في خيارات Wi-Fi. للحصول على مساعدة في هذا الشأن، راجع كيفية إعادة التمهيد وإعادة الضبط إلى إعدادات إعدادات المصنع الافتراضية على الموجهات RV160 و RV260.
إعداد نقطة الوصول اللاسلكية لتطبيق 140AC Mobile
في هذا القسم، سوف تستخدم تطبيق الأجهزة المحمولة لإعداد نقطة الوصول اللاسلكية لتطبيق الأجهزة المحمولة.
على الجزء الخلفي من التيار المتردد 140AC، قم بتوصيل الكبل الذي يأتي مع نقطة الوصول في التزويد بالطاقة عبر شبكة إيثرنت (PoE) الصفراء لتوصيل التيار المتردد 140 لديك. قم بتوصيل الطرف الآخر في أحد منافذ الشبكة المحلية RV260P.
إذا واجهت مشكلة في الاتصال، فراجع قسم تلميحات أستكشاف المشكلات وإصلاحها اللاسلكية في هذه المقالة.
الخطوة 1
قم بتنزيل التطبيق اللاسلكي Cisco Business المتوفر على Google Play أو Apple App Store على جهازك المحمول. ستحتاج إلى أحد أنظمة التشغيل التالية:
- Android الإصدار 5.0 أو أعلى
- نظام التشغيل iOS الإصدار 8.0 أو إصدارا أعلى
الخطوة 2
افتح التطبيق Cisco Business Wireless Application على جهازك المحمول.
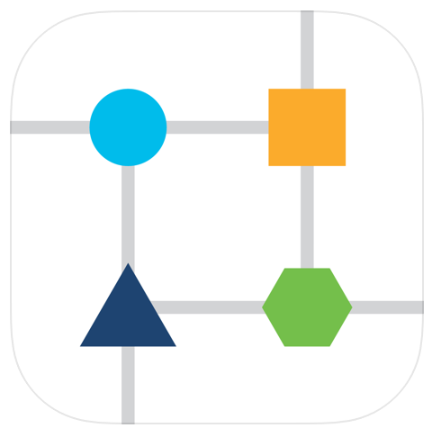
الخطوة 3
اتصل بالشبكة اللاسلكية CiscoBusiness-Setup على جهازك المحمول. عبارة المرور هي Cisco123.
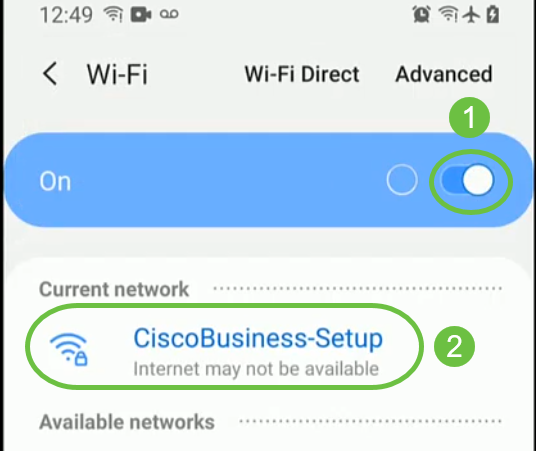
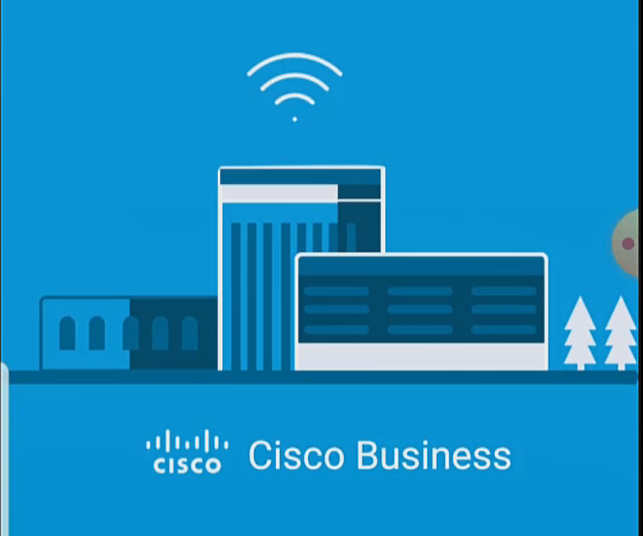
الخطوة 4
يكتشف التطبيق شبكة الجوال تلقائيا. حدد إعداد شبكتي.
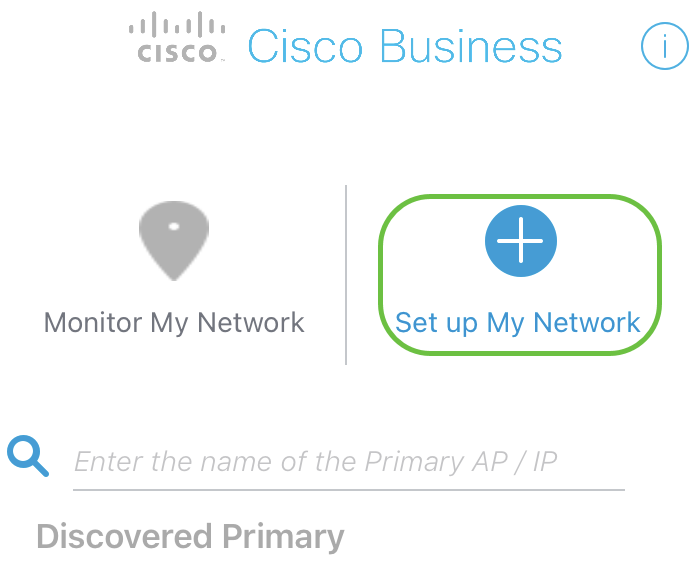
الخطوة 5
لإعداد الشبكة، أدخل ما يلي:
- إنشاء اسم مستخدم المسؤول
- إنشاء كلمة مرور المسؤول
- تأكيد كلمة مرور المسؤول عن طريق إعادة إدخالها
- (إختياري) حدد خانة الاختيار لإظهار كلمة المرور.
حدد بدء الاستخدام.

الخطوة 6
لتكوين الاسم والمكان، أدخل المعلومات التالية بدقة. إذا قمت بإدخال معلومات متعارضة، فقد يؤدي ذلك إلى سلوك غير متوقع.
- اسم نقطة الوصول لتطبيق Mobile لشبكتك اللاسلكية.
- بلد
- التاريخ
- الوقت
- المنطقة الزمنية

الخطوة 7
قم بتشغيل تبديل الشبكة. انقر فوق Next (التالي).
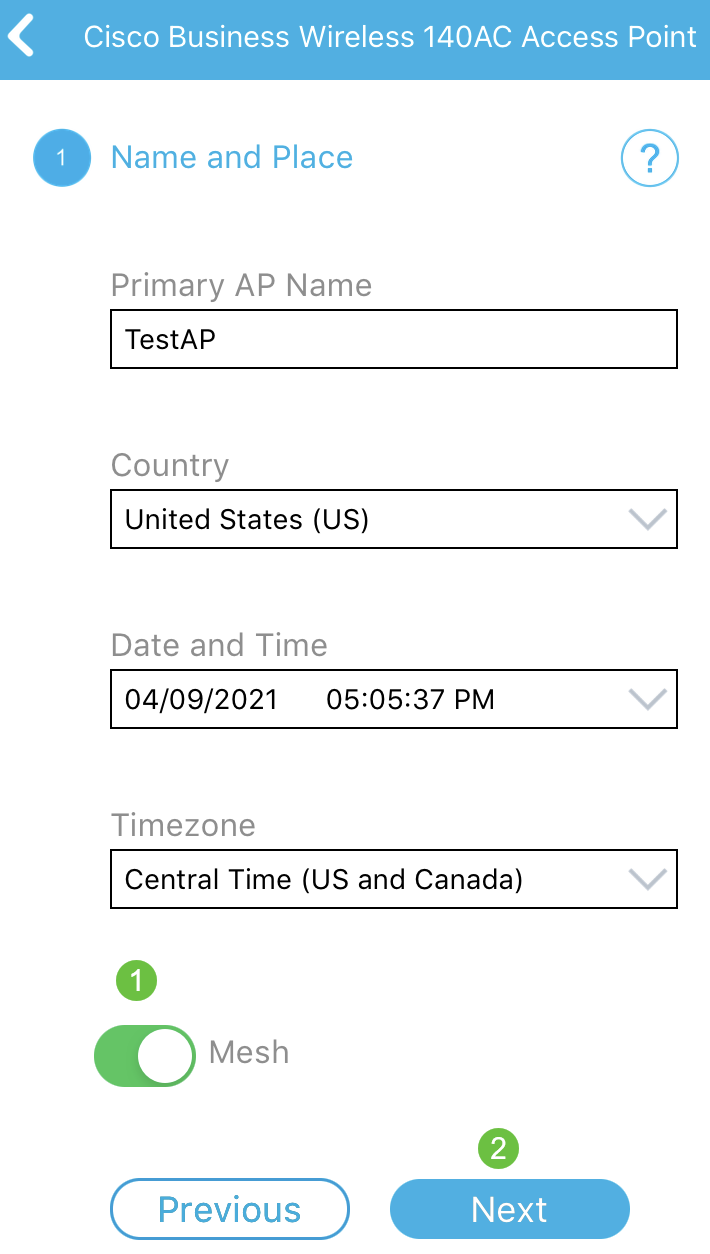
الخطوة 8
(إختياري) يمكنك إختيار تمكين IP الثابت لنقطة الوصول الخاصة بتطبيق الأجهزة المحمولة لأغراض الإدارة. إذا لم تكن هناك مساحة، سيقوم خادم DHCP بتعيين عنوان IP. إذا لم تكن ترغب في تكوين IP ساكن إستاتيكي لنقطة الوصول الخاصة بك، انقر على التالي.
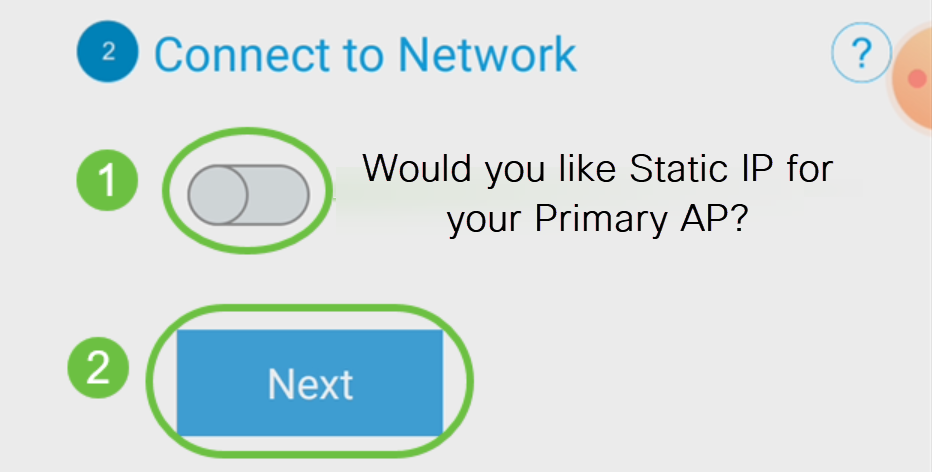
بدلا من ذلك، للاتصال بالشبكة:
حدد IP ساكن إستاتيكي لنقطة الوصول الخاصة بتطبيق الأجهزة المحمولة. بشكل افتراضي، يكون هذا الخيار معأق.
- دخلت الإدارة عنوان
- قناع الشبكة الفرعية
- البوابة الافتراضية
طقطقة حفظ.
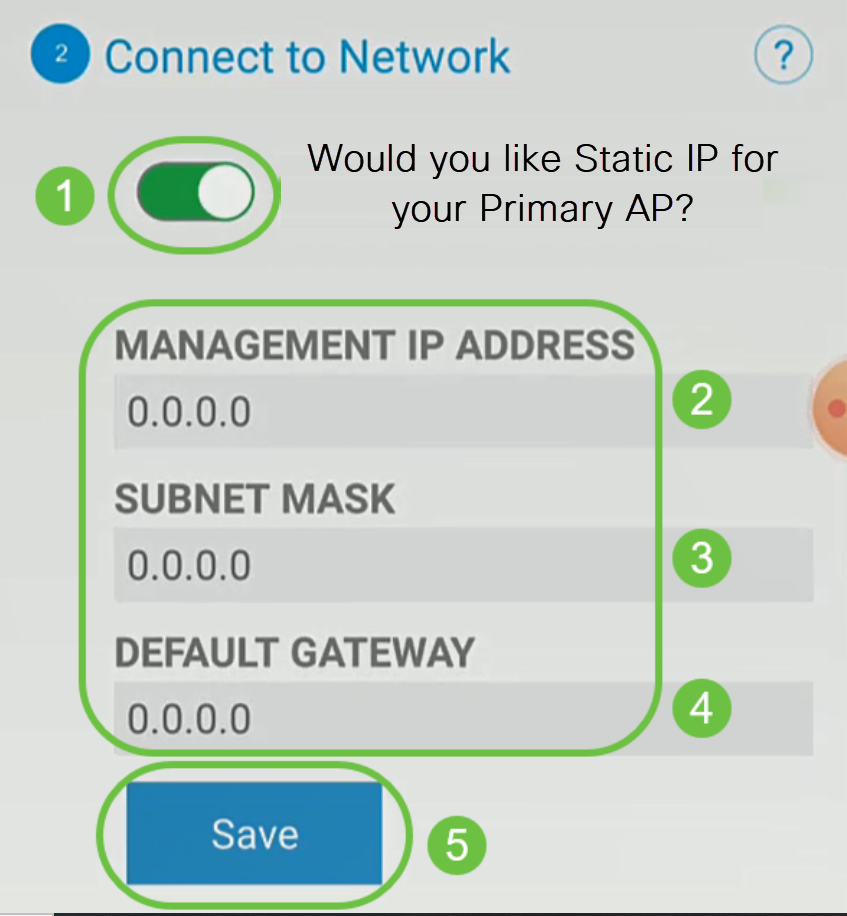
الخطوة 9
تشكيل الشبكة اللاسلكية بإدخال ما يلي:
- اسم الشبكة/SSID
- الأمان
- عبارة المرور
- تأكيد عبارة المرور
- (إختياري) تدقيق عرض عبارة المرور
انقر فوق Next (التالي).
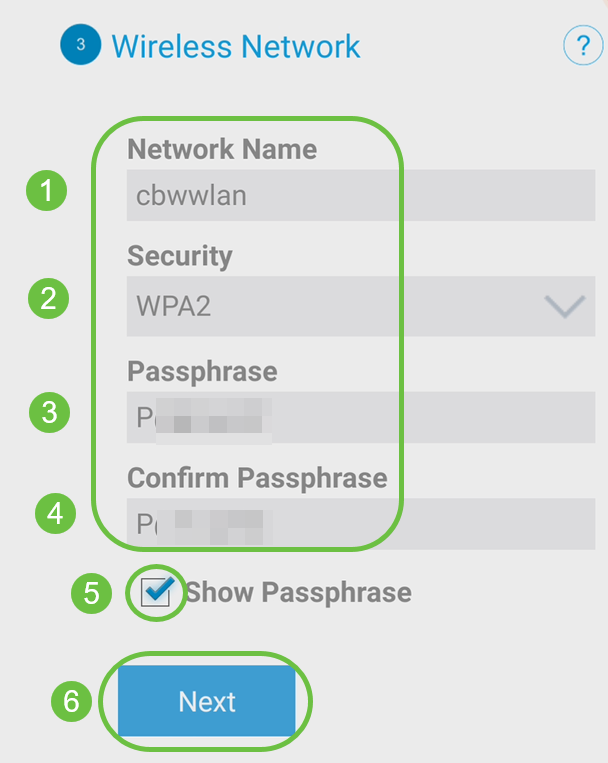
يعتبر Wi-Fi Protected Access (WPA) الإصدار 2 (WPA2) هو المعيار الحالي لتأمين Wi-Fi.
الخطوة 10
لتأكيد الإعدادات الموجودة على شاشة AP إرسال إلى تطبيق متنقل، انقر فوق إرسال.
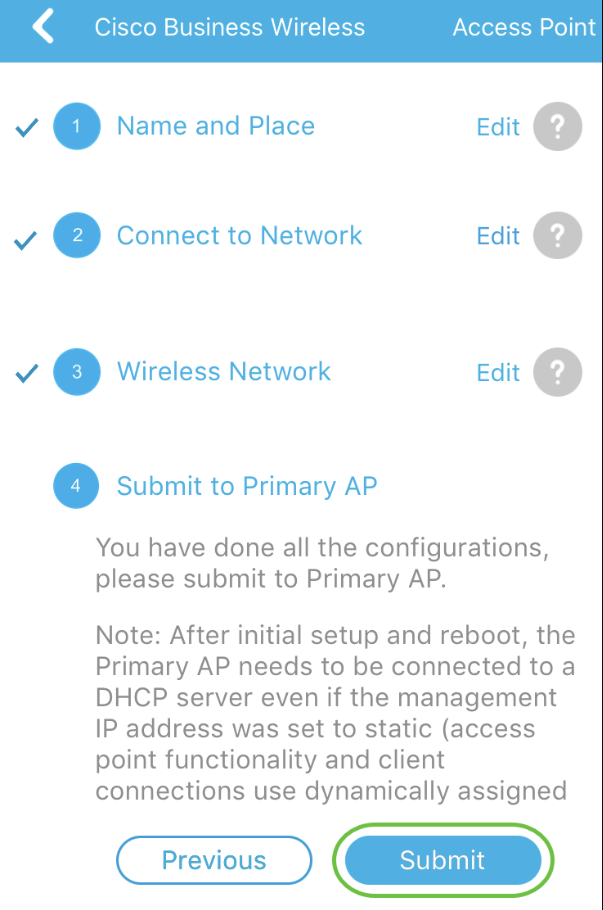
الخطوة 11
انتظر حتى اكتمال عملية إعادة التشغيل.
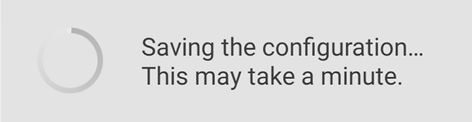
يمكن أن يستغرق إعادة التشغيل ما يصل إلى 10 دقائق. أثناء إعادة التشغيل، يمر مؤشر LED في نقطة الوصول عبر نقوش لونية متعددة. عندما يضيء ضوء الشاشة باللون الأخضر، انتقل إلى الخطوة التالية. إذا لم يتجاوز مؤشر LED نمط الوميض الأحمر، فإنه يشير إلى عدم وجود خادم DHCP في شبكتك. تأكد من توصيل نقطة الوصول بمحول أو موجه باستخدام خادم DHCP.
الخطوة 12
ستشاهد شاشة التأكيد التالية. وانقر فوق OK.
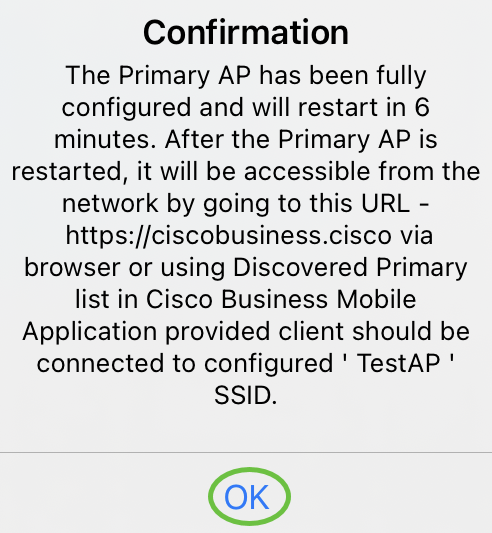
الخطوة 13
أغلق التطبيق واتصل بالشبكة اللاسلكية التي تم إنشاؤها حديثا وأعد تشغيلها لإكمال الجزء الأول من الشبكة اللاسلكية بنجاح.
تلميحات أستكشاف المشكلات وإصلاحها لاسلكيا
إذا كانت لديك أية مشكلات، فراجع التلميحات التالية:
- تأكد من تحديد معرف مجموعة الخدمة (SSID) الصحيح. هذا هو الاسم الذي أنشأته للشبكة اللاسلكية.
- قطع اتصال أي شبكة VPN إما لتطبيق الأجهزة المحمولة أو للكمبيوتر المحمول. قد تكون حتى متصلا بشبكة VPN يستخدمها موفر خدمة الجوال قد لا تعرفه. على سبيل المثال، هاتف يعمل بنظام التشغيل Android (بالبيكسل 3) مزود بخدمة Google Fi، حيث توجد شبكة خاصة ظاهرية (VPN) مدمجة تتصل تلقائيا دون إعلام. يجب تعطيل ذلك للعثور على نقطة الوصول الخاصة بتطبيق الأجهزة المحمولة.
- قم بتسجيل الدخول إلى نقطة الوصول الخاصة بتطبيق الأجهزة المحمولة مع https://<IP address من نقطة الوصول الخاصة بتطبيق الأجهزة المحمولة>.
- بمجرد تنفيذ الإعداد الأولي، تأكد من إستخدام https:// is سواء كنت تقوم بتسجيل الدخول إلى CiscoBusiness.cisco أو من خلال إدخال عنوان IP في مستعرض الويب الخاص بك. بناء على إعداداتك، قد يتم ملء الكمبيوتر تلقائيا ب http:// since هذا ما أستخدمته في المرة الأولى التي قمت فيها بتسجيل الدخول.
- للمساعدة في حل المشاكل المتعلقة بالوصول إلى واجهة مستخدم الويب أو مشاكل المستعرض أثناء إستخدام نقطة الوصول (AP)، في مستعرض الويب (Firefox في هذه الحالة) انقر فوق قائمة فتح، ثم انتقل إلى تعليمات > معلومات أستكشاف الأخطاء وإصلاحها وانقر فوق تحديث Firefox.
تكوين موسعات شبكة CBW142ACM
أنت في النطاق الرئيسي لإعداد هذه الشبكة، فما عليك سوى إضافة موسعات الشبكة الخاصة بك!
قم بتسجيل الدخول إلى تطبيق Cisco Business على جهازك المحمول.
الخطوة 1
انتقل إلى الأجهزة. تحقق من أن الشبكة ممكنة.
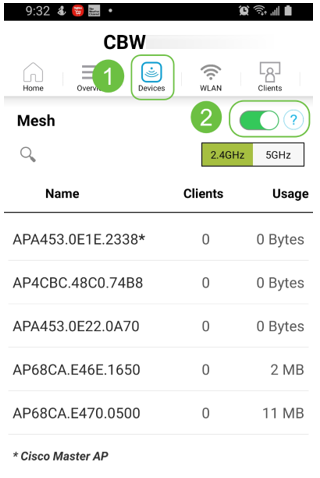
الخطوة 2
يجب عليك إدخال عنوان MAC لكل موسعات الشبكة التي تريد إستخدامها في شبكة الشبكة باستخدام نقطة الوصول الخاصة بالتطبيق المحمول. لإضافة عنوان MAC، انقر على إضافة موسعات الشبكة من القائمة.

الخطوة 3
يمكنك إضافة عنوان MAC إما بمسح رمز QR ضوئيا أو بإدخال عنوان MAC يدويا. في هذا المثال، يتم تحديد مسح رمز QR ضوئيا.
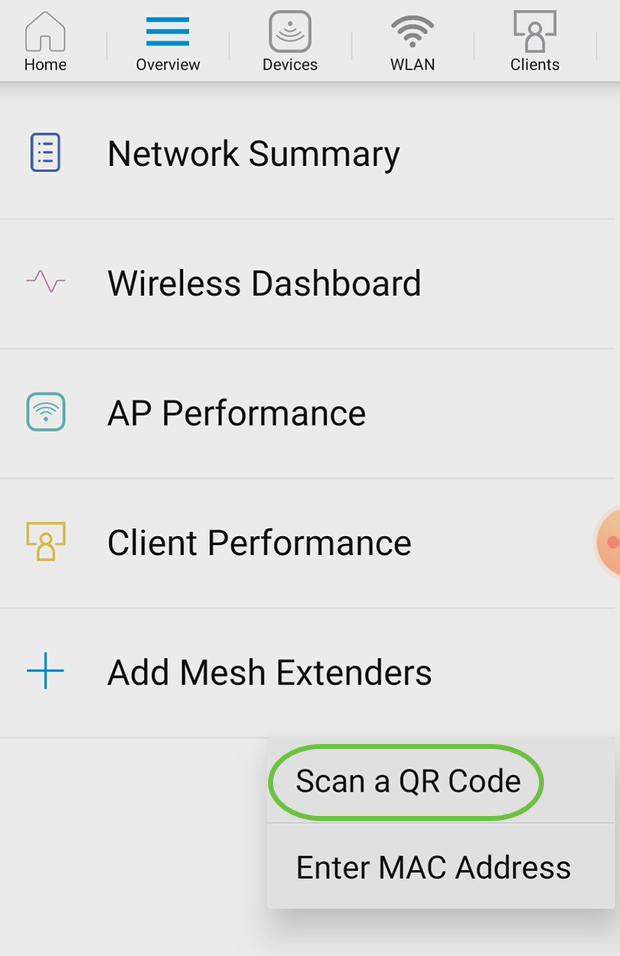
الخطوة 4
سوف يظهر قارئ ترميز QR لمسح ترميز QR.
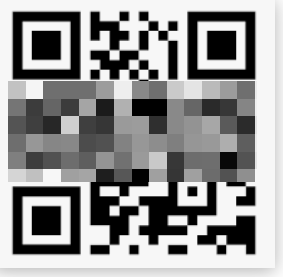
سترى الشاشة التالية بمجرد مسح شفرة QR الخاصة بموسع الشبكة ضوئيا.
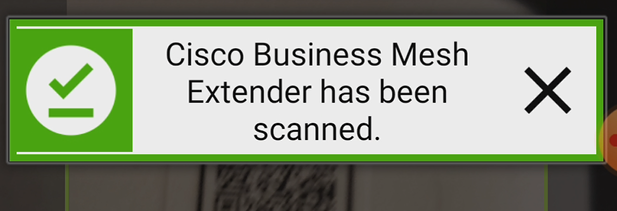
الخطوة 5 (إختياري)
إذا كنت تفضل، أدخل وصف لموسع الشبكة. وانقر فوق OK.
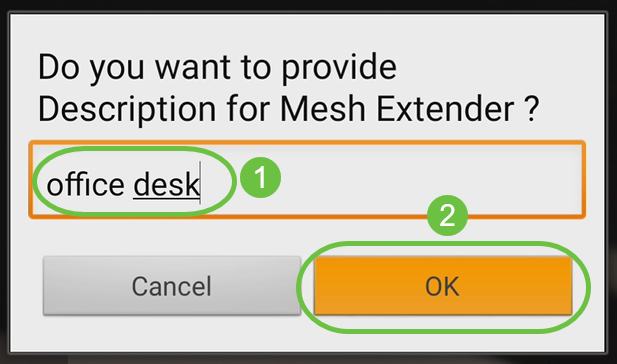
الخطوة 6
راجع الملخص وانقر فوق إرسال.
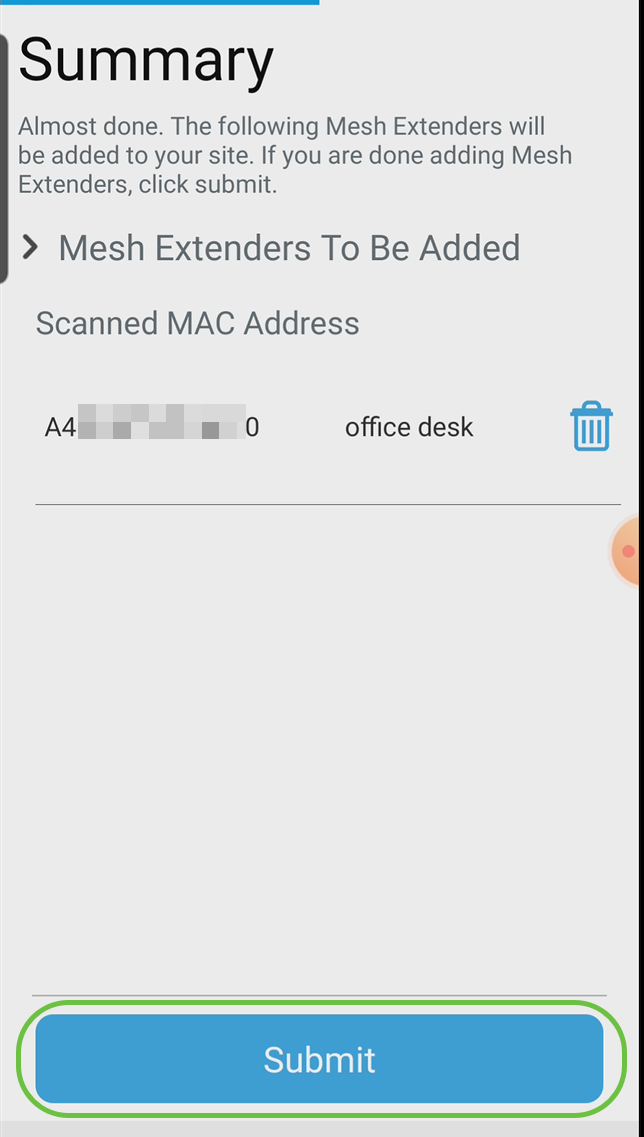
الخطوة 7
انقر فوق إضافة المزيد من موسعات الشبكة لإضافة موسعات شبكة أخرى إلى شبكتك. بمجرد إضافة موسعات الشبكة الخاصة بك، انقر فوق تم.
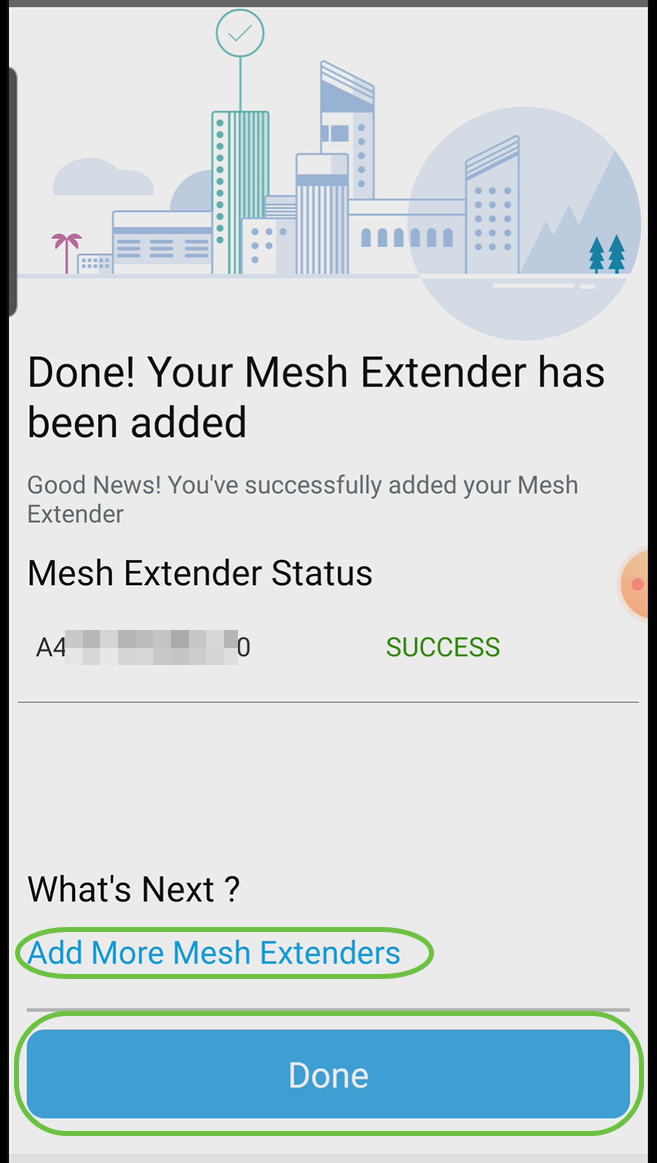
كرر لكل موسع شبكة.
لديك الآن الإعدادات الأساسية الجاهزة للتشغيل. قبل الانتقال، تأكد من فحص البرنامج وتحديثه إذا لزم الأمر.
التحقق من البرامج وتحديثها على تطبيق الأجهزة المحمولة
تحديث البرامج مهم للغاية، لذلك لا تتخطى هذا الجزء!
الخطوة 1
في تطبيق الأجهزة المحمولة الخاص بك، ضمن علامة التبويب المزيد، انقر فوق الزر التحقق من التحديث. اتبع المطالبات لتحديث البرنامج إلى أحدث إصدار.
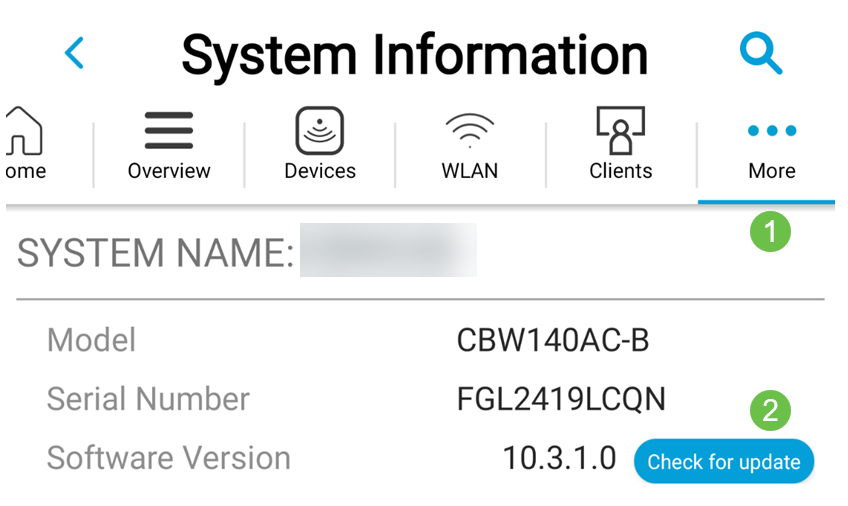
الخطوة 2
سترى تقدم التنزيل عند تحميله.

الخطوة 3
سيخبرك التأكيد المنبثق بنهاية ترقية البرنامج. وانقر فوق OK.
إنشاء شبكات WLAN باستخدام تطبيق الأجهزة المحمولة
يسمح لك هذا القسم بإنشاء شبكات محلية لاسلكية (WLANs).
الخطوة 1
افتح التطبيق Cisco Business Wireless.
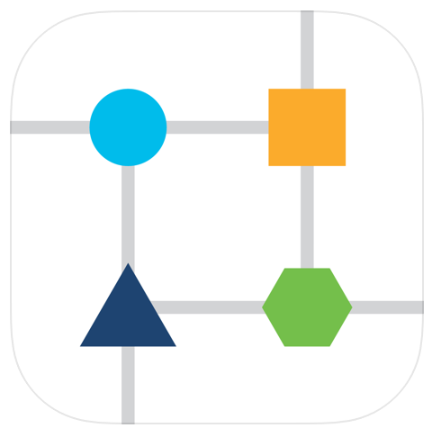
الخطوة 2
اتصل بشبكة Cisco Business اللاسلكية على هاتفك الجوال. قم بتسجيل الدخول إلى التطبيق. انقر على أيقونة WLAN في أعلى الصفحة.
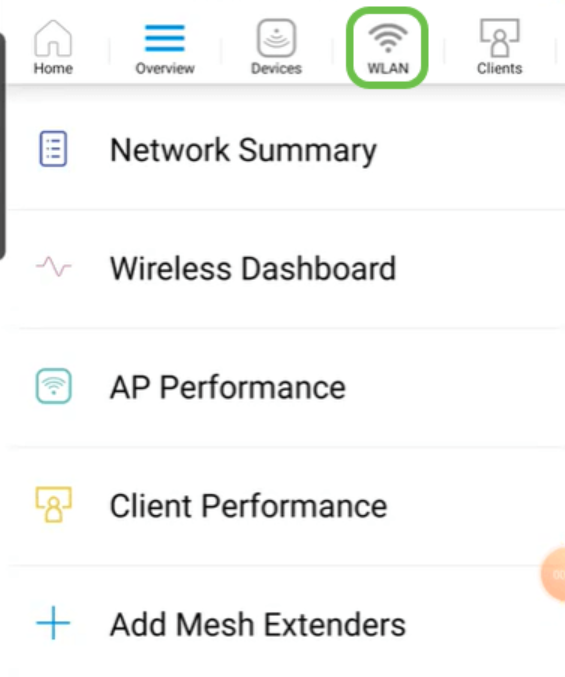
الخطوة 3
تفتح شاشة إضافة شبكة WLAN جديدة. سترى شبكات WLAN الموجودة. حدد إضافة شبكة WLAN جديدة.
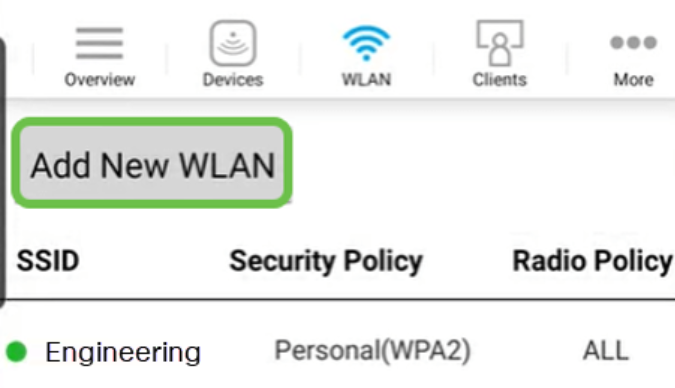
الخطوة 4
أدخل اسم التوصيف وSSID. قم بتعبئة بقية الحقول أو أترك في الإعدادات الافتراضية. في حالة تمكين التحكم في رؤية التطبيق، سيتم توضيح التكوينات الأخرى في الخطوة 6. انقر فوق Next (التالي).
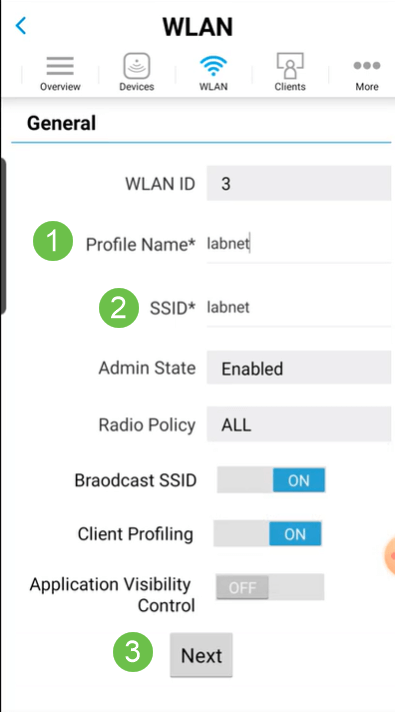
الخطوة 5 (إختياري)
إذا قمت بتمكين التحكم في رؤية التطبيق في الخطوة 4، فقد تقوم بتكوين إعدادات أخرى، بما في ذلك شبكة الضيف، يمكن العثور على تفاصيل هذا في القسم التالي. يمكن إضافة مساعد الشبكة المتنقل ونوع الأمان وعبارة مرور انتهاء صلاحية كلمة المرور هنا أيضا. عند إضافة جميع التكوينات، انقر فوق التالي.

عند إستخدام تطبيق Mobile، تكون الخيارات الوحيدة لنوع التأمين هي مفتوحة أو WPA2 Personal. للحصول على خيارات أكثر تقدما، قم بتسجيل الدخول إلى واجهة مستخدم ويب لنقطة الوصول الخاصة بتطبيق الأجهزة المحمولة بدلا من ذلك.
الخطوة 6 (إختياري)
تمنحك هذه الشاشة خيارات لتنظيم حركة البيانات. في هذا المثال، لم يتم تكوين أي تنظيم لحركة المرور. انقر على إرسال.
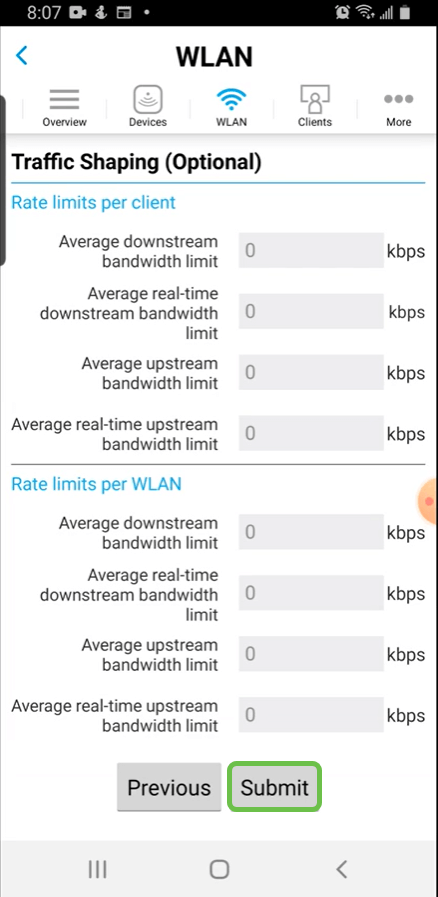
الخطوة 7
ستشاهد تأكيدا منبثق. وانقر فوق OK.
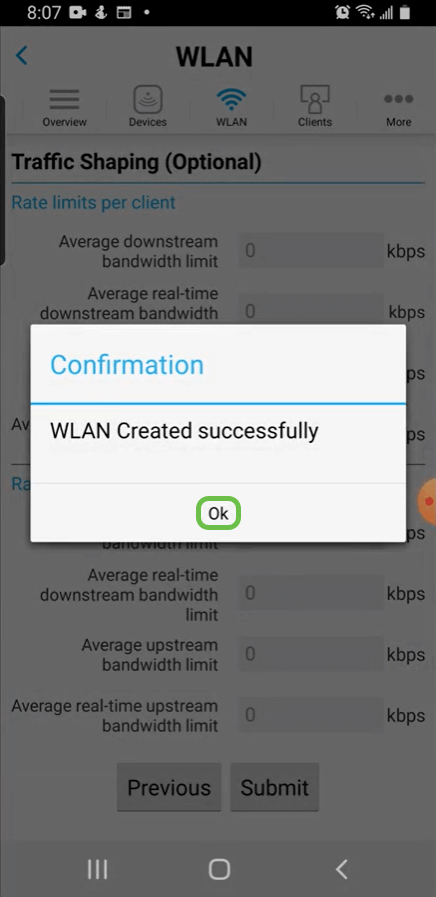
الخطوة 8
ستشاهد شبكة WLAN الجديدة التي تمت إضافتها إلى الشبكة بالإضافة إلى رسالة تذكير لحفظ التكوين.
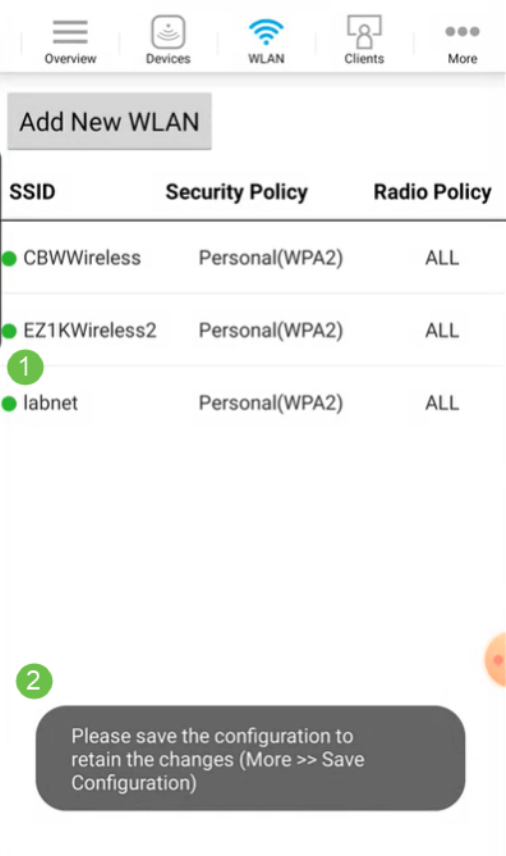
الخطوة 9
احفظ التكوين الخاص بك بالنقر فوق علامة التبويب المزيد ثم حدد حفظ التكوين من القائمة المنسدلة.
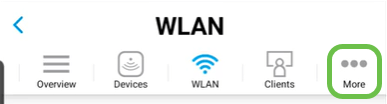
إنشاء شبكة WLAN للضيف باستخدام تطبيق الأجهزة المحمولة
الخطوة 1
اتصل بشبكة Cisco Business اللاسلكية على جهازك المحمول. قم بتسجيل الدخول إلى التطبيق.
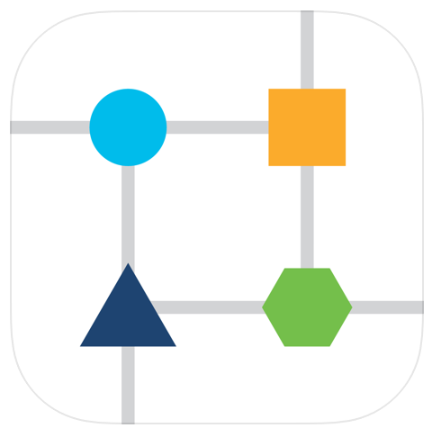
الخطوة 2
انقر على أيقونة WLAN في أعلى الصفحة.
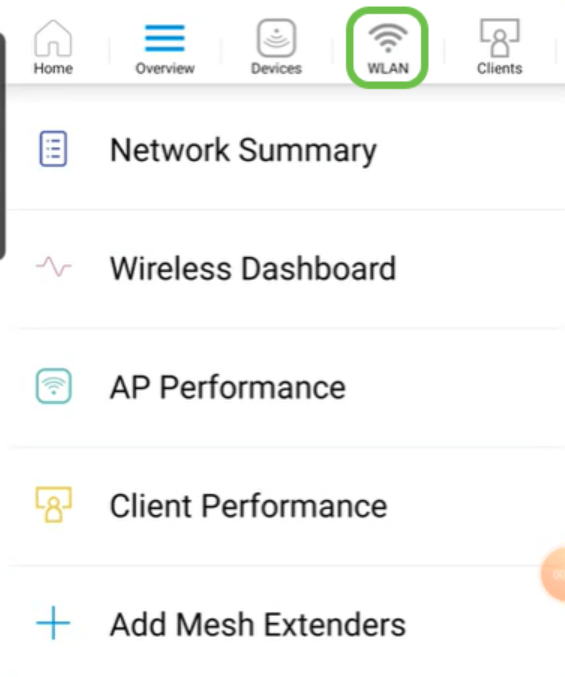
الخطوة 3
تفتح شاشة إضافة شبكة WLAN جديدة. سترى أي شبكات WLAN موجودة. حدد إضافة شبكة WLAN جديدة.
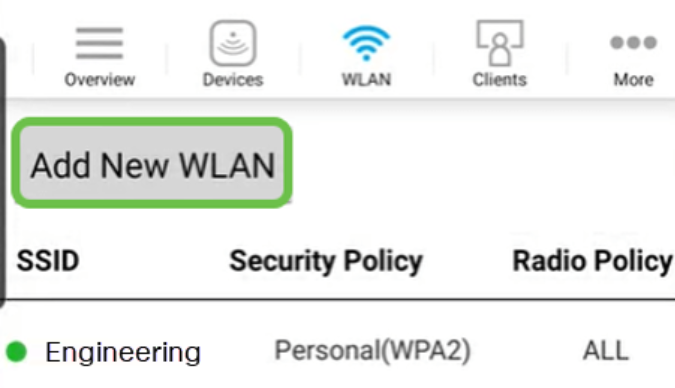
الخطوة 4
أدخل اسم التوصيف وSSID. قم بتعبئة بقية الحقول أو أترك في الإعدادات الافتراضية. انقر فوق Next (التالي).

الخطوة 5
تشغيل شبكة الضيوف. في هذا المثال، يتم أيضا تغيير مساعد الشبكة المتنقل، ولكن هذا إختياري. لديك خيارات لنوع الوصول. في هذه الحالة، يتم تحديد تسجيل الدخول الاجتماعي.

الخطوة 6
تمنحك هذه الشاشة خيارات تنظيم حركة البيانات (إختياري). في هذا المثال، لم يتم تكوين أي تنظيم لحركة المرور. انقر على إرسال.
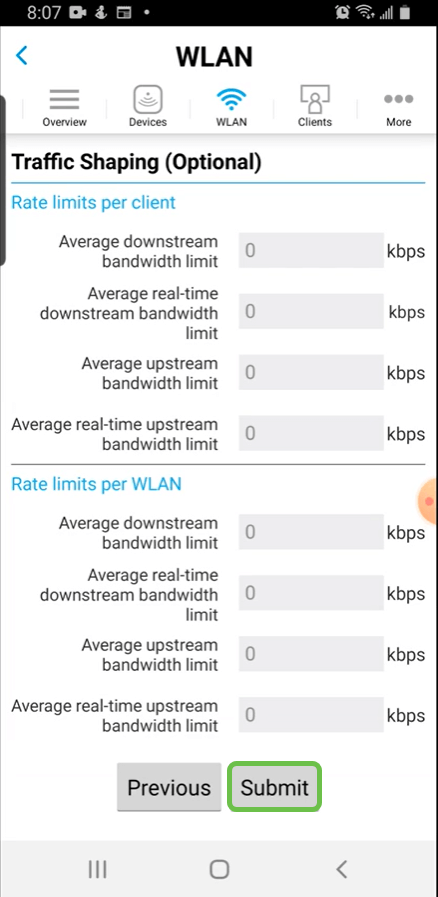
الخطوة 7
ستشاهد تأكيدا منبثق. وانقر فوق OK.
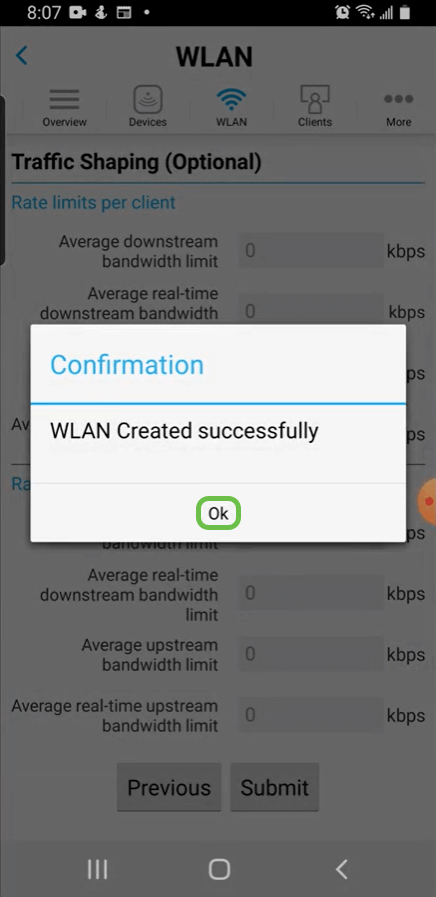
الخطوة 8
احفظ التكوين الخاص بك بالنقر فوق علامة التبويب المزيد ثم حدد حفظ التكوين من القائمة المنسدلة.
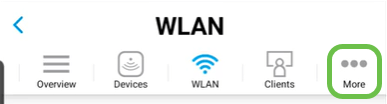
القرار
لديك الآن إعداد كامل لشبكتك. خذ دقيقة لتحتفل ثم تصل إلى العمل!
إذا كنت ترغب في إضافة ملف تعريف التطبيق أو ملف تعريف العميل إلى شبكة الشبكة اللاسلكية الخاصة بك، فستحتاج إلى إستخدام واجهة مستخدم ويب (UI). انقر لإعداد هذه الميزات.
نريد الأفضل لعملائنا، لذلك لديك أي تعليقات أو اقتراحات حول هذا الموضوع، يرجى إرسال بريد إلكتروني إلينا إلى فريق المحتوى من Cisco.
إذا كنت ترغب في قراءة المقالات والوثائق الأخرى، فيمكنك مراجعة صفحات الدعم الخاصة بالأجهزة:
- الموجه VPN RV260P من Cisco مزود ب PoE
- نقطة وصول Cisco Business 140AC
- موسع شبكة Cisco Business 142ACM
محفوظات المراجعة
| المراجعة | تاريخ النشر | التعليقات |
|---|---|---|
1.0 |
28-Oct-2020 |
الإصدار الأولي |
 التعليقات
التعليقات