Cisco Supervisor Desktop ユーザガイド CAD 6.6 for Cisco Unified Contact Center Express Release 7.0 Cisco Unified Communications Manager Express Edition
偏向のない言語
この製品のマニュアルセットは、偏向のない言語を使用するように配慮されています。このマニュアルセットでの偏向のない言語とは、年齢、障害、性別、人種的アイデンティティ、民族的アイデンティティ、性的指向、社会経済的地位、およびインターセクショナリティに基づく差別を意味しない言語として定義されています。製品ソフトウェアのユーザーインターフェイスにハードコードされている言語、RFP のドキュメントに基づいて使用されている言語、または参照されているサードパーティ製品で使用されている言語によりドキュメントに例外が存在する場合があります。シスコのインクルーシブランゲージに対する取り組みの詳細は、こちらをご覧ください。
翻訳について
このドキュメントは、米国シスコ発行ドキュメントの参考和訳です。リンク情報につきましては、日本語版掲載時点で、英語版にアップデートがあり、リンク先のページが移動/変更されている場合がありますことをご了承ください。あくまでも参考和訳となりますので、正式な内容については米国サイトのドキュメントを参照ください。
- Updated:
- 2017年5月31日
章のタイトル: Cisco Supervisor Desktop ユーザ ガイド
はじめに
Cisco Supervisor Desktop for Cisco Unified Contact Center Express(Unified CCX)は、IP ベースのコンタクト センタ用の堅牢なコンピュータ/テレフォニー インテグレーション ソリューションであり、導入、設定、および管理を容易に行うことができます。生産性の向上とお客様満足度の改善を図るための強力なツールをスーパーバイザに提供します。
Supervisor Desktop の機能を使用すると、スーパーバイザは、リアルタイム統計情報の表示、エージェントのモニタリングとコーチングを行うことができ、また、必要に応じてアクティブ(通話中)エージェント コールに対して録音を行うことができます。このため、エージェント リソースの効果的な管理が可能になります。
このバージョンの新機能
Cisco Supervisor Desktop 6.6(1) の新機能は次のとおりです。
• Cisco Unified Presence サーバとの統合
• ブラウザの改良:タブがブラウザ ペインの上部に移動しました。タブ数が 10 個に増え、ページ履歴が 25 に増えました。
• グローバルでワークフロー グループ固有のラップアップ データ
Supervisor Desktop の機能レベル
Cisco Supervisor Desktop には、標準、拡張、およびプレミアムの 3 つの機能レベルがあります。
次の表は、各機能レベルで使用可能な機能の概要を示しています。ここに示されていない機能はいずれも、3 つの機能レベルすべてに含まれています。
Supervisor Desktop の起動
Supervisor Desktop のすべての機能を使用できるようにするには、最初に Agent Desktop にログインする必要があります。詳細については、『 Cisco Agent Desktop ユーザ ガイド 』を参照してください。
1.![]() [スタート]>[プログラム]>[Cisco]>[Desktop]>[Supervisor]を選択します。ログイン ダイアログボックスが表示されます(図 1 を参照)。
[スタート]>[プログラム]>[Cisco]>[Desktop]>[Supervisor]を選択します。ログイン ダイアログボックスが表示されます(図 1 を参照)。
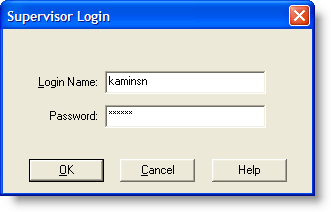
|
2.![]() Supervisor Desktop ログイン名または ID、およびパスワードを該当するフィールドに入力し、[OK]をクリックするか Enter キーを押します。
Supervisor Desktop ログイン名または ID、およびパスワードを該当するフィールドに入力し、[OK]をクリックするか Enter キーを押します。
ログインしても、Supervisor Desktop にはデータは表示されず、ステータス バーに「サービス停止」と示されます。データを表示するには、[チーム]ドロップダウン リストからチームを選択する必要があります。
• パスワードは、デフォルトではログイン ID と同じです。ログイン後に、パスワード変更機能を使用してパスワードを作成してください。
• ログイン名またはログイン ID フィールドは空です。次回ログイン時には、ログイン名またはログイン ID フィールドに前回入力された情報が表示されます。コンピュータを別のスーパーバイザと共有する場合は、このフィールドに他のスーパーバイザの情報ではなく自分の情報が表示されていることを確認してください。
• Supervisor Desktop は、デフォルトのレポート データを生成する必要があるので、起動に少し時間がかかる場合があります。
パスワードの変更
パスワードは他の人と共有しないでください。他人に知られた場合は、次の手順に従って変更してください。
1.![]() メニューバーから、[ツール]>[パスワード変更]の順に選択します。[スーパーバイザパスワードの変更]ダイアログボックスが表示されます(図 2 を参照)。
メニューバーから、[ツール]>[パスワード変更]の順に選択します。[スーパーバイザパスワードの変更]ダイアログボックスが表示されます(図 2 を参照)。

|
2.![]() 旧パスワード、新パスワード、新パスワード(確認用)の順に入力します。パスワードには、最大 32 文字の英数字を使用できます。
旧パスワード、新パスワード、新パスワード(確認用)の順に入力します。パスワードには、最大 32 文字の英数字を使用できます。
NAT ファイアウォール外またはルータ外からの VPN 経由のアクセス
ファイアウォールまたはルータのためにデスクトップが Network Address Translation(NAT; ネットワーク アドレス変換)を使用している場合は、コンタクト センタ サーバとデスクトップの間の完全な双方向ネットワーク接続を確保するために、デスクトップで Virtual Private Network(VPN; バーチャル プライベート ネットワーク)ソフトウェアを使用する必要があります。VPN ソフトウェアを使用しないと、サイレント モニタの障害やエージェント ツリー内の情報の欠落など、接続に関する問題が発生し機能性を損ないます。
(注) Supervisor Desktop をコンタクト センタの外部で使用する場合は、よりセキュアな接続を行うために VPN を使用することをお勧めします。Supervisor Desktop を起動する前に、VPN 接続は確立されている必要があります。セッション中に VPN 接続が失われた場合は、VPN 接続を再確立した後で Supervisor Desktop を再起動します。
Supervisor Desktop がチャット サービス以外のすべてのサービスにログインできる場合は、チャット サービスがオンラインに戻った後で Supervisor Desktop を再起動する必要があります。
Cisco VPN 3000 コンセントレータと Cisco VPN Client は、Supervisor Desktop に対して正常に動作することが確認されており、アクセスに関してサポートされています。他のベンダーの VPN ソリューションは、正しく動作する場合もありますが、正式には確認されていないため、サポート対象外になっています。代替ソリューションの確認が必要な場合は、シスコの販売代理店に問い合せてください。
自動更新
CAD を使用すると、管理者は Supervisor Desktop のすべてのインスタンスを最新バージョンに自動的に更新できます。
Supervisor Desktop は、起動されるたびに、使用可能な更新バージョンがあるかどうか、または Windows のレジストリ変更を必要とするシステムの設定変更があったかどうかを確認します。いずれかに該当する場合は、ソフトウェアが更新プロセスを自動的に実行します。
使用可能な更新がある場合は、Supervisor Desktop のコピーが更新されることを通知するダイアログボックスが表示されます。[OK]をクリックして、更新を続行します。
表示された経過表示バーに、更新プロセスのステータスが示されます。
更新が終了すると、更新の完了と更新されたアプリケーションを通知する最終ダイアログボックスが表示されます。PC に他の CAD アプリケーション(Cisco Agent Desktop および Cisco Desktop Administrator)がある場合は、それらもすべて更新されます。
Desktop がインストールされると自動的にインストールされるため、最終ダイアログボックスの更新されたアプリケーションのリストには Supervisor Desktop のみが表示されます。Agent Desktop は、Supervisor Desktop が PC に存在しない場合にだけリストに表示されます。[OK]をクリックしてダイアログボックスを閉じると、デスクトップで稼働していた CAD アプリケーションはすべて自動的に再起動します。
(注) 自動更新が正しく機能するためには、保存されたページの最新バージョンを確認するように Internet Explorer を設定する必要があります。これを設定するには、Internet Explorer を起動し、[ツール]>[インターネットオプション]の順に選択します。IE 7 の場合、[全般]タブの[閲覧の履歴]セクションで、[設定]をクリックします。[Web サイトを表示するたびに確認する]オプションを選択します。IE 6 の場合は、[インターネット一時ファイル]セクションにある[設定]ボタンを押し同様の設定を行います。 (注) システムに 2 台の Unified CCX サーバが設定されていて、一方のサーバのアップグレード中に、古いままの Unified CCX に Supervisor Desktop のインスタンスが接続していたとします。その後、アップグレード済みサーバにすべてのエージェントを切り替えるフェールオーバーを管理者が実行した場合、ユーザが新しいサーバにログインしても、Supervisor Desktop のインスタンスは自動的にアップグレードされません。自動更新が行われるようにするには、Supervisor Desktop をシャットダウンして再起動する必要があります。Supervisor Desktop ウィンドウ
Supervisor Desktop ウィンドウは、次の 5 つの領域に分割されています。
• スキル グループ ツリー(チーム選択リストから選択したチームが関連付けられているコンタクト サービス キューをすべて表示します)
• エージェント ツリー(チームのエージェントとスーパーバイザをすべて表示します)
• 表形式またはグラフ形式でコンタクト サービス キューの情報を表示するリアルタイム画面
• 表形式またはグラフ形式でエージェントとチームの情報を表示するリアルタイム画面
Supervisor Desktop インターフェイスは、非常に柔軟な設定が可能です。デフォルトでは、ペインは連結不可能で、ブラウザは無効になっています。ただし、リアルタイム画面を追加または削除したり、統合ブラウザを有効にしたりすることができます。すべてのペインを連結可能なウィンドウとして機能させることも可能です(つまり、ペインを個別に移動およびサイズ変更できます)。また、ツールバーに表示されるアイコンのサイズを、デフォルトの 16 × 16 ピクセルから 32 × 32 ピクセルに変更できます。
表示される特定のペインは、スキル グループ ツリーとエージェント ツリーで選択したノードによって決まります。統合ブラウザを有効にした場合は、右ペインのタブにリアルタイム画面とブラウザが表示されます。 図 3 は、デフォルト設定の Supervisor Desktop ウィンドウを示しています。

|
リアルタイム画面の各ペインには音声 CSQ、電子メール CSQ、またはエージェントに関する情報が含まれ、タイトルバーのテキストで識別されます(図 4)。
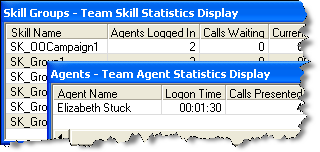
|
Supervisor Desktop がデフォルト レイアウトになっている(移動可能なウィンドウが無効になっている)場合は、コンタクト サービス キューのリアルタイム画面が右ペインのほぼ上半分を占め、エージェントのリアルタイム画面が右ペインのほぼ下半分を占めます。ツリー ペインとリアルタイム画面の各ペインはすべて、水平スプリッタを上下にドラッグしたり、垂直スプリッタを左右にドラッグしたりすることでサイズを変更できます。
移動可能なウィンドウを有効にした場合(「プリファレンスの設定」を参照)、リアルタイム画面のペインはすべて、サイズを変更しデスクトップ上の任意の場所に移動できます。ただし、各画面は、同じ種類の別の画面とのみ連結できます。つまり、コンタクト サービス キュー画面は他のコンタクト サービス キュー画面と連結し、エージェント画面は他のエージェント画面と連結します。たとえば、2 つのエージェント画面を互いに関連付けながら各画面のサイズを変更することはできますが、一方のエージェント画面をもう一方のエージェント画面から切り離すことはできません(図 5)。

|
また、ツリー ペインと画面ペインの間の垂直スプリッタを左右にドラッグしたり、2 つのツリー ペインの間の水平スプリッタを上下にドラッグしたりすることもできます。
移動可能なウィンドウを有効にした場合( プリファレンスの設定を参照)、スキル グループ画面はスキル グループ画面に連結し、エージェント画面はエージェント画面に連結しますが、これらの画面は自由にサイズを変更したり、デスクトップ上の任意の位置に移動したりすることができます。
統合ブラウザを有効にした場合、リアルタイム画面とブラウザは、スキル グループ ツリーとエージェント ナビゲーション ツリーの右側にあるタブで表示されます。
プリファレンスの設定
[プリファレンス]ダイアログボックスでは、画面のペインに表示される情報と、それらのペインの動作を制御します。 Supervisor Desktop インターフェイスの設定可能な項目 では、[プリファレンス]ダイアログボックスで設定できる項目をまとめています。
1.![]() [表示]>[プリファレンス]の順に選択します。[プリファレンス]ダイアログボックスが表示されます(図 6)。
[表示]>[プリファレンス]の順に選択します。[プリファレンス]ダイアログボックスが表示されます(図 6)。
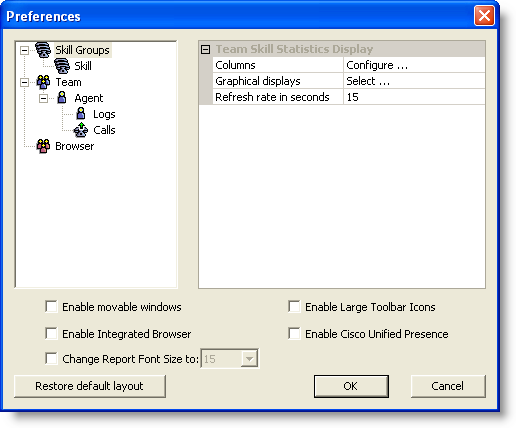
|
2.![]() 左ペインで、ノードを選択します。右ペインにノードの設定が表示されます。
左ペインで、ノードを選択します。右ペインにノードの設定が表示されます。
a. [カラム]を選択し、省略記号([...])をクリックします。[カラムの設定]ダイアログボックスが表示されます。
b. 画面に表示するカラムを選択します。上矢印と下矢印を使用して、それらのカラムを表示する順序を設定します。
a. [グラフ画面]を選択し、省略記号([...])をクリックします。[図の選択]ダイアログボックスが表示されます。
b. 画面に表示する図を選択し、[OK]をクリックします。各リアルタイム画面に対しては、1 つの図だけを選択できます。
5.![]() リフレッシュ レートを設定するには、[リフレッシュレート(秒)]を選択し、レートを調整します。
リフレッシュ レートを設定するには、[リフレッシュレート(秒)]を選択し、レートを調整します。
6.![]() リアルタイム画面のペインを再配置する場合は、[移動可能なウィンドウ]チェックボックスをオンにします。
リアルタイム画面のペインを再配置する場合は、[移動可能なウィンドウ]チェックボックスをオンにします。
7.![]() ツールバーのアイコンを、デフォルトの 16 × 16 ピクセルから 32 × 32 ピクセルに変更する場合は、[大きなツールバーアイコン]チェックボックスをオンにします。
ツールバーのアイコンを、デフォルトの 16 × 16 ピクセルから 32 × 32 ピクセルに変更する場合は、[大きなツールバーアイコン]チェックボックスをオンにします。
8.![]() Supervisor Desktop 内で統合ブラウザにアクセスする場合は、[統合ブラウザ]チェックボックスをオンにします。
Supervisor Desktop 内で統合ブラウザにアクセスする場合は、[統合ブラウザ]チェックボックスをオンにします。
• ホームページをデフォルトの www.cisco.com とは別のページに設定するには、左ペインで[ブラウザ]ノードを選択します。右ペインの[ブラウザのホームページ]フィールドに URL を入力し、[OK]をクリックします。
• 複数のブラウザ タブにアクセスする場合は、次の手順に従います。
b. 右ペインの[ブラウザタブの数]フィールドで 1 ~ 10 の中から数字を選択します。
c. 追加のブラウザ タブごとに、[ブラウザタブ]フィールドからタブを選択し、[ブラウザのホームページ]フィールドに URL を入力します。ホームページを入力しないと、タブは表示されません。
9.![]() Unified Presence サーバにアクセスする場合は、[Cisco Unified Presence]チェックボックスをオンにします。
Unified Presence サーバにアクセスする場合は、[Cisco Unified Presence]チェックボックスをオンにします。
エージェント ツリー
エージェント ツリーには、選択されたチームに所属している、現在ログイン中のエージェントとスーパーバイザがすべて表示されます。エージェント名の横にあるアイコンは、エージェントの状態を示します(エージェント状態のアイコンについては、 ツールバーを参照してください)。
エージェント状態のアイコンに加え、このアイコン  が、エージェントが[受信不可]状態であり通話中であることを示します。
が、エージェントが[受信不可]状態であり通話中であることを示します。
エージェント ツリー内のエージェント名のフォーマット
[プリファレンス]ダイアログボックスでは、エージェント ツリー内のエージェント名の表示方法を制御できます。
エージェントは、次のいずれかの項目またはすべての項目で識別できます。
• エージェントが使用するアプリケーション(CAD、CAD-BE または IPPA)
エージェント ツリー内のエージェントを識別するには、これらの項目のうち少なくとも 1 つの項目を選択する必要があります。すべてのオプションが選択された場合、エージェント ツリーの情報は次のように表示されます。
この例では、Jane Smith が CAD エージェントです。内線番号は 1500 です。
エージェント ツリー内のエージェント名をフォーマットするには:
1.![]() [表示]>[プリファレンス]の順にクリックし、[エージェント]ノードを選択します。
[表示]>[プリファレンス]の順にクリックし、[エージェント]ノードを選択します。
2.![]() ノード テキストのフォーマット グリッドで、エージェントの識別に使用する項目を選択します。少なくとも 1 つの項目を選択する必要があります。名前の表示例が、[サンプル]行に表示されます。
ノード テキストのフォーマット グリッドで、エージェントの識別に使用する項目を選択します。少なくとも 1 つの項目を選択する必要があります。名前の表示例が、[サンプル]行に表示されます。
インターフェイスのデフォルト レイアウトの復元
Supervisor Desktop をデフォルトのレイアウトに復元するには、[プリファレンス]ウィンドウを開き([表示]>[プリファレンス]を選択)、[デフォルトレイアウトの復元]をクリックします。
• 以前に選択したグラフィカル リアルタイム画面を無効にする。
このボタンをクリックしても、次の変更は加えられません。カラムのサイズ変更は手動で実行し、他の 2 つの項目は[プリファレンス]ウィンドウでデフォルト設定にリセットする必要があります( プリファレンスの設定を参照)。
アクセシビリティ
Supervisor Desktop は、視覚障害を持つユーザのアクセスを支援するための機能を備えています。それらの機能は次のとおりです。
• Windows 設定に従った画面の解像度と色/コントラストの設定
• ツールバーに表示するアイコンのサイズの選択(16 × 16 ピクセルの小さいアイコンまたは 32 × 32 ピクセルの大きいアイコンの 2 種類のサイズから選択できます)( プリファレンスの設定を参照)
• すべての制御に関するスクリーン リーダー互換のツール ヒント
• アプリケーションとツールバーを操作するためのスクリーン リーダー互換のショートカット キー( インターフェイスのショートカット キーおよび ツールバーを参照)
インターフェイスのショートカット キー
Supervisor Desktop インターフェイスの操作では、ショートカット キーを使用できます。ショートカット キーは次のとおりです。
スキル グループ ツリー、エージェント ツリー、またはエージェント ツリー内のチーム ノードにフォーカスを当てると、タブ キーでリアルタイム画面のペインに移動できます。フォーカスがリアルタイム画面のペインにあると、矢印キーで画面のグリッドを移動できます。
(注) タブ キーを使用すると、リアルタイム画面のペイン間を移動できますが、アクセスする順序はデスクトップにある画面の各ペインの物理的な配置とは必ずしも一致しません。ツールバー
Supervisor Desktop ツールバーは、次のボタンで構成されています。ボタンの機能を示すツールチップを表示するには、マウス ポインタをボタン上に移動します。

|
|||

|
|||

|
|||

|
|||

|
|||

|
|||

|
|||

|
|||

|
|||

|
|||

|
|||

|
統合ブラウザ ペイン
統合ブラウザ ペインでは、エージェントとカスタマーを支援する上で役立つインターネットおよびイントラネットの Web ページを表示できます。統合ブラウザには 1 ~ 10 個のタブがあり、タブごとに異なる Web ページを表示できます。特定の Web サイトを表示するように各タブを設定します。
このペインの詳細については、 統合ブラウザの使用方法を参照してください。
ステータスバー
ステータスバー(図 7)には、Supervisor Desktop に関する現在の情報が表示されます。

|
サービス障害が発生すると、現在のステータス セクションで、「サービス中」が「部分的サービス」または「サービス停止」に変わります。サービス障害の影響を受けている機能を調べるには、ステータスバーの現在のステータス セクションをダブルクリックしてポップアップ ウィンドウを表示します。ここに、アクティブな機能と非アクティブな機能が表示されます。
リアルタイム画面
リアルタイム画面には、チームおよびエージェントを管理するために必要な情報が表示されます。リアルタイム画面は、次の項目から構成されます。
| • 音声CSQ:詳細 |
| • 音声CSQ:要約 |
• 表画面には、スキル グループ、チーム、およびエージェントの情報がグリッドで表示されます。グリッド内の任意のカラム ヘッダーをクリックすると、表形式の情報を昇順または降順にソートできます。ソートできるのは、1 つのカラムだけです。
• グラフ画面には、表画面と同じ情報が棒グラフで表示されます。ただし、エージェントとチームの統計情報は 2 つの円グラフで表示されます。
(注) グラフ画面は、プレミアム レベルだけで使用可能です。エージェント:エージェントとチーム要約
[エージェントとチーム要約]画面は、エージェント ツリーで特定のエージェントを選択した場合に使用できます。この画面には、エージェントのパフォーマンスの詳細が表示され、チームのパフォーマンスの詳細と比較されます。
データは CAD 録音および統計サービスから取得され、当日の午前 0 時がデータ取得開始時刻となります。データ リフレッシュ レートは設定可能です。デフォルトは 15 秒間隔です。最小レートは 5 秒で、最大レートは 30 秒です。
グラフ画面(図 8)は、2 つの円グラフとして表示されます。これらの円グラフは、特定のエージェントがさまざまな ACD 状態を継続した時間のパーセンテージと、そのチーム全体のパーセンテージとの比較を示します。
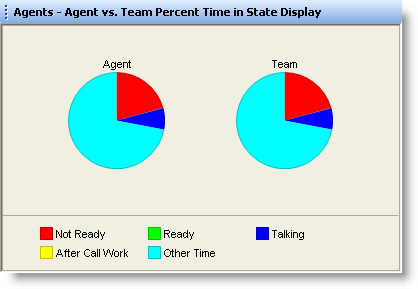
|
エージェントコンタクト:アクティブなコール
[アクティブなコール]画面は、エージェント ツリーで特定のエージェント名の下にあるアクティブなコールを選択した場合に使用できます。この画面には、現在アクティブなコールの各通話相手に関する情報が表示されます。データ リフレッシュ レートは 1 秒で、この値は変更できません。
エージェントコンタクト:アクティブな電子メール
[アクティブな電子メール]画面は、エージェント ツリーで特定のエージェントの名前の下にある電子メール ノードを選択した場合に使用できます。
この画面には、エージェントが作業中の電子メールの要約が表示されます。データは、当日午前 0 時以降のデータです。データ リフレッシュ レートは設定可能です。デフォルトは 15 秒間隔です。最小レートは 5 秒で、最大レートは 60 秒です。
エージェントが電子メールの処理を継続した時間の長さ。処理時間には、フォーカスした電子メールに関してエージェントが[電子メール処理中]状態であったすべての時間が含まれます。 |
|
電子メールがエージェントのデスク上に滞留していた時間の長さ。デスク上の時間は、エージェントが電子メールを受信した時点で始まり、その電子メールに応答を送信した時点で終了します。 |
|
エージェントコンタクト:エンタープライズコール履歴
[エンタープライズコール履歴]画面は、エージェント ツリーで特定のエージェント名の下にあるアクティブなコールを選択した場合に使用できます。この画面には、コンタクト センタに存在したコールの履歴が表示されます。データ リフレッシュ レートは 1 秒で、この値は変更できません。
特定のデバイスまたはコンタクト センタにコールが滞留できる許容時間。管理者は、注意しきい値および警告しきい値を各デバイス タイプに割り当てたり、コールに対するしきい値の合計値を指定したりすることができます。 コールがデバイスに滞留している時間が、定義された注意しきい値または警告しきい値を超えると、このフィールドに注意アイコンまたは警告アイコンが表示されます。 |
|
エージェントコンタクト:エンタープライズデータ
[エンタープライズデータ]画面は、エージェント ツリーで特定のエージェント名の下にあるアクティブなコールを選択した場合に使用できます。表示されるデータは、管理者によって設定されます。レポート内のデータは、ツールバーの[リフレッシュ]ボタンをクリックして、手動でリフレッシュできます。
エージェントログ:コール
[コール]画面は、エージェント ツリーで特定のエージェント名の下にあるログ ノードを選択した場合に使用できます。
この画面には、現在のセッション中にエージェントが発信および受信したコールの履歴が表示されます。デフォルトでは、表示されるデータは時刻を基準に昇順でソートされます。レポート内のデータは、ツールバーの[リフレッシュ]ボタンをクリックして、手動でリフレッシュできます。
エージェントログ:状態
[状態]画面は、エージェント ツリーで特定のエージェント名の下にあるログ ノードを選択した場合に使用できます。
この画面には、現在のセッション中にエージェントが遷移した ACD 状態の履歴が表示されます。デフォルトでは、表示されるデータは時刻を基準に昇順でソートされます。レポート内のデータは、ツールバーの[リフレッシュ]ボタンをクリックして、手動でリフレッシュできます。
遷移したエージェント状態が[受信不可]または[ログアウト]である場合に、エージェントが入力した任意の理由コード(必要な場合)。 |
|
エージェント:チーム状態
[チーム状態]画面は、エージェント ツリーでチーム ノードまたはエージェント ノードを選択した場合に使用できます。この画面には、チームの各エージェントに関するパフォーマンスの詳細が表示されます。デフォルトでは、表示されるデータはエージェント名を基準に昇順でソートされます。
データは CAD チャット サービスから取得され、当日の午前 0 時がデータ取得開始時刻となります。データ リフレッシュ レートは 1 秒で、この値は変更できません。
この情報のグラフ画面は、ACD 状態を Y 軸とし、現在各 ACD 状態にあるエージェントの数を X 軸とする棒グラフで構成されています。
エージェントが現在サービス中([通話中]状態)であるコールのスキル グループ ID。コールがない場合、またはコールが ACD 以外のコールである場合、このフィールドは空白です。 |
|
エージェントが現在の ACD 状態になっている理由。理由コードは、[受信不可]状態と[ログアウト]状態の場合にだけ使用できます。 |
エージェント:チーム要約
[チーム要約]画面は、エージェント ツリーでチーム ノードまたはエージェント ノードを選択した場合に使用できます。
この画面には、選択されたチームに所属している、ACD に現在ログイン中のエージェントのリアルタイムの状態が表示されます。デフォルトでは、表示されるデータはエージェント名を基準に昇順でソートされます。
データは CAD 録音および統計サービスから取得され、当日の午前 0 時がデータ取得開始時刻となります。データ リフレッシュ レートは設定可能です。デフォルトは 15 秒間隔です。最小レートは 5 秒で、最大レートは 30 秒です。
この情報のグラフ画面は、エージェント名を Y 軸とし、エージェントが選択された ACD 状態を継続した平均時間(hh:mm:ss)を X 軸とする棒グラフで構成されています。
電子メールCSQ:詳細
[詳細]画面は、[コンタクトサービスキュー]>[電子メール]のツリーから特定のコンタクト サービス キューを選択した場合に使用できます。
データは、当日午前 0 時以降のデータです。データ リフレッシュ レートは設定可能です。デフォルトは 15 秒間隔です。最小レートは 5 秒で、最大レートは 60 秒です。
電子メールCSQ:要約
[要約]画面は、[コンタクトサービスキュー]>[電子メール]のツリーから特定のコンタクト サービス キューを選択した場合に使用できます。
データは、当日午前 0 時以降のデータです。データ リフレッシュ レートは設定可能です。デフォルトは 15 秒間隔です。最小レートは 5 秒で、最大レートは 60 秒です。
電子メールCSQ:チーム要約
[チーム要約]画面は、[コンタクトサービスキュー]>[電子メール]のノードを選択した場合に使用できます。
データは、当日午前 0 時以降のデータです。データ リフレッシュ レートは設定可能です。デフォルトは 15 秒間隔です。最小レートは 5 秒で、最大レートは 60 秒です。
音声CSQ:詳細
スキル エージェント統計情報の画面は、スキル グループ ツリーから特定のスキルを選択した場合に使用できます。
この画面には、ACD にログイン中であり、かつ選択されたスキル グループに割り当てられている各エージェントに関する情報が表示されます。デフォルトでは、表示されるデータはエージェント名を基準に昇順でソートされます。
データは CAD チャット サービスから取得され、当日の午前 0 時がデータ取得開始時刻となります。データ リフレッシュ レートは 1 秒で、この値は変更できません。
この情報のグラフ画面は、ACD 状態を Y 軸とし、エージェントの数を X 軸とする棒グラフで構成されています。
エージェントが現在サービス中([通話中]状態)である ACD コールのスキル グループ ID。コールがない場合、またはコールが ACD 以外のコールである場合、このフィールドは空白です。 |
|
エージェントが現在の ACD 状態になっている理由。理由コードは、[受信不可]状態と[ログアウト]状態の場合にだけ使用できます。 |
音声CSQ:要約
[スキル要約統計]画面は、スキル グループ ツリーから特定のスキルを選択した場合に使用できます。
この画面には、特定のスキル グループの統計情報の要約が表示されます。この統計情報は、選択されたチームのメンバーからだけでなく、コンタクト センタ全体からも取得されます。
特に指定のない限り、データは CTI サーバから取得され、当日の午前 0 時がデータ取得開始時刻となります。データ リフレッシュ レートは設定可能です。デフォルトは 15 秒間隔です。最小レートは 5 秒で、最大レートは 60 秒です。
音声CSQ:チーム要約
チームスキル統計情報画面は、スキル グループ ツリーでスキル グループ ノードを選択した場合に使用できます。
この画面には、各スキル グループのスキルを持つエージェントがログインしているかどうかにかかわらず、そのスキル グループの詳細が表示されます。デフォルトでは、表示されるデータはスキル名を基準に昇順でソートされます。
特に指定のない限り、データは CTI サーバから取得され、当日の午前 0 時がデータ取得開始時刻となります。データ リフレッシュ レートは設定可能です。デフォルトは 15 秒間隔です。最小レートは 5 秒で、最大レートは 60 秒です。
この情報のグラフ画面は、スキル名を Y 軸とし、次の表に示す任意の使用可能な統計情報を X 軸とする棒グラフで構成されています。X 軸は、整数(0、1、2...)または時間
(hh:mm:ss)で表されます。
エージェントのモニタ
[音声モニタ]ボタンを使用すると、エージェントの通話に参加せずに会話を聞くことができます。
音声モニタ機能は、エージェントが通話中かどうかにかかわらず、エージェントがログインするたびに有効になります。ただし、次の場合は有効になりません。
• スーパーバイザが通話の参加者である場合(自分自身をモニタすることはできません)
• スーパーバイザが割り込み機能または代行受信機能を使用している場合
[音声モニタの音量]ボタンを使用して、エージェントの通話をモニタするときの音量を調整できます。最後に使用した音量設定をシステムが記憶しているため、次にログインしたときに前回の設定が使用されます。
エージェントへの Web ページ送信
エージェントの Agent Desktop 統合ブラウザに Web ページを送信することによって、エージェントをコーチできます。
2.![]() [介入]>[ページ送信によるコーチ]を選択します。[エージェントへのURL送信]ダイアログボックスが表示されます(図 9)。
[介入]>[ページ送信によるコーチ]を選択します。[エージェントへのURL送信]ダイアログボックスが表示されます(図 9)。
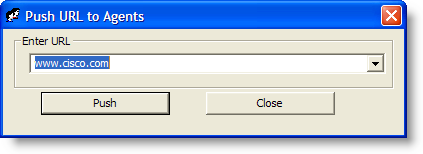
|
3.![]() エージェントに表示する Web ページの URL を入力し、[送信]をクリックしてエージェントに Web ページを送信します。エージェントに送信した Web ページは、エージェントの統合ブラウザの最初のタブで表示されます。このタブは、送信された Web ページ用に予約されています。
エージェントに表示する Web ページの URL を入力し、[送信]をクリックしてエージェントに Web ページを送信します。エージェントに送信した Web ページは、エージェントの統合ブラウザの最初のタブで表示されます。このタブは、送信された Web ページ用に予約されています。
コールの録音
Supervisor Desktop では、チームのエージェントによって処理されたコールを録音、保存、および再生できます。同時に複数の録音を処理できますが、エージェント 1 人につき、一度に 1 つの録音しか作成できません。録音されたコールを表示するには、スーパーバイザ レコードビューアを使用します。
• 録音機能は、すべてのコールを録音するためのものではありません。オンデマンド ソリューション専用です。
• チーム表示ペインで録音する特定のコールを選択しても、特定のエージェントに関するすべての音声アクティビティが録音されます。録音対象はスーパーバイザが選択したコールに限定されません。たとえば、スーパーバイザが選択したコールをエージェントが保留にして別のコールに切り替えた場合は、両方のコールが録音されます。
• 録音が終了するタイミングは、選択されたコールが終了した時点か録音を手動で停止した時点のうち、どちらか早いほうになります。
• コールの録音を開始および停止できるようにエージェントを設定できます。ただし、エージェントは、スーパーバイザによって開始された録音は停止できません。エージェントが録音の停止を試みると、Agent Desktop または IP Phone エージェントには録音が停止したことを示すインターフェイスが表示されます。ただし、実際には録音は停止しておらず、Supervisor Desktop には録音が進行中であることを示すアイコンが表示されます。
• スーパーバイザは、エージェントによって開始された録音を停止できます。
• 通知がオフになっている場合、エージェントは、スーパーバイザがコールを録音しているかどうかを確認できません。スーパーバイザがすでに録音中であるコールに関してエージェントが録音の開始を試みると、そのコールを録音中であることを示すアイコンがエージェントに対して表示されます。ただし、エージェントは録音を制御していません。
• スーパーバイザまたはエージェントがコールを録音するときに、録音ライセンスが使用されます。録音が停止すると、ライセンスが解放されます。録音を開始しようとしているときに録音ライセンスがすべて使用中の場合は、録音が開始されません。
1.![]() エージェント ツリーから、録音するコールを選択します。
エージェント ツリーから、録音するコールを選択します。
2.![]() [録音開始]ボタンをクリックするか、[介入]>[コール/エージェントの録音を開始]の順に選択します。
[録音開始]ボタンをクリックするか、[介入]>[コール/エージェントの録音を開始]の順に選択します。
3.![]() 録音を終了するときは、[録音停止]ボタンをクリックするか、[介入]>[コール/エージェントの録音を停止]の順に選択します。コールは Recording サービス データベースにアーカイブされ、自動的に 7 日間保存されます。
録音を終了するときは、[録音停止]ボタンをクリックするか、[介入]>[コール/エージェントの録音を停止]の順に選択します。コールは Recording サービス データベースにアーカイブされ、自動的に 7 日間保存されます。
エージェントの ACD 状態の変更
Supervisor Desktop を使用すると、エージェントのログアウトなど、チームのエージェントの ACD 状態を変更できます。
(注) CAD または CAD-BE エージェントをログアウトしても、そのエージェントは引き続きエージェント ツリーに表示され、チャットやチーム メッセージの受信を行うことができます。IP Phone エージェントをログアウトすると、そのエージェントはエージェント ツリーに表示されなくなります。 1.![]() エージェント ツリーで、エージェント状態を変更するエージェントを選択します。
エージェント ツリーで、エージェント状態を変更するエージェントを選択します。
2.![]() ツールバーで、適切なエージェント状態ボタンをクリックします。
ツールバーで、適切なエージェント状態ボタンをクリックします。
チャットの使用方法
チャットを使用すると、チームのエージェントおよびスーパーバイザにインスタント メッセージを送信できます。さらに、構成に Cisco Unified Presence が含まれている場合は、Unified Presence クライアントを使用しているエージェント以外(Subject Matter Expert(SME; 専門分野のエキスパート)と呼ばれる)にもインスタント メッセージを送信できます。
図 10 にチャット相手の選択ウィンドウを示します。
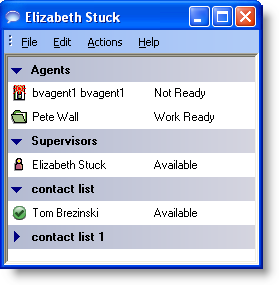
|
コンタクトは、ドロワと呼ばれる各グループに編成されます。[エージェント]および[スーパーバイザ]ドロワは、Unified Presence にログインしているかどうかに関係なく、常に存在します。その他のドロワは管理者によってカスタマイズされ、Unified Presence にログインしている場合にだけ表示されます。
• [エージェント]ドロワには、Supervisor Desktop で選択したチームのすべてのエージェントが表示されます。エージェント名の左にあるアイコンと、エージェント名の右にあるテキストの両方で、エージェントのエージェント状態が示されます。エージェント状態は、エージェント状態が変化するたびに更新されます。ここにエージェントを表示するために、エージェントがその時点で Cisco Agent Desktop にログインしている必要はありません。ただし、Cisco Agent Desktop を開いている必要があり、最低 1 回はログインした実績が必要です。
• [スーパーバイザ]ドロワには、チームのすべてのスーパーバイザが表示されます。ステータスは、常に[使用可能]として示されます。ここに表示するには、スーパーバイザがログインしている必要があります。
• その他のドロワには、エージェントが属するワークフロー グループに関連付けられた SME が表示されます。SME の Unified Presence ステータスは、SME 名の左にあるアイコンと、SME 名の右にあるテキストの両方で示されます。Unified Presence ステータスは SME ステータスが変化するたびに更新されます。
(注) Cisco Agent Desktop - Browser Edition(CAD-BE)エージェントまたは IP Phone エージェントとはチャットできません。チャット相手の選択ウィンドウには、次のコール処理機能にアクセスするメニューもあります。
• 同一のチャット メッセージを複数の受信者に送信できます(受信者からの応答があれば、受信者ごとに個別のチャット ウィンドウに表示されます)。
• [チャット]ウィンドウのタイトルバーには、チャット相手の名前が表示されます。
• チャット メッセージに緊急フラグを付けると、メッセージにすぐに気付くように、他の人の画面上に[チャット]ウィンドウがポップアップされます。
• チャット メッセージの優先度が標準(デフォルト)の場合、[チャット]ウィンドウは現在の状態(開いているか最小化されている)のままで、Windows タスクバーの対応するアイコンが点滅します。
• [チャット]ウィンドウが開いている限り、自分とチャット相手との間で送信されたチャット メッセージのログ(チャット履歴)を使用できます。[チャット]ウィンドウを閉じると、ログは失われます。
• チャット履歴は古い順に表示されます。つまり、最も古いメッセージがログ ペインの一番上に表示されます。
• エージェントが ACD からログアウトしても、Agent Desktop が開いたままであれば、そのエージェントとチャットできます。
チャット メッセージの送信
1.![]() ツールバーで[チャット]をクリックします。チャット相手の選択ウィンドウが表示されます(図 10 を参照)。このウィンドウには、チャット可能な相手の名前とステータスが一覧表示されます。
ツールバーで[チャット]をクリックします。チャット相手の選択ウィンドウが表示されます(図 10 を参照)。このウィンドウには、チャット可能な相手の名前とステータスが一覧表示されます。
2.![]() いずれかの相手とチャットするには、相手の名前をダブルクリックします。複数の相手とチャットするには、名前を選択して Enter キーを押すか、[アクション]>[チャット]を選択します。[チャット]ウィンドウが開き、選択した相手とのセッションが開始します(図 11)。
いずれかの相手とチャットするには、相手の名前をダブルクリックします。複数の相手とチャットするには、名前を選択して Enter キーを押すか、[アクション]>[チャット]を選択します。[チャット]ウィンドウが開き、選択した相手とのセッションが開始します(図 11)。
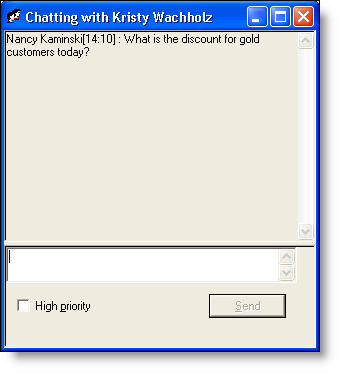
|
4.![]() メッセージを相手の画面上にポップアップ表示してすぐに気付かせるには、[緊急]チェックボックスをオンにします。
メッセージを相手の画面上にポップアップ表示してすぐに気付かせるには、[緊急]チェックボックスをオンにします。
5.![]() [送信]をクリックするか、Enter キーを押します。メッセージがチャット相手に送信され、チャット ログ ペインに記録されます。
[送信]をクリックするか、Enter キーを押します。メッセージがチャット相手に送信され、チャット ログ ペインに記録されます。
グループ メッセージの受信者からの応答は、個別のチャット セッション ウィンドウに表示されます。受信者はグループには応答できません。受信者が応答できるのはスーパーバイザに対してだけです。
定義済み緊急チャット メッセージ
Agent Desktop および CAD-BE には、エージェントが定義済み緊急チャット メッセージをスーパーバイザに送信するように設定されたタスクボタンが用意されている場合があります。この定義済みメッセージ(たとえば、「コールへの割り込みをお願いします」)は、管理者によって設定されます。このメッセージは、緊急というフラグが付いた通常のチャット メッセージと同じように動作します。つまり、画面の一番手前にポップアップ表示されるため、受信者はすぐに気付きます。
チャット リスト内の相手へのコール
コール制御アクションを使用して、チャット相手の選択ウィンドウに一覧表示された相手にコールを発信または転送したり、相手との間で会議コールを開始したりできます。
(注) 相手にコールするには、Cisco Agent Desktop にログインし、コールの発信が可能なエージェント状態である必要があります。エージェントまたは SME にコールを発信するために、その相手とチャットしている必要はありません。
SME 名に電話番号が関連付けられていない場合は、コール制御メニュー項目が無効になります。
a. コールする相手とチャットしていない場合は、チャット相手の選択ウィンドウで相手の名前を右クリックしてポップアップ メニューから[コール]を選択するか、または相手の名前を選択して[アクション]メニューから[コール]を選択します。
b. コールする相手とチャットしている場合は、[アクション]メニューから[コール]を選択します。
[発信]ダイヤル パッドが現れ、[名前: 番号]フィールドに自動的に相手の電話番号が表示されます。
チャット リスト内の相手にコールを転送または会議コールを開始するには:
a. コールする相手とチャットしていない場合は、チャット相手の選択ウィンドウで相手の名前を右クリックしてポップアップ メニューから[転送]または[会議]を選択するか、相手の名前を選択して[アクション]メニューから[転送]または[会議]を選択します。
b. コールする相手とチャットしている場合は、[アクション]メニューから[転送]または[会議]を選択します。
[コールの転送]または[会議コール]ダイヤル パッドが現れ、[名前: 番号]フィールドに自動的に相手の電話番号が表示されます。
エージェントが削除した電子メールのモニタ
エージェントは、受信ボックスに配信された電子メールを削除できます。電子メールを削除する理由はいくつかあります。
削除された電子メールは実際には削除されず、Cisco Desktop Administrator で管理者によって設定された電子メール アドレスに転送されます。スーパーバイザは電子メール クライアント(Microsoft Outlook など)によってその電子メール アカウントにアクセスして、電子メールを削除する必要があるかどうか、または電子メール キューに返送してエージェントによって処理する必要があるかどうかを判断できます。
統合ブラウザの使用方法
統合ブラウザを使用すると、イントラネットおよびインターネット上の Web ページを Supervisor Desktop で表示できます。統合ブラウザは、有効になっている場合、リアルタイム画面のペインでタブとして表示されます。タブに表示される現在の Web ページの名前は、最大 20 文字です。リアルタイム画面は、このペインの別のタブで表示されます。
(注) 統合ブラウザが機能するには、PC に Internet Explorer 6 または 7 をインストールする必要があります。デフォルトでは、ブラウザは有効になっていません。ブラウザの有効化とホームページの設定に関する手順については、 プリファレンスの設定を参照してください。
[アドレス]フィールドのドロップダウン リストには、頻繁に参照する Web サイトにすばやくアクセスできるように、最近参照した 25 個の Web サイトの URL が含まれています。
ブラウザ ツールバー
ブラウザ ツールバーは、基本的に Internet Explorer のツールバーと同じです。ブラウザ ツールバーでは、表示する各 Web ページ間を移動したり、現在のページをリフレッシュしたり、自分のホームページに戻ったりすることができます。

|
|||

|
|||

|
|||

|
|||

|
チーム メッセージの送信
スーパーバイザは、エージェントが ACD にログインしているかどうかにかかわらず、チームのすべての CAD エージェントにチーム メッセージを送信できます。Agent Desktop が開いている限り、エージェントはチーム メッセージを表示できます。
(注) チーム メッセージは CAD-BE エージェントまたは IP Phone エージェントには送信できません。[チームメッセージ]ダイアログボックス(図 12)には、スーパーバイザが最近ブロードキャストした 10 個のチーム メッセージが記憶されます。これらのメッセージのいずれかを選択して、再びブロードキャストすることができます。送信したチーム メッセージの数が 10 個を超えると、最も古い TM がリストから削除されます。特定のチーム メッセージを永続的に記憶するよう指定することはできません。
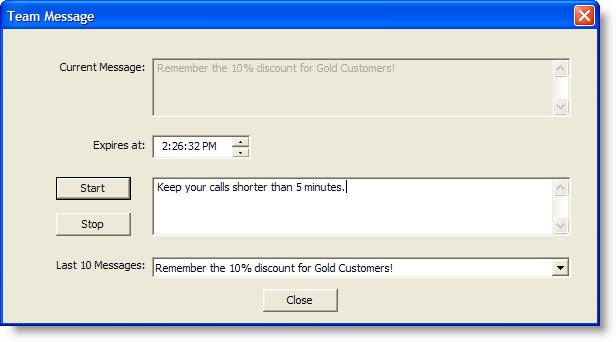
|
[現在のメッセージ]ペインには、チームに現在送信されているメッセージが表示されます。
チームのすべてのエージェントにチーム メッセージを送信するには:
1.![]() チーム選択リストから、メッセージを送信するチームを選択します。次に、[表示]>[チームメッセージ]の順にクリックするか、または[チームメッセージ]ボタンをクリックします。
チーム選択リストから、メッセージを送信するチームを選択します。次に、[表示]>[チームメッセージ]の順にクリックするか、または[チームメッセージ]ボタンをクリックします。
2.![]() テキストボックスにメッセージを入力します。TM には、最大 255 文字を含めることができます。
テキストボックスにメッセージを入力します。TM には、最大 255 文字を含めることができます。
3.![]() [有効期間]フィールドから、メッセージの有効期間が終わる時刻を選択します。
[有効期間]フィールドから、メッセージの有効期間が終わる時刻を選択します。
4.![]() [開始]をクリックするか、Enter キーを押します。
[開始]をクリックするか、Enter キーを押します。
選択した時間に応じて、チーム メッセージがチームに送信されます。送信したメッセージのテキストが、[現在のチームパフォーマンスメッセージ]フィールドに記録されます。
スーパーバイザ ワークフローの作成
スーパーバイザ ワークフロー管理機能を使用すると、特定のスキル グループの待機コールとキュー内のコールに関するキュー統計情報に基づいて、特定のアクションを実行するようにデスクトップを設定できます。
これらのワークフローは、他のスーパーバイザには適用されません。また、Supervisor Desktop にログインする場所に関係なく使用できます。これらのワークフローは、ログイン情報に関連付けられています。
(注) スーパーバイザ ワークフロー アクションは、プレミアム機能レベルで使用可能です。ただし、ツリー制御アクションは例外で、拡張機能レベルでも使用可能です。通常、ワークフローは、 イベント 、 規則 、および アクション で構成されます。
• アクションをトリガーする イベント は、スキル グループのキュー統計情報の更新です。キュー統計情報は、5 秒ごとに更新されます。
• イベントが一致する必要のある 規則 は、次のいずれか(または両方)です。
- 待機コールの数が、指定された制限を下回っている、指定された制限の範囲内である、または指定された制限を超えている。
- キュー内で最も古いコールが、指定された期間を下回っている、指定された期間の範囲内である、または指定された期間を超えている。
• 規則に一致することによってトリガーされる アクション には、次のようなものがあります。
- ツリー制御内のスキル グループ名の色を変更する、またはその横にメッセージを追加する(あるいは、これらの両方を実行する)。
たとえば、スキル グループ 6500 のキュー内の待機コール数が 10 を超えたときに、スキル グループ ツリーでそのスキル グループ名が赤になり、警告音が 15 秒ごとに鳴るように、ワークフローを設定できます。
1.![]() [ツール]>[スーパーバイザワークフロー管理]の順に選択します。
[ツール]>[スーパーバイザワークフロー管理]の順に選択します。
[スーパーバイザワークフローリスト]ダイアログボックスが表示されます。
[新規ワークフローの追加]ダイアログボックスが表示されます。
3.![]() 新しいワークフローの名前を入力し、[OK]をクリックします。
新しいワークフローの名前を入力し、[OK]をクリックします。
4.![]() ワークフローの適用先のスキル グループを[使用可能なスキルグループ]ペインから選択し、矢印を使用して[選択されたスキルグループ]ペインに移動します。完了したら、[OK]をクリックします。
ワークフローの適用先のスキル グループを[使用可能なスキルグループ]ペインから選択し、矢印を使用して[選択されたスキルグループ]ペインに移動します。完了したら、[OK]をクリックします。
[スーパーバイザワークフローのセットアップ]ダイアログボックスが表示されます(図 13)。

|
a. [待機コール]または[現在最も古いコール](あるいはその両方)のしきい値の上限と下限を指定します。
(注) [待機コール]と[現在最も古いコール]の両方を選択した場合は、最も高いしきい値が優先されます。
c. [追加]をクリックし、表示された[アクションタイプの選択]ダイアログボックスから、[待機コール]または[現在最も古いコール](あるいはその両方)の統計情報が設定済みの上限を超えたときにトリガーされるアクションを選択します。次に、[OK]をクリックします。使用可能なアクションの種類については、 ワークフロー アクションを参照してください。
d. [以内]および[より小さい]のしきい値に対して、同じ手順を繰り返します。
6.![]() 完了したら、[OK]をクリックしてワークフローを有効にします。
完了したら、[OK]をクリックしてワークフローを有効にします。
例:スーパーバイザ ワークフローの設定
ここでは、スーパーバイザ ワークフローの設定手順について説明します。このワークフローで実行する処理は次のとおりです。
• 待機コールの数が 2 未満の場合、または現在最も古いコールが 1 分未満の場合に、スキル グループ ツリー制御内のスキル グループ名の色を緑に変更し、そのスキル グループ名の横に「より小さい」と表示します。
• 待機コールの数が 2 ~ 5 の場合、または現在最も古いコールが 1 ~ 5 分の場合に、スキル グループ名の色を青に変更し、「注意」と表示します。
• 待機コールの数が 5 を超える場合、または現在最も古いコールが 5 分を超える場合に、スキル グループ名の色を赤に変更し、「警告」と表示します。
1.![]() [ツール]>[スーパーバイザワークフロー管理]の順に選択します。
[ツール]>[スーパーバイザワークフロー管理]の順に選択します。
[スーパーバイザワークフローリスト]ダイアログボックスが表示されます。
[新規ワークフローの追加]ダイアログボックスが表示されます。
3.![]() Customer Management という名前を入力し、[OK]をクリックします。
Customer Management という名前を入力し、[OK]をクリックします。
4.![]() ワークフローの適用先のスキル グループを[使用可能なスキルグループ]ペインから選択し、矢印を使用して[選択されたスキルグループ]ペインに移動します。完了したら、[OK]をクリックします。
ワークフローの適用先のスキル グループを[使用可能なスキルグループ]ペインから選択し、矢印を使用して[選択されたスキルグループ]ペインに移動します。完了したら、[OK]をクリックします。
[スーパーバイザワークフローのセットアップ]ダイアログボックスが表示されます。
5.![]() [待機コール]チェックボックスをオンにし、下限を 2 に、上限を 5 に設定します。
[待機コール]チェックボックスをオンにし、下限を 2 に、上限を 5 に設定します。
6.![]() [現在最も古いコール]チェックボックスをオンにし、下限を 1 分に、上限を 5 分に設定します。
[現在最も古いコール]チェックボックスをオンにし、下限を 1 分に、上限を 5 分に設定します。
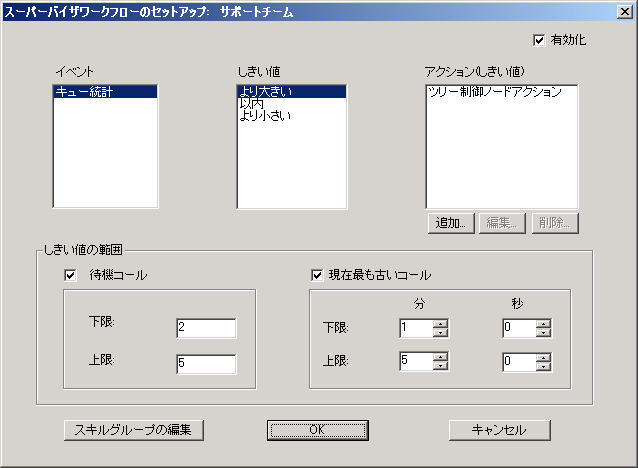
|
7.![]() [しきい値]ペインから[より小さい]を選択し、[アクション]ペインの下の[追加]をクリックします。
[しきい値]ペインから[より小さい]を選択し、[アクション]ペインの下の[追加]をクリックします。
[アクションタイプの選択]ダイアログボックスが表示されます。
8.![]() [ツリー制御ノードアクション]を選択し、[OK]をクリックします。
[ツリー制御ノードアクション]を選択し、[OK]をクリックします。
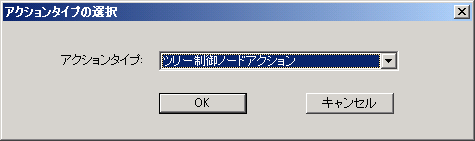
|
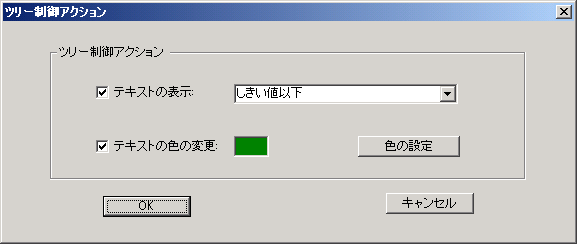
|
9.![]() [テキストの表示]チェックボックスをオンにし、フィールドに[より小さい]を入力します。
[テキストの表示]チェックボックスをオンにし、フィールドに[より小さい]を入力します。
10.![]() [テキストの色の変更]チェックボックスをオンにし、[色の設定]をクリックします。その後、表示されたカラー パレットから緑を選択し、[OK]をクリックします。
[テキストの色の変更]チェックボックスをオンにし、[色の設定]をクリックします。その後、表示されたカラー パレットから緑を選択し、[OK]をクリックします。
11.![]() [より大きい]および[以内]のしきい値に対して、手順 7 ~ 10 を繰り返します。[より大きい]に対しては、「警告」を表示テキストとして選択し、色を赤に設定します。[以内]に対しては、「注意」を表示テキストとして選択し、色を青に設定します。
[より大きい]および[以内]のしきい値に対して、手順 7 ~ 10 を繰り返します。[より大きい]に対しては、「警告」を表示テキストとして選択し、色を赤に設定します。[以内]に対しては、「注意」を表示テキストとして選択し、色を青に設定します。
12.![]() 完了したら、[OK]をクリックしてワークフローを有効にします。これで、スキル グループ名は色分けされ、テキストが表示されるようになります。
完了したら、[OK]をクリックしてワークフローを有効にします。これで、スキル グループ名は色分けされ、テキストが表示されるようになります。
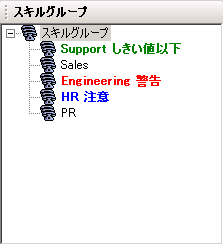
|
ワークフロー アクション
しきい値の規則によってトリガーできるワークフロー アクションとして、5 つのアクションを指定することができます。それらのアクションは次のとおりです。
• 警告音アクション
警告音アクション
警告音アクションは、しきい値の規則に一致するたびに、デスクトップ上で *.wav ファイルを再生します。デフォルトでは、ファイルは 1 回だけ再生されます。ただし、指定の間隔で繰り返し再生するように設定することもできます。
(注) 一定の間隔で繰り返すように設定されている警告音は、メニューから[アクション]>[スーパーバイザワークフロー - オーディオオフ]の順に選択するとオフにできます。ほとんどのコンピュータには、標準 Windows イベントのシグナルとして使用されるシステムの *.wav ファイルが用意されています。これらのファイルは有効な音源です。
(注) 選択する *.wav ファイルのサイズは、300K 以下である必要があります。警告音を設定するには、[警告音アクション]ダイアログボックス(図 14)で[新規追加]をクリックし、選択する *.wav ファイルの場所を参照します。必要に応じて、繰り返し間隔を設定し、[OK]をクリックします。
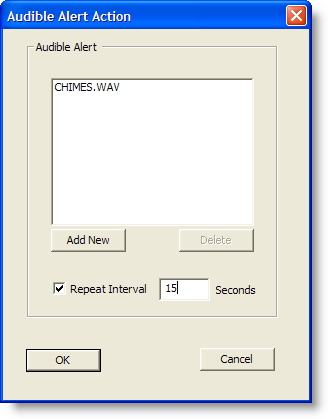
|
メッセージ ボックス アクション
メッセージ ボックス アクションは、しきい値の規則に一致するたびに、カスタマイズされたメッセージを含むメッセージ ボックスをデスクトップ上にポップアップ表示します。このメッセージ ボックスを閉じるには、[OK]をクリックします。
メッセージ ボックスを設定するには、[メッセージボックスアクション]ダイアログボックス(図 15)で、[メッセージテキスト]フィールドにメッセージを入力し、適切なメッセージ アイコンを選択した後、 [OK] をクリックします。

|
レポート アクション
レポート アクションは、[コンタクトサービスキュー]および[キュー内で最も古い電子メール]のセルのデータがしきい値の規則を超えたときに、表形式のチームスキル統計情報のリアルタイム画面の該当するカラムのセルを色で強調表示します。
レポート アクションを設定するには、[レポートアクション]ダイアログボックス(図 16)で[色の設定]をクリックして、画面のセルの強調表示に使用する色を選択した後、[OK]をクリックします。
[チームスキル統計情報レポートの表示]チェックボックスをオンにすると、レポート アクションをトリガーする統計情報が変化するたびに、Supervisor Desktop が自動的にフォーカスを変更してチーム スキル統計情報レポートを表示します。この結果、セルが強調表示された状態で現在のレポートが表示されます。
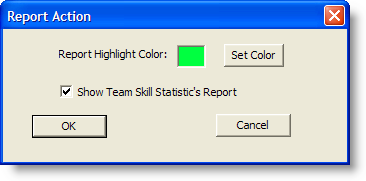
|
ツリー制御アクション
ツリー制御アクションでは、しきい値の規則に一致するたびに、スキル グループ ツリー制御内のスキル グループ名またはその横に表示するメッセージ(あるいはその両方)に適用する色を選択できます。
ツリー制御アクションを設定するには、[ツリー制御アクション]ダイアログボックス(図 17)で、スキル グループ名に適用する効果を選択します。[色の設定]をクリックしてテキストの色を選択します。次に、スキル グループ名の横に表示するメッセージとして、独自のメッセージを入力するか、またはドロップダウン リストから定義済みメッセージ([注意]または[警告])を選択し、[OK]をクリックします。
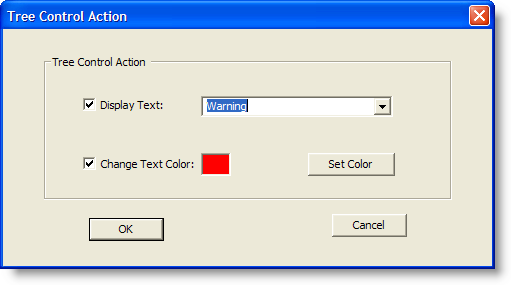
|
メール アラート アクション
メール アラート アクションを使用すると、しきい値の規則に一致しないときには、指定した相手に電子メールを送信できます。
電子メール メッセージには、しきい値のどの規則と照合するかに応じて、定義済みの件名が含まれます。それらの件名は次のとおりです。
• スキル: <スキル グループ名> 待機コールの数が上限を超えています
• スキル: <スキル グループ名> 待機コールの数が下限を下回っています
• スキル: <スキル グループ名> 待機コールの数は上限と下限の範囲内にあります
• スキル: <スキル グループ名> キュー内の最も古いコールが上限を超えています
• スキル: <スキル グループ名> キュー内の最も古いコールが下限を下回っています
• スキル: <スキル グループ名> キュー内の最も古いコールは上限と下限の範囲内にあります
送信される電子メール メッセージは、件名だけで構成することもできます。つまり、メール本文のメッセージはオプションです。
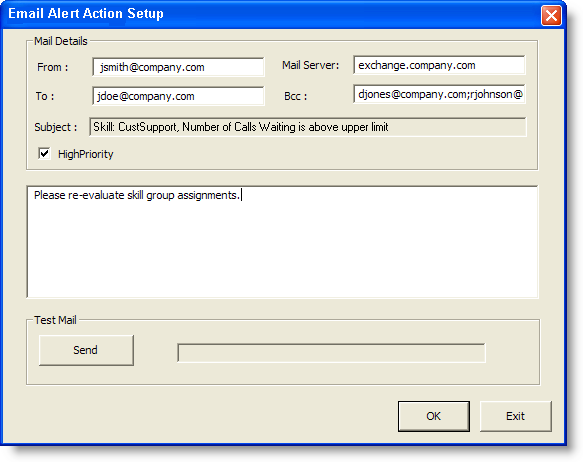
|
メール アラート アクションを設定するには、[メールアラートアクションのセットアップ]ダイアログボックス(図 18)に次の項目を入力します。
[送信]ボタンを使用して、メール アラート アクションが正しく設定されているかどうかを確認します。[送信]をクリックすると、[宛先]フィールドおよび[Bcc]フィールド内の電子メール アドレスに、テスト用の電子メールが送信されます。
電子メールのテストが成功すると、[送信]ボタンの横にあるフィールドに「メールは正しく送信されました」と表示されます。成功しなかった場合は、「メールを送信できません」と表示されます。この場合、[送信者]、[Bcc]、および[メールサーバ]の各フィールドに入力した内容が正しいかどうかを確認してから、もう一度テストを行います。
スーパーバイザ レコードビューアの使用方法
スーパーバイザ レコードビューア(図 19)には、過去 7 日間にチームによって作成された録音に加え、スーパーバイザが 30 日間の拡張保存期間のタグを付けた録音がすべて表示されます。
(注) ライセンスは、スーパーバイザが スーパーバイザ レコードビューアを開くたびに使用され、閉じたときに解放されます。ライセンスが使用できない場合、スーパーバイザ レコードビューアは起動しますが、録音は再生されずに、「ライセンスエラー」というエラー メッセージが表示されます。録音を再生するには、ライセンスが解放されて使用できるようになるまで、待たなければなりません。そのため、スーパーバイザ レコードビューアは、使い終わったら閉じるようにしてください。この録音は未加工の音声データ パケットとしてアーカイブされ、スーパーバイザ レコードビューアを使用してのみ再生できます。ただし、選択した録音を *.wav ファイルとして保存する場合は、[再生と保存]ボタンを使用すると、*.wav 形式でフォルダに録音を保存できます。
録音は、拡張保存期間のタグが付いたものを除き、7 日後に自動的に削除されます。
30 日間の拡張保存期間のタグが付いた録音は、30 日間の保存期間が終了するまで削除されません。30 日間の保存期間が終了する前に手動で削除した場合、その録音は次回のフォルダ クリーンアップで削除されます。クリーンアップは毎日午前 0 時に実行されます。
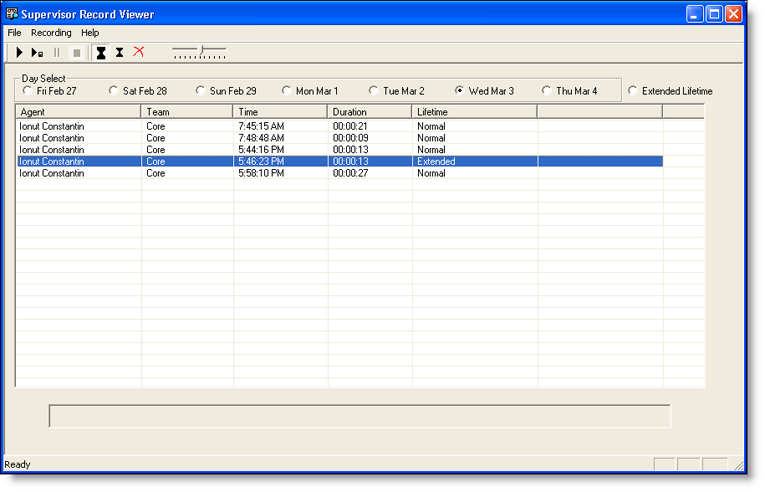
|

|
スーパーバイザ レコードビューアには、次の情報が表示されます。
1.![]() Supervisor Desktop のメニューバーから、[ツール]>[録音済みファイル]の順に選択します。日付が選択されない状態で スーパーバイザ レコードビューアが起動します。
Supervisor Desktop のメニューバーから、[ツール]>[録音済みファイル]の順に選択します。日付が選択されない状態で スーパーバイザ レコードビューアが起動します。
2.![]() [日付選択]セクションで、オプション ボタンのいずれか 1 つをクリックし、その日付にチームによって実行された録音を表示します。
[日付選択]セクションで、オプション ボタンのいずれか 1 つをクリックし、その日付にチームによって実行された録音を表示します。
1.![]() スーパーバイザ レコードビューアの[日付選択]セクションで、再生する録音の日付に対応したオプション ボタンをクリックします。
スーパーバイザ レコードビューアの[日付選択]セクションで、再生する録音の日付に対応したオプション ボタンをクリックします。
また、[拡張保存期間]オプション ボタンをクリックすると、アーカイブ期間を 30 日間に拡張するためのタグが付いた録音すべてのリストを表示できます。
3.![]() [再生]ボタンをクリックするか、メニューバーから[録音]>[再生]の順に選択します。
[再生]ボタンをクリックするか、メニューバーから[録音]>[再生]の順に選択します。
録音の再生を制御するには[一時停止]ボタンまたは[停止]ボタンを使用し、再生音量を調整するには音量スライダを使用します。
録音の再生中に表示される画面の下部には経過表示バーがあります。経過表示バーをクリックしたまま前後にドラッグすると、録音の巻き戻しまたは早送りを行うことができます。経過表示バーの位置を調整した後で再生を再開するには、再度[再生]をクリックする必要があります。
(注) コールのモニタ中に録音を再生することはできません。 2.![]() [再生と保存]ボタンをクリックするか、メニューバーから[録音]>[再生と保存]の順に選択します。[名前を付けて保存]ダイアログボックスが表示されます。
[再生と保存]ボタンをクリックするか、メニューバーから[録音]>[再生と保存]の順に選択します。[名前を付けて保存]ダイアログボックスが表示されます。
3.![]() 録音を保存するフォルダを選択し、録音のファイル名を入力して、[保存]をクリックします。録音が再生され、同時に、選択した場所に *.wav ファイルとして保存されます。
録音を保存するフォルダを選択し、録音のファイル名を入力して、[保存]をクリックします。録音が再生され、同時に、選択した場所に *.wav ファイルとして保存されます。
2.![]() [拡張保存期間を設定]ボタンをクリックするか、メニューバーから[ファイル]>[拡張保存期間を設定]の順に選択します。録音日から 30 日間アーカイブするためのタグが録音に付けられます。
[拡張保存期間を設定]ボタンをクリックするか、メニューバーから[ファイル]>[拡張保存期間を設定]の順に選択します。録音日から 30 日間アーカイブするためのタグが録音に付けられます。
サービスの自動復旧
サービスの自動復旧機能を使用すると、サービスの再起動時やネットワーク障害の発生時に、Supervisor Desktop で CAD サービスへの接続を自動的に復旧できるようになります。
サービスと通信できないことを Supervisor Desktop が検出すると(通常はサービス障害が発生してから 3 分以内)、ステータスバーに「部分的サービス」または「サービス停止」と表示され、一部またはすべてのサービスで障害が発生したことが示されます。
サービスが再び使用可能になったことを Supervisor Desktop が検出すると(通常はサービスが復旧してから 1 分以内)、ステータスバーに「サービス中」と表示され、サービスが復旧したことが示されます。
サービス障害による影響の詳細を確認するには、ステータスバーに表示されているステータス メッセージをダブルクリックします。Supervisor Desktop は、機能のリストを含むポップアップ ボックス(図 21)を表示し、その機能がサービス障害の影響で使用不可になっているかどうかを示します。
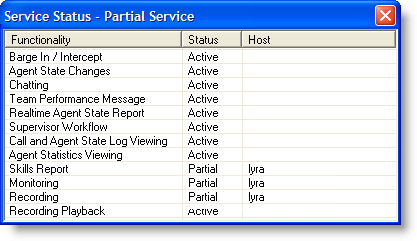
|
電話機がネットワークに再接続するためには、エージェントは通話中のコールをすべて切断する必要があります。エージェントが通話を続行する場合、CAD はコールの実際の長さを表示できなくなります。これは、システム内でそのコールは「終了」と表示されているためです。
電話機が使用可能な状態に戻ると、電話機がサービス中であるというメッセージを示すポップアップ ウィンドウがエージェントに表示されます。これでエージェントは、エージェント状態を[受信可]に変更し、通話を再開できます。
電話機のネットワーク障害
エージェントの電話機がネットワークに接続できないという障害が発生すると、エージェントは自動的に[受信不可]エージェント状態になり、電話機がサービス停止中であるというメッセージを示すポップアップ ウィンドウが表示されます。
スーパーバイザは、エージェント状態の変化をエージェント ACD 状態ログ レポートで確認できます。エージェント状態は、「デバイスがサービス停止」の理由コード(コード 32759)で示されます。
電話機がネットワークに再接続するためには、エージェントは通話中のコールをすべて切断する必要があります。エージェントが通話を続行する場合、CAD はコールの実際の長さを表示できなくなります。これは、システム内でそのコールは「終了」と表示されているためです。
電話機が使用可能な状態に戻ると、電話機がサービス中であるというメッセージを示すポップアップ ウィンドウがエージェントに表示されます。これでエージェントは、エージェント状態を[受信可]に変更し、通話を再開できます。