リリース 12.1.2e へのアップグレード パス
次のセクションは、リリース 12.1.2eへのアップグレード パスについての情報について提供します。
Nexus ダッシュボード バージョン 2.3.1c または 2.3.2b は Cisco NDFC リリース 12.1.2e でサポートされていますが、Cisco NDFC リリース 12.1.2e で Nexus ダッシュボード バージョン 2.3.2d にアップグレードすることをお勧めします。
-
Cisco NDFC リリース 12.1.1e から NDFC リリース 12.1.2e 12.1.2e にアップグレードする場合は、Cisco NDFC リリースを備えた Nexus ダッシュボード バージョン 2.3.2d にアップグレードすることをお勧めします。詳細については、「リリース 12.1.2e へのアップグレード パス」を参照してください。
-
NDFC リリース 12.1.2e へのアップグレードまたは新規インストールの一部として Nexus ダッシュボード バージョン 2.3.1c または 2.3.2b にすでにアップグレードしていて、Nexus ダッシュボード バージョン 2.3.2d にアップグレードする場合は、それを個別に行う必要があります。 詳細については、「Nexus ダッシュボード 2.3.1c または 2.3.2b から 2.3.2d へのアップグレード情報」を参照してください。
Nexus ダッシュボード 2.3.1c の情報
Nexus ダッシュボード バージョン 2.3.1c にアップグレードした場合、アップグレード後に NDFC リリース 12.0.2f または 12.1.1e を削除してはいけないという制限が適用されます。Nexus ダッシュボード バージョン 2.3.1c にアップグレードした場合、NDFC 12.0.2f または 12.1.1e を削除すると、Nexus ダッシュボード クラスタの再起動時に問題が発生します。問題が生じたら、解決策について TAC にお問合せください。
Nexus ダッシュボード バージョン 2.3.2b または 2.3.2d にアップグレードする場合、この制限は適用されないことに注意してください。推奨される Nexus ダッシュボード バージョン 2.3.2d へのアップグレード手順については、Nexus ダッシュボード 2.3.1c または 2.3.2b から 2.3.2d へのアップグレード情報 を参照してください。
Nexus ダッシュボード 2.3.1c または 2.3.2b から 2.3.2d へのアップグレード情報
これらの手順は、すでに Nexus ダッシュボード ファブリック コントローラ リリース 12.1.2e にアップグレードしているが、Nexus ダッシュボード リリース 2.3.1c または 2.3.2b にアップグレードしており、推奨される Nexus ダッシュボード リリース 2.3.2d にアップグレードする場合に特に当てはまります。
-
Nexus ダッシュボード ファブリック コントローラをバックアップします:
-
Nexus ダッシュボードの Nexus ダッシュボード ファブリック コントローラ サービスを無効にします。
-
Nexus ダッシュボードのバージョンを 2.3.1c または 2.3.2b から 2.3.2d にアップグレードします。
手順については、「Nexus Dashboard のアップグレード」を参照してください。
-
Nexus ダッシュボードで Nexus ダッシュボード ファブリックコントローラサービスを有効にする
リリース 12.1.2e へのアップグレード パス
次の表は、リリース 12.1.2e にアップグレードするために従う必要があるアップグレードのタイプをまとめたものです。
[ソフトウェアのダウンロード(Software Download)] に移動して、アップグレード ツール スクリプトをダウンロードします。
 (注) |
アップグレードの前に、現在の NDFC 構成のバックアップを取り、安全なリモート ロケーションに保存して、データを保護し、潜在的なリスクを最小限に抑えることをお勧めします。 |
| 現在のリリース番号 | 展開タイプ | 現在のリリースでの互換性のある Nexus Dashboard バージョン | リリース 12.1.2e にアップグレードするアップグレード タイプ | ||
|---|---|---|---|---|---|
|
12.1.1e |
すべて |
2.2.1h |
詳細な手順については、Cisco NDFC リリース 12.1.2e12.1.1e から NDFC リリース へのアップグレードを参照してください。 |
||
|
12.0.2f |
すべて |
2.1.2d |
詳細な手順については、Cisco NDFC 12.1.2e リリース 12.0.2f から NDFC リリース へのアップグレードを参照してください。 |
||
|
12.0.1a |
いずれか(Any) |
2.1.1e |
直接アップグレードはサポートされていません。 |
||
|
11.5(4) |
すべて |
該当なし |
詳細な手順については、Cisco DCNM 11.5(4)から Cisco NDFC リリース 12.1.2e へのアップグレードを参照してください。 |
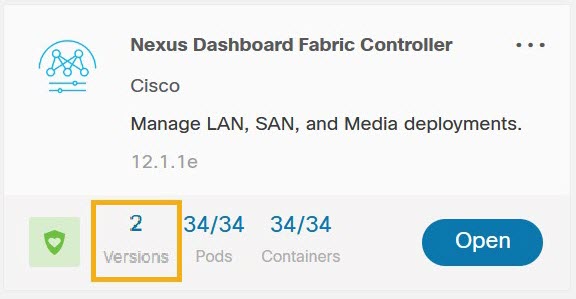
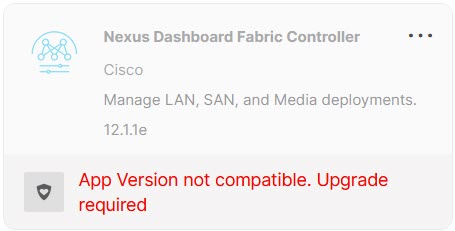


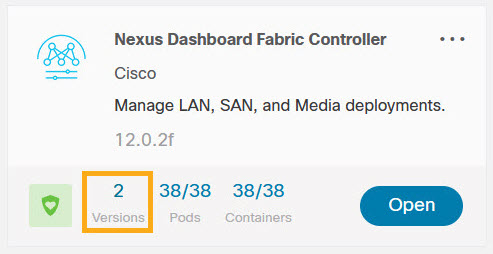
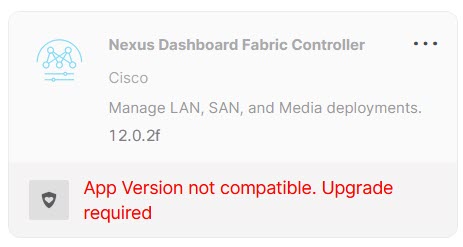
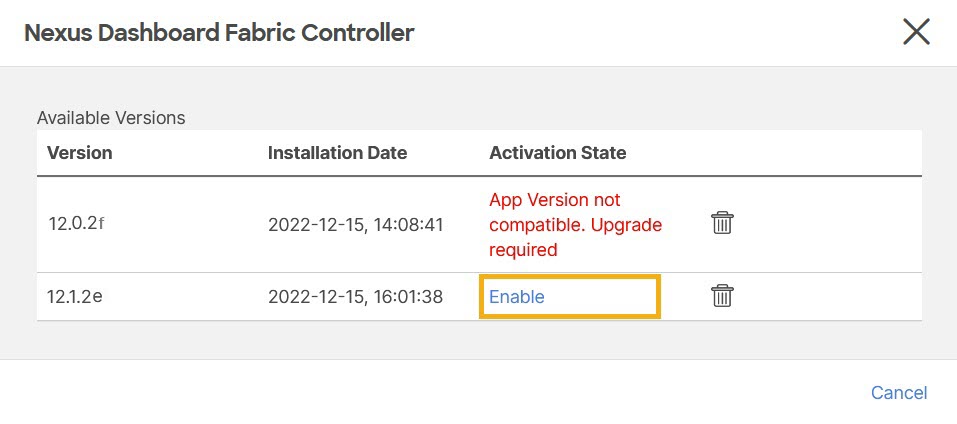
 フィードバック
フィードバック