Intégrer le gadget tiers et l'interface utilisateur dans PCCE
Options de téléchargement
-
ePub (1.2 MB)
Consulter à l’aide de différentes applications sur iPhone, iPad, Android ou Windows Phone -
Mobi (Kindle) (2.0 MB)
Consulter sur un appareil Kindle ou à l’aide d’une application Kindle sur plusieurs appareils
Langage exempt de préjugés
Dans le cadre de la documentation associée à ce produit, nous nous efforçons d’utiliser un langage exempt de préjugés. Dans cet ensemble de documents, le langage exempt de discrimination renvoie à une langue qui exclut la discrimination en fonction de l’âge, des handicaps, du genre, de l’appartenance raciale de l’identité ethnique, de l’orientation sexuelle, de la situation socio-économique et de l’intersectionnalité. Des exceptions peuvent s’appliquer dans les documents si le langage est codé en dur dans les interfaces utilisateurs du produit logiciel, si le langage utilisé est basé sur la documentation RFP ou si le langage utilisé provient d’un produit tiers référencé. Découvrez comment Cisco utilise le langage inclusif.
À propos de cette traduction
Cisco a traduit ce document en traduction automatisée vérifiée par une personne dans le cadre d’un service mondial permettant à nos utilisateurs d’obtenir le contenu d’assistance dans leur propre langue. Il convient cependant de noter que même la meilleure traduction automatisée ne sera pas aussi précise que celle fournie par un traducteur professionnel.
Contenu
Introduction
Ce document décrit les étapes à suivre pour intégrer le gadget tiers et l'interface utilisateur tierce dans Packet Contact Center Enterprise (PCCE).
Contribué par Ramiro Amaya et Anuj Bhatia, ingénieur du TAC Cisco et Rahila Valiya Peedikayil, ingénieur Cisco.
Conditions préalables
Conditions requises
Cisco recommande que vous connaissiez Cisco Package Contact Center Enterprise
Components Used
Les informations utilisées dans le document sont basées sur la version PCCE 12.5(1).
The information in this document was created from the devices in a specific lab environment. All of the devices used in this document started with a cleared (default) configuration. Si votre réseau est actif, assurez-vous de bien comprendre l'impact potentiel de n'importe quelle étape.
Informations générales
Avec la version PCCE 12.5, démarrez la prise en charge de l'intégration de l'interface utilisateur (UI) tierce dans l'administration du centre de contacts d'entreprise (CCE). Cette fonctionnalité permet d'héberger de telles interfaces utilisateur dans l'outil d'administration Web CCE pour fournir une expérience d'administration à un seul volet de verre (SPOG). Vous commencez par un navigateur dans lequel vous enregistrez votre application tierce ou votre interface utilisateur. Une couche API (Application Programming Interface) stocke les détails dans la base de données de la station de travail d'administration (AW) et des informations supplémentaires telles que l'emplacement de cette interface utilisateur dans le SPOG. Vous pouvez rendre n'importe quelle interface utilisateur ou rendre un gadget via shindig.

Configuration
Gérer l'intégration tierce
Étape 1. Dans Unified CCE Administration, accédez à Overview > Features > Third-party Integration.
Note: Seuls les administrateurs système peuvent ajouter, modifier ou supprimer une interface utilisateur tierce et personnaliser la disposition Unified CCE Administration. Les gadgets tiers ne peuvent être ajoutés ou modifiés qu'à partir d'une machine AW principale.
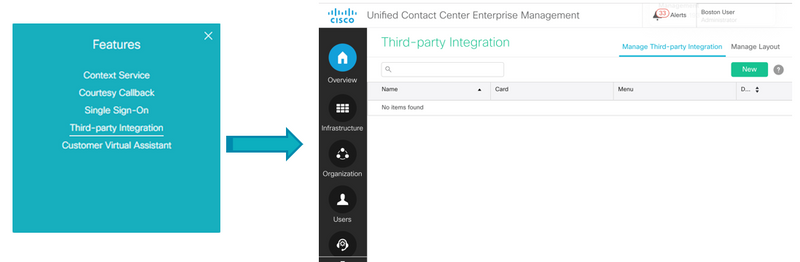
La page d'intégration tierce comporte deux onglets :
1. Gérer l'intégration tierce
2. Gérer la mise en page.
Gérer l'onglet Intégration tierce dans la liste de toutes les interfaces utilisateur tierces intégrées à l'outil d'administration Web CCE. L'administrateur peut intégrer, mettre à jour et supprimer toute interface utilisateur tierce de cet onglet. L'administrateur peut intégrer jusqu'à 100 nouvelles pages d'interface utilisateur tierces.
L'onglet Gérer la mise en page affiche toutes les cartes et tous les menus.

Étape 2. Dans l'onglet Gérer l'intégration tierce, cliquez sur Nouveau.
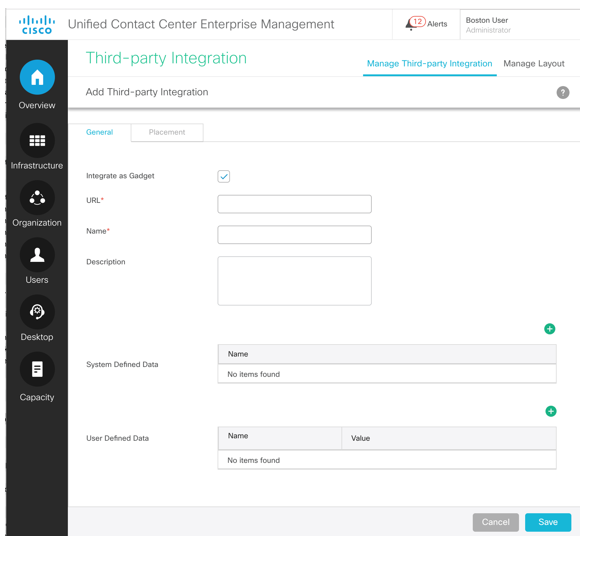
Étape 3. Dans l'onglet Général, complétez ces informations.
Intégrer comme gadget : Si l'interface utilisateur administrative développée par le partenaire est au format XML du gadget social ouvert, activez cette case à cocher.
Désactivez la case à cocher si l'interface utilisateur tierce est intégrée dans iframe externe.
URL : saisissez l'URL sécurisée de l'interface utilisateur tierce.
Description (facultatif) : Entrez jusqu'à 255 caractères pour décrire l'interface utilisateur tierce.Il n'y a aucune restriction sur les caractères spéciaux.
Name : Nom de l'interface utilisateur tierce lorsque vous y accédez à partir de l'outil d'administration CCE. Cette option sera utilisée comme titre de page.
Données définies par le système (facultatif) : Il s'agit de données variables prédéfinies basées sur l'utilisateur connecté et le déploiement.
Type de déploiement : Type de déploiement actuel.
Utilisateur actuel : Informations d'identification de l'utilisateur connecté.
Rôle actuel : Rôle de l'utilisateur connecté.
URL basée sur l'API : URL de base sur laquelle les API sont chargées.
Paramètres régionaux : Paramètres régionaux actuels
Données définies par l'utilisateur (facultatif) : Ces données sont fixes pour tous les utilisateurs. Il s'agit d'une paire clé-valeur.
Note: Toutes ces données sont transmises à l'iframe tiers (lors du rendu via le param de requête). La sécurité est traitée par l'utilisation obligatoire de https pour toutes les interfaces utilisateur tierces.
Étape 4. Pour définir l'emplacement de l'interface utilisateur tierce dans la disposition Unified CCE Administration, cliquez sur l'onglet Placement.
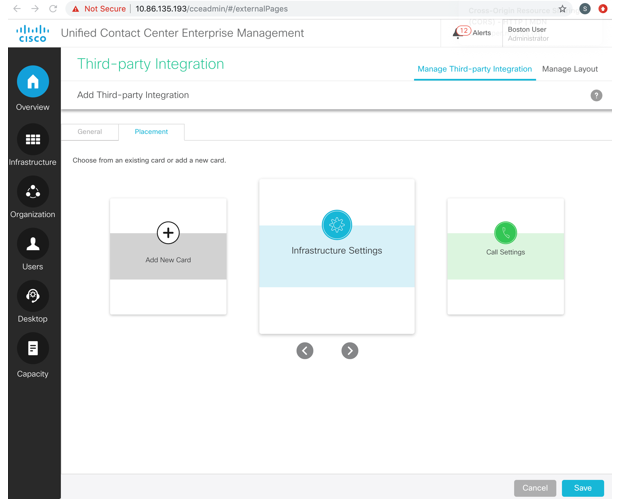
Pour ajouter à un nouveau menu dans une nouvelle carte :
a) Utilisez les icônes < et > pour faire défiler la liste et sélectionner la carte Ajouter une nouvelle carte.
b) Cliquez pour sélectionner une couleur et une icône pour la carte.
c) Cliquez sur Ajouter un titre pour entrer le titre de la carte.
d) Cliquez sur Enregistrer. La nouvelle carte est affichée dans la liste des cartes.
e) Dans la nouvelle carte, cliquez pour entrer le nom du menu. Cliquez pour enregistrer.

Remarque : vous ne pouvez ajouter que huit cartes.
Pour ajouter à un nouveau menu dans une carte définie par le système :
a) Faites défiler la liste à l'aide des icônes < et > pour sélectionner une carte définie par le système.
b) Cliquez pour entrer le nom du menu. Cliquez pour enregistrer. Dans cet exemple, la carte Fonctionnalités est utilisée pour ajouter un nouveau menu.
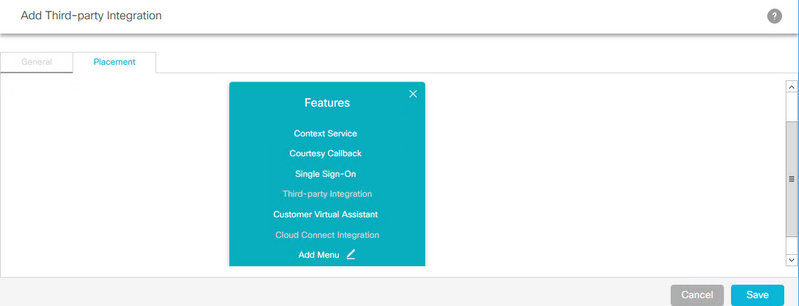
Remarque : vous pouvez ajouter jusqu'à sept menus dans chaque carte et jusqu'à cinq onglets dans chaque menu.
Pour ajouter à un menu défini par le système dans une carte définie par le système :
a) Sélectionnez le menu. Le menu sélectionné est mis en surbrillance dans une zone rouge. Dans cet exemple, la carte des paramètres d'infrastructure et le menu de collecte de journaux sont sélectionnés pour le placement de la nouvelle interface utilisateur.
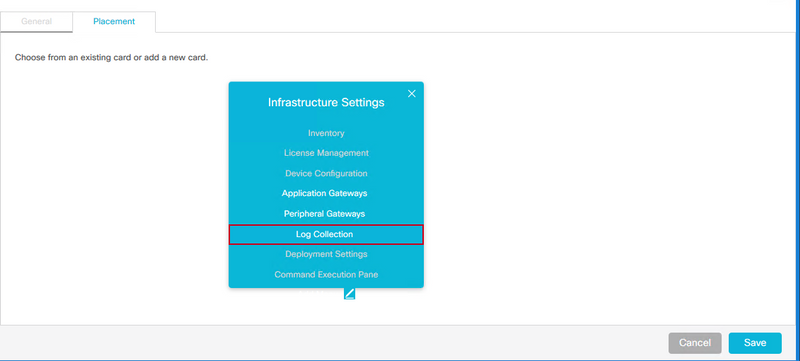
Note: Vous ne pouvez ajouter jusqu'à sept menus dans chaque carte et jusqu'à cinq onglets dans chaque menu
Étape 5 Cliquez sur Enregistrer.
Gérer la disposition
L'onglet Gérer la mise en page affiche toutes les cartes et tous les menus. L'administrateur peut ajouter des menus aux cartes définies par le système, modifier les positions des cartes définies par l'utilisateur et modifier et supprimer uniquement les cartes et menus définis par l'utilisateur.
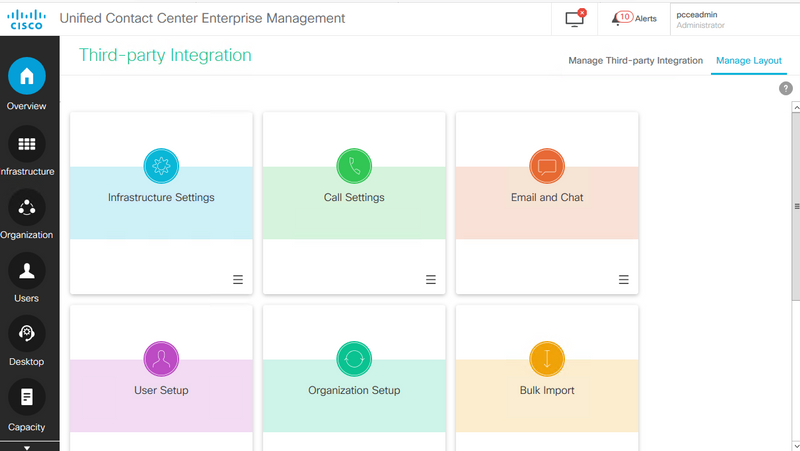
Accès basé sur les rôles
Les administrateurs système peuvent attribuer l'accès à l'interface utilisateur tierce à des rôles personnalisés.
Étape 1. Accédez à User Setup > Rôles.

Étape 2. Sélectionnez le rôle personnalisé.
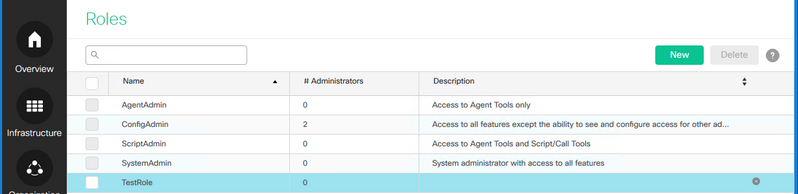
Étape 3. Sous Third-party Integration, activez la case à cocher qui porte le nom de l'interface utilisateur tierce (par exemple, si le nom de l'interface utilisateur tierce est Google, CCE Administration crée une case à cocher nommée Google) et cliquez sur Save.

Vérification
La fonctionnalité d'intégration tierce utilise la table System_Attribute de la base de données de configuration (Logger et AW) pour stocker la configuration Card, Menu, Gadget et Layout. Voici un exemple des informations d'intégration tierces ajoutées à la base de données.
Étape 1. Sur le serveur AW, ouvrez Microsoft SQL Server Management Studio (MSSMS).

Étape 2. Dans le MSSMS, cliquez sur l'onglet Nouvelle requête, sélectionnez la base de données awdb et dans la fenêtre de requête, tapez la requête pour le composant spécifique ajouté (CARD, MENU, EXTERNALPAGE).
Étape 3. Cliquez sur Exécuter pour exécuter la requête.
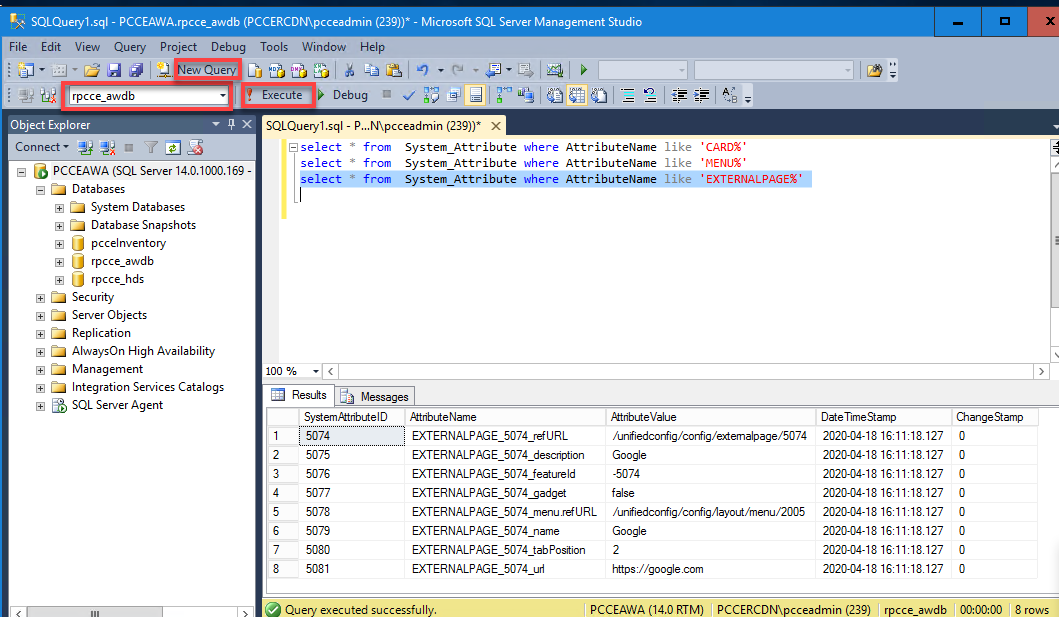
Cartes :
select * from System_Attribute where AttributeName like 'CARD%'

Menues :
select * from System_Attribute where AttributeName like 'MENU%'

Pages externes :
select * from System_Attribute where AttributeName like 'EXTERNALPAGE%'
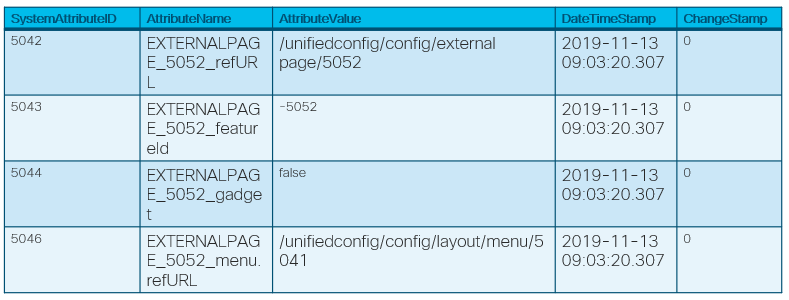
Dépannage
Scénarios
Voici différents scénarios de dépannage :
1. L'interface utilisateur tierce ne se charge pas et fournit une erreur dans la console : "Un cookie associé à une ressource intersite à l'adresse <URL> a été défini sans l'attribut `SameSite`. ”
Si X-Frame-Options est défini dans les cookies pour l'interface utilisateur tierce, la page ne se charge pas. Assurez-vous que X-Frame-Options ne sont pas définis pour les pages d'interface utilisateur tierces.
2. L'interface utilisateur tierce ne se charge pas avec une erreur : “ La requête a atteint le serveur, mais il a fallu trop de temps pour y répondre. Essayez de recharger la page. ”
Cela pourrait poser problème en ce qui concerne les certificats non importés. Vérifiez que vous importez le certificat approprié à partir de l'interface utilisateur hôte.
3. La nouvelle carte et le nouveau menu ne s'affichent pas dans l'interface utilisateur :
Étape 1. Vérifiez que l'administrateur s'est déconnecté et s'est reconnecté après l'interface utilisateur tierce d'intégration.
Étape 2. Vérifiez le résultat de l'API de détails d'accès à l'interface utilisateur : https://<hôte>/unifiedconfig/config/uiaccessolist/uiaccessodetails.
Étape 3. Vérifiez si l'interface utilisateur tierce est enregistrée correctement en tant que nouvelle fonctionnalité : https://<hôte>/unifiedconfig/config/role/available_Features.
Étape 4. Vérifiez si le rôle d'utilisateur a accès à la nouvelle interface utilisateur tierce : https://<hôte>/unifiedconfig/config/role/<roleId>.
Étape 5. Vérifiez les journaux de la console du navigateur en cas d'erreur.
Analyse des journaux
Les journaux Tomcat c:\icm\tomcat\logs\CCBU.<timestamp> sont nécessaires pour dépanner les scénarios liés à la demande d'API dans une intégration tierce.
Contribution d’experts de Cisco
- Ramiro AmayaCisco TAC Engineer
- Anuj BhatiaCisco TAC Engineer
- Rahila Valiya PeedikayilCisco Engineering
Contacter Cisco
- Ouvrir un dossier d’assistance

- (Un contrat de service de Cisco est requis)
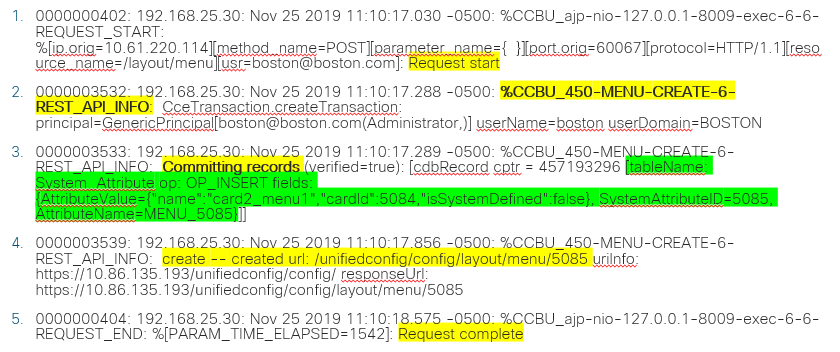

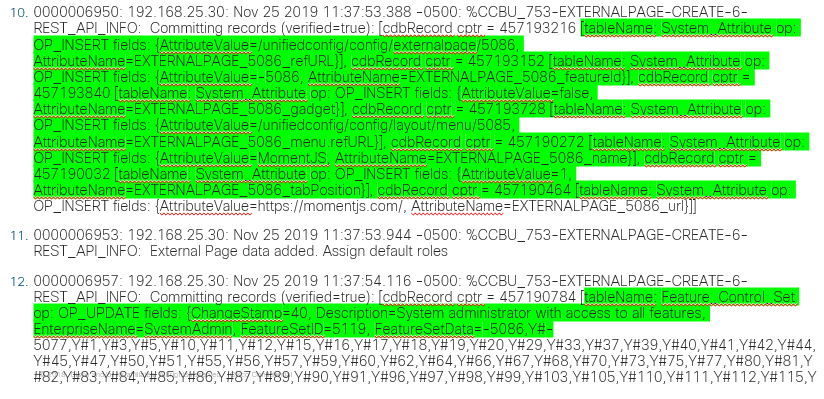


 Commentaires
Commentaires