Unpacking and Inspecting the Controller
 Caution |
When handling internal controller components, wear an ESD strap and handle modules by the carrier edges only. |
 Tip |
Keep the shipping container in case the controller requires shipping in the future. |
 Note |
The chassis is thoroughly inspected before shipment. If any damage occurred during transportation or any items are missing, contact your customer service representative immediately. |
Procedure
| Step 1 |
Remove the controller from its container and save all packaging material. |
| Step 2 |
Compare the shipment to the equipment list provided by your customer service representative. Verify that you have all items. |
| Step 3 |
Check for damage and report any discrepancies or damage to your customer service representative. Have the following information ready:
|




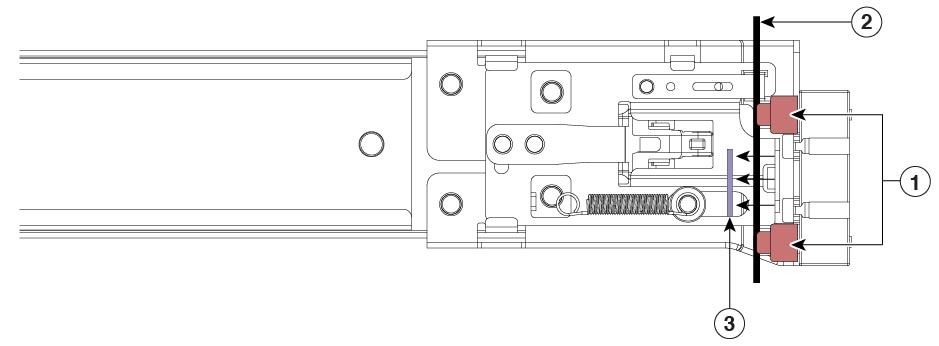



 Feedback
Feedback