Installation Guidelines and Safety Warnings
This section includes the basic installation guidelines and safety warning statements. Read this section before you start the installation procedure. Translations of the warning statements appear in the RCSI guide on Cisco.com.
-
This equipment is not suitable for use in locations where children are likely to be present.

Note
The marking information is located at the bottom of the apparatus.
-
The operating environment must be within the ranges listed in the "Environmental Specifications" section.
-
Cabling is away from sources of electrical noise, such as radios, power lines, and fluorescent lighting fixtures. Make sure that the cabling is safely away from other devices that might damage the cables.
-
Airflow around the device and through the vents is unrestricted
-
Humidity around the device does not exceed 95 percent.
-
Altitude at the installation site is not greater than 10,000 feet.
-
Do not place any items on the top of the device.
-
For 10/100/1000 fixed ports, the cable length from a switch to a connected device cannot exceed 328 feet (100 meters).
-
Clearance to the switch front and rear panel meets these conditions:
-
Front-panel LEDs can be easily read.
-
Access to ports is sufficient for unrestricted cabling.
-
AC power cord can reach from the AC power outlet to the connector on the switch rear panel.
-
 Warning |
To prevent the system from overheating, do not operate it in an area that exceeds the maximum recommended ambient temperature of: 40° C (104° F). Statement 1047. |
 Warning |
To prevent airflow restriction, allow clearance around the ventilation openings to be at least 50 mm (5 cm). Statement 1076 |
 Warning |
Read the installation instructions before connecting the system to the power source. Statement 1004. |
 Warning |
Ultimate disposal of this product should be handled according to all national laws and regulations. Statement 1040. |
 Warning |
No user-serviceable parts inside. Do not open. Statement 1073. |
 Warning |
Installation of the equipment must comply with local and national electrical codes. Statement 1074. |
 Warning |
Hot surface. Statement 1079. |


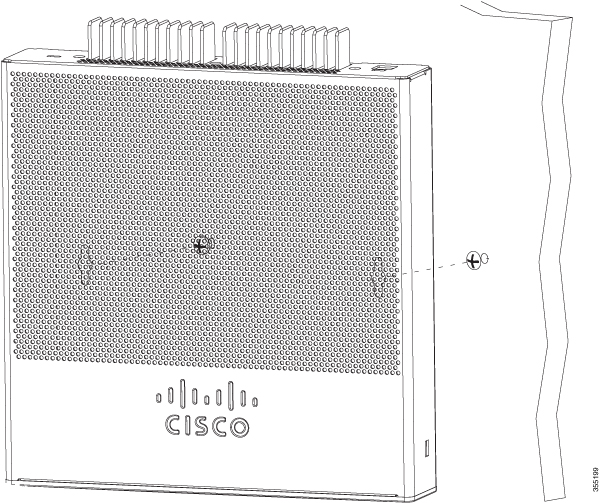




 Feedback
Feedback