|
1
|
Enter or
exit the wizard.
|
Enter
no at
the prompt to automatically be directed to the command line interface (CLI).
Proceed to
Using the CLI for Initial Configuration
for instructions on performing an initial system configuration with the CLI.
Enter
setup
at the command prompt to re-invoke the wizard.
|
|
2
|
Enable a
basic configuration.
|
Enter
yes to
create a basic configuration file.
|
|
3
|
Change
chassis key value.
|
A unique
chassis key is configured at the factory for each system. This key is used to
decrypt encrypted passwords found in generated configuration files. The system
administrator can create a unique chassis key that will be used to encrypt
passwords stored in configuration files.
Enter
yes to
set a new chassis key. Refer to the instructions in
System
Settings. Additional information can be found in the
System
Security chapter.
|
|
5, 6
|
Create a
tech-support password.
|
See
Enabling Password for Access to CLI-test commands in the
System
Security chapter for additional information.
|
|
7
|
Configure an
administrative username for the system.
|
The name of
the default administrative user configured through the wizard is
admin.
Administrative username is an alphanumeric string of 1 through
32 characters that is case sensitive.
|
|
8, 9
|
Configure
an administrative password for the system.
|
Administrative user password is an alphanumeric string of 1
through 63 characters that is case sensitive.
For release 21.0 and later,
you can enter 127 characters for the password.
|
|
10
|
Change the
hostname for the system.
|
The
hostname appears in the StarOS CLI prompt.
|
|
11
|
Create a
single Dedicated-LI context.
|
Before
creating a Dedicated LI context, refer to the
Lawful Intercept Configuration Guide. Once created, a
Dedicated LI context cannot be undone.
|
|
13
|
Enable
segregated LI Configuration.
|
Before
segregating system and LI configurations, refer to the
Lawful Intercept Configuration Guide.
|
|
14, 17, 18
|
Configure
a single Management Input/Output (MIO/UMIO) out-of-band
management interface for out-of-band system management.
|
Traffic on
the management LAN is not transferred over the same media as user data and
control signaling.
For
security reasons, it is recommended that management functions be maintained on
a separate network from user data and control signaling.
MIO port 1
(mio1) is the 1000Base-T default management port.
MIO port 2
(mio2) is available as a secondary management port.
Use the
RJ-45 interfaces to connect the system to the management network with CAT5
Ethernet cable.
Configure
an IP address and subnet mask for the interface.
|
|
19
|
Configure
a default gateway for the interface.
|
Enter an
IP address.
|
|
20
|
Enable
remote access.
|
Enter yes
to allow remote access to this system.
Instructions for configuring the second management interface on
the MIO can be found in the
System Settings chapter.
|
|
21–23
|
Enable SSH
remote access protocols for accessing the system.
|
Secure
Shell (SSH) uses TCP port number 22 by default, if enabled.
You can specify the SSH key size. The SSH v2-RSA key generation uses that key size value.
|
|
Note:
For maximum security, use only SSH v2.
Only SSH v2 is supported.
|
|
Secure
File Transfer Protocol (SFTP) uses TCP port number 22 by default, if enabled
[subsystem sftp].
|
|
24
|
Enable
remote access via telnet.
|
Note:
For maximum system security, do
not
enable telnet protocol.
Note:Telnet is not supported.
|
|
25
|
Enable FTP
access to the system.
|
File
Transfer Protocol (FTP) uses TCP port number 21 by default, if enabled.
Note:
For maximum system security, do
not
enable FTP.
Note:FTP is not supported.
|
|
—
|
Review
and/or modify the configuration of previous prompts.
|
-
Enter
the number of the prompt to be modified.
-
Configure the parameter.
-
Optional. Repeat
step 1 and
step 2 to modify additional settings.
-
Enter
"done" when you have completed all changes.
|
|
—
|
Review the
configure script created by the wizard based on your inputs.
|
An example
of a created script is displayed in the example below. Variables are displayed
in italics (variable).
|
|
—
|
Apply the
configuration file to the system.
|
Once
applied, the parameter configuration is automatically saved to the system.cfg
file stored in MIO/UMIO flash memory.
|

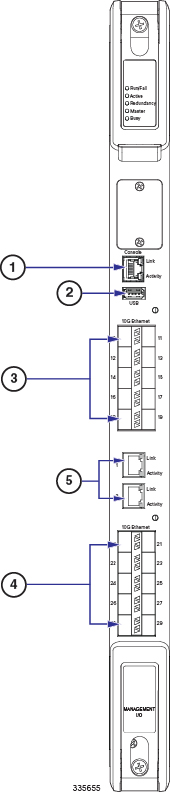
 Feedback
Feedback