Package Contents
Each AP package contains the following items:
-
One C9124AXI or C9124AXD or C9124AXE Outdoor AP
-
Ground lug and screws with lock washers
-
CAT 5e RJ45 Ethernet port termination plug

Note
The provided CAT 5e gland must be used with CAT 5e cable only. When using CAT 6/6A cable you need to use AIR-ACC-CAT6= kit which is an orderable accessory from Cisco.
-
Anticorrosion sealant
-
Weatherization tape (with C9124AXE only)
-
Cisco product documentation and pointer card
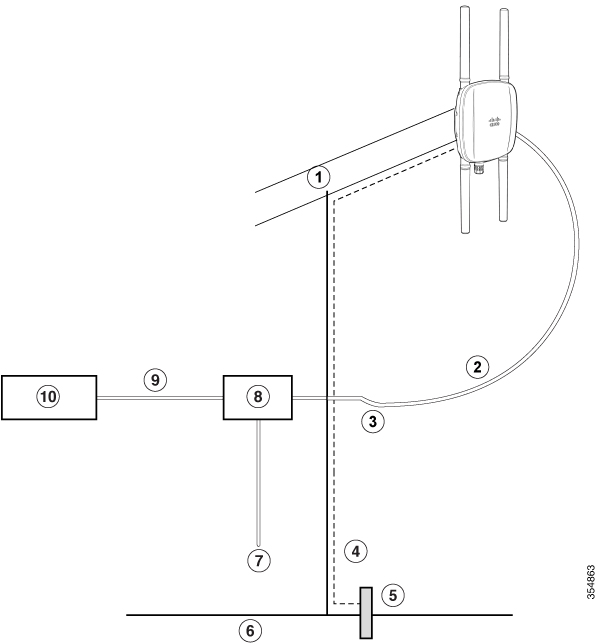




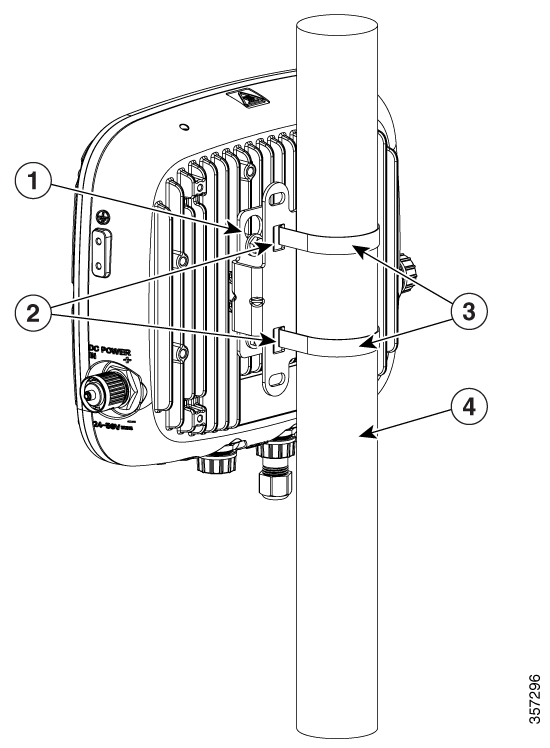






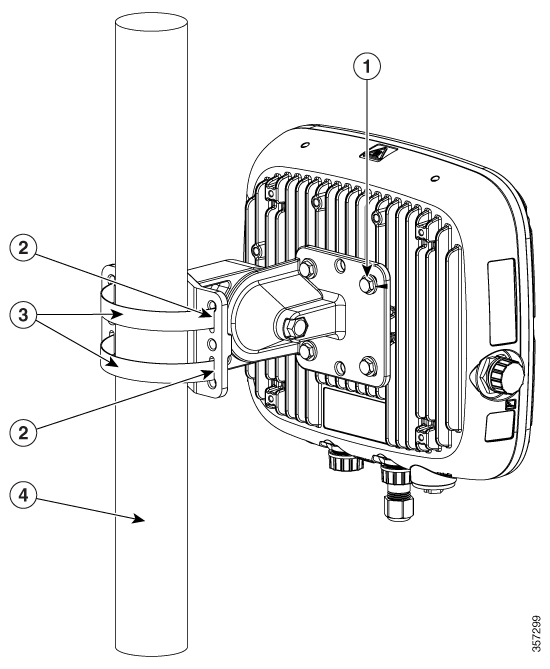

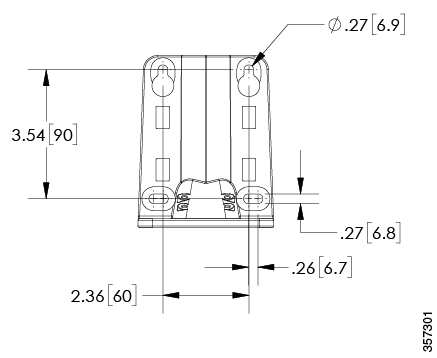
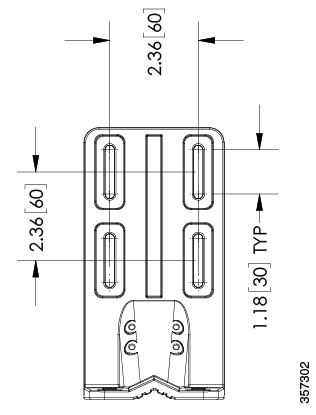

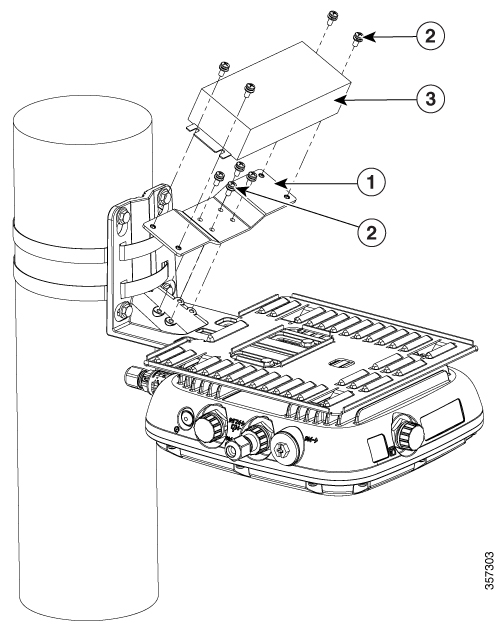
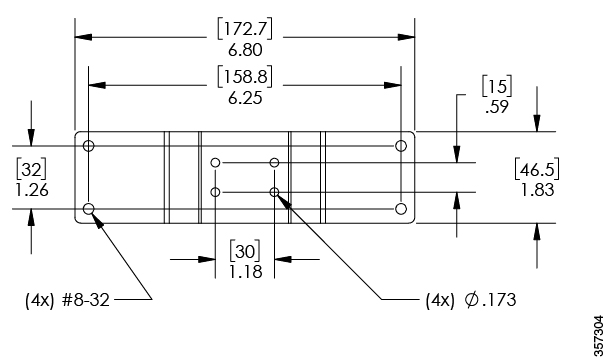
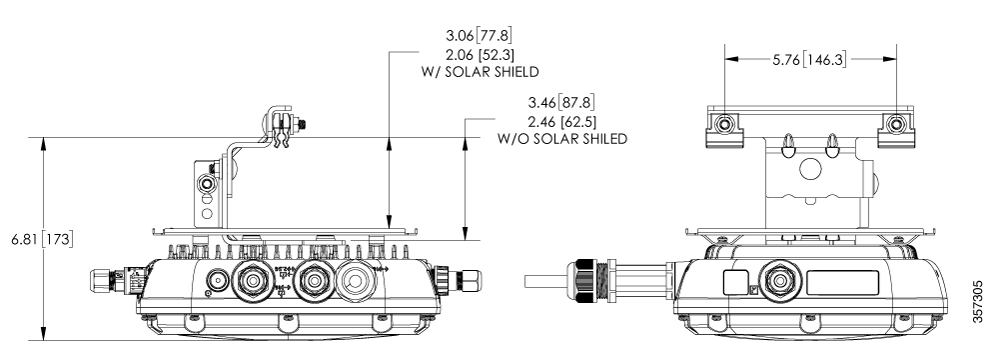

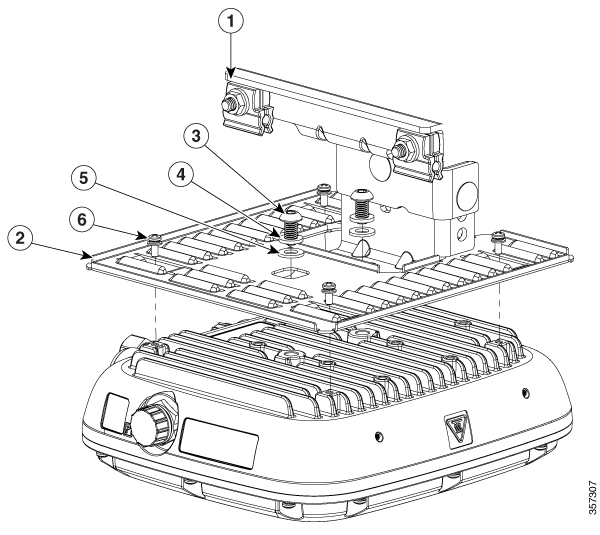
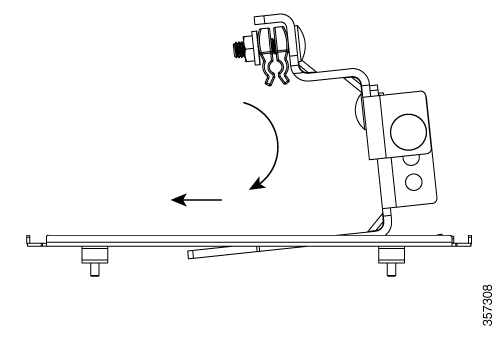

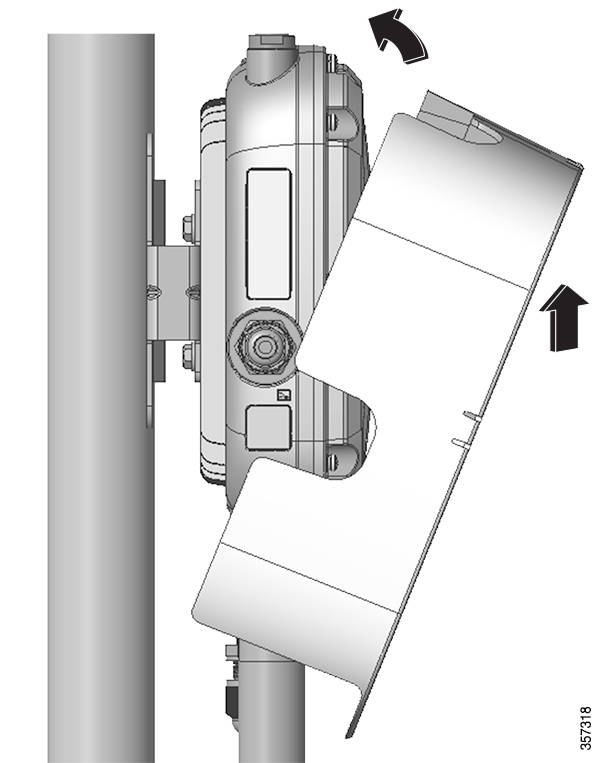

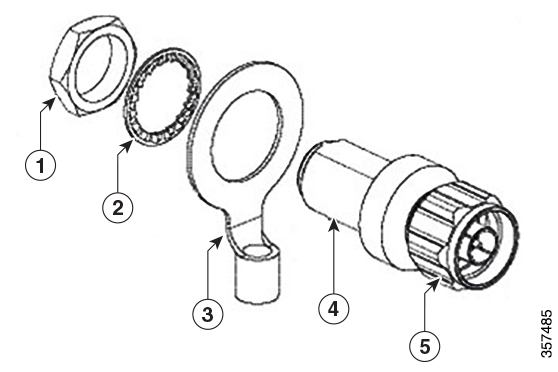
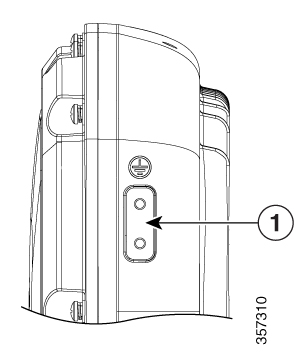

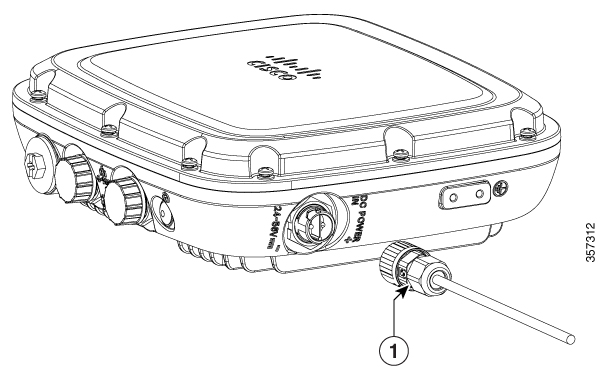
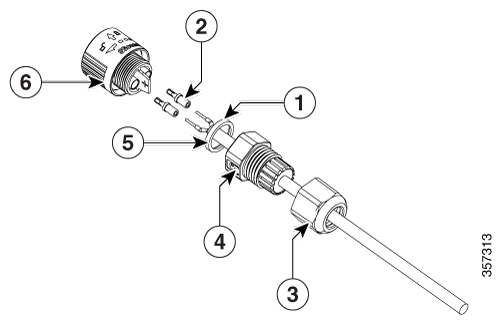
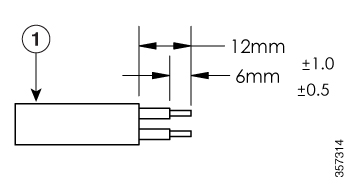



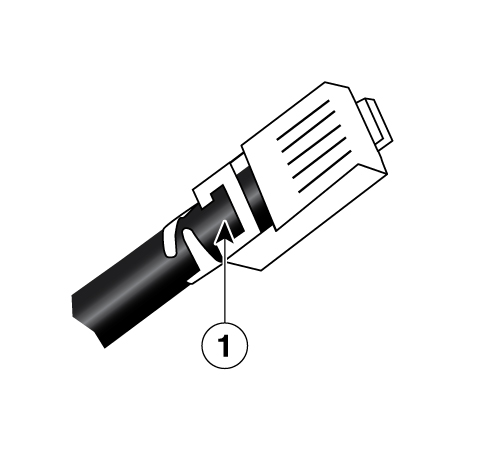

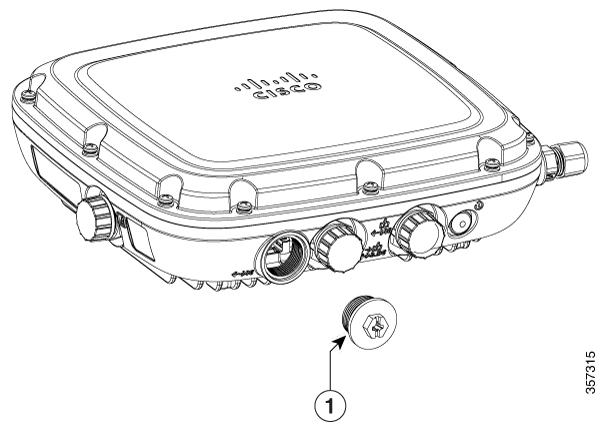
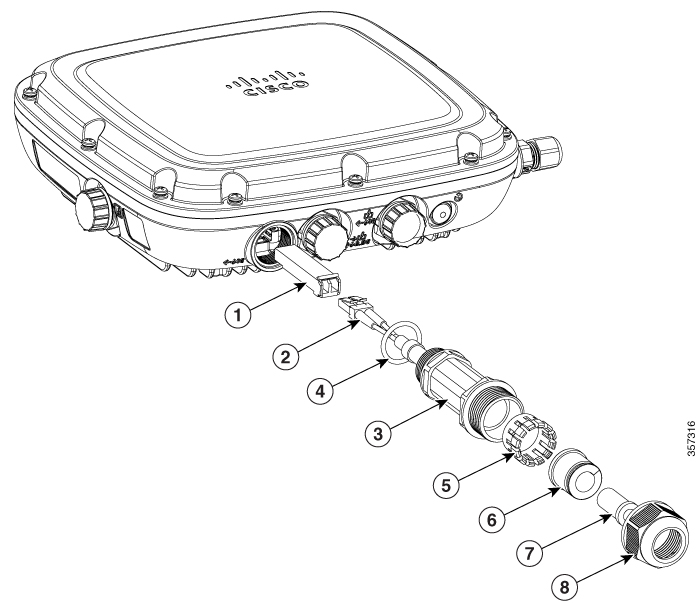


 Feedback
Feedback