Opening the API Explorer
The API Explorer explains all of the resources and JSON objects available for your programmatic use. The Explorer provides detailed information about the attribute-value pairs in each object, and you can experiment with the various HTTP methods to ensure you understand the coding required to use each resource.
Procedure
|
Step 1 |
Using a browser, open the home page of the system, for example, https://ftd.example.com. |
|
Step 2 |
Log into the device manager. |
|
Step 3 |
(6.4 and earlier.) Edit the URL to point to /#/api-explorer, for example, https://ftd.example.com/#/api-explorer. |
|
Step 4 |
(6.5 and later.) Click the more options button ( The system opens the API Explorer in a separate tab or window, depending on your browser settings. |


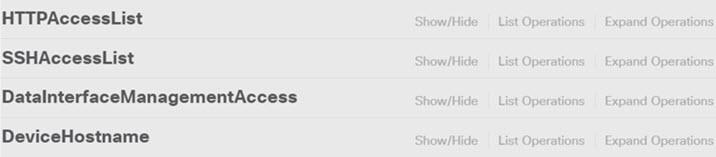
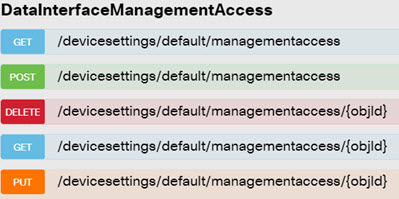
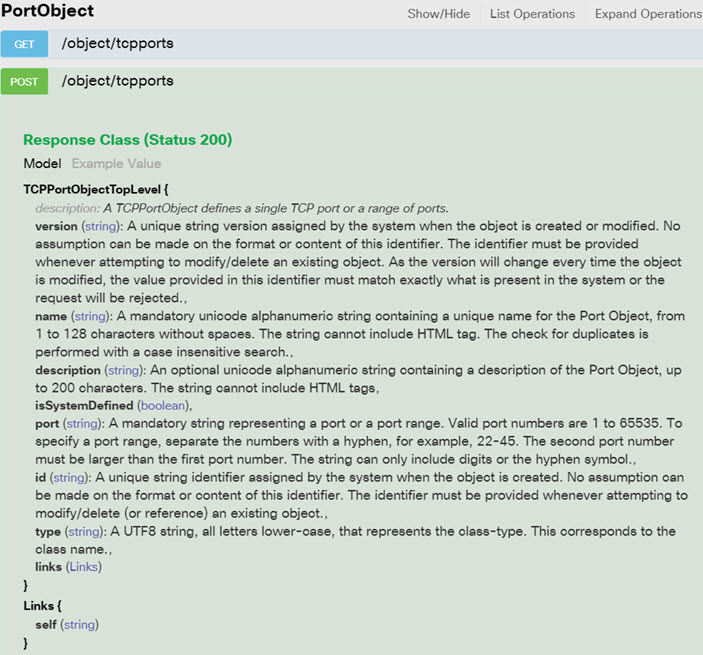

 Feedback
Feedback