About the ASDM User Interface
The ASDM user interface is designed to provide easy access to the many features that the ASA supports. The ASDM user interface includes the following elements:
-
A menu bar that provides quick access to files, tools, wizards, and help. Many menu items also have keyboard shortcuts.
-
A toolbar that enables you to navigate ASDM. From the toolbar you can access the Home, Configuration, and Monitoring panes. You can also get help and navigate between panes.
-
A dockable left Navigation pane to move through the Configuration and Monitoring panes. You can click one of the three buttons in the header to maximize or restore this pane, make it a floating pane that you can move, hide it, or close it. To access the Configuration and Monitoring panes, you can do one of the following:
-
Click links on the left side of the application window in the left Navigation pane. The Content pane then displays the path (for example, Configuration > Device Setup > Startup Wizard) in the title bar of the selected pane.
-
If you know the exact path, you can type it directly into the title bar of the Content pane on the right side of the application window, without clicking any links in the left Navigation pane.
-
-
A maximize and restore button in the right corner of the Content pane that lets you hide and show the left Navigation pane.
-
A dockable Device List pane with a list of devices that you can access through ASDM. You can click one of the three buttons in the header to maximize or restore this pane, make it a floating pane that you can move, hide it, or close it.
-
A status bar that shows the time, connection status, user, memory status, running configuration status, privilege level, and SSL status at the bottom of the application window.
-
A left Navigation pane that shows various objects that you can use in the rules tables when you create access rules, NAT rules, AAA rules, filter rules, and service rules. The tab titles within the pane change according to the feature that you are viewing. In addition, the ASDM Assistant appears in this pane.
The following figure shows the elements of the ASDM user interface.
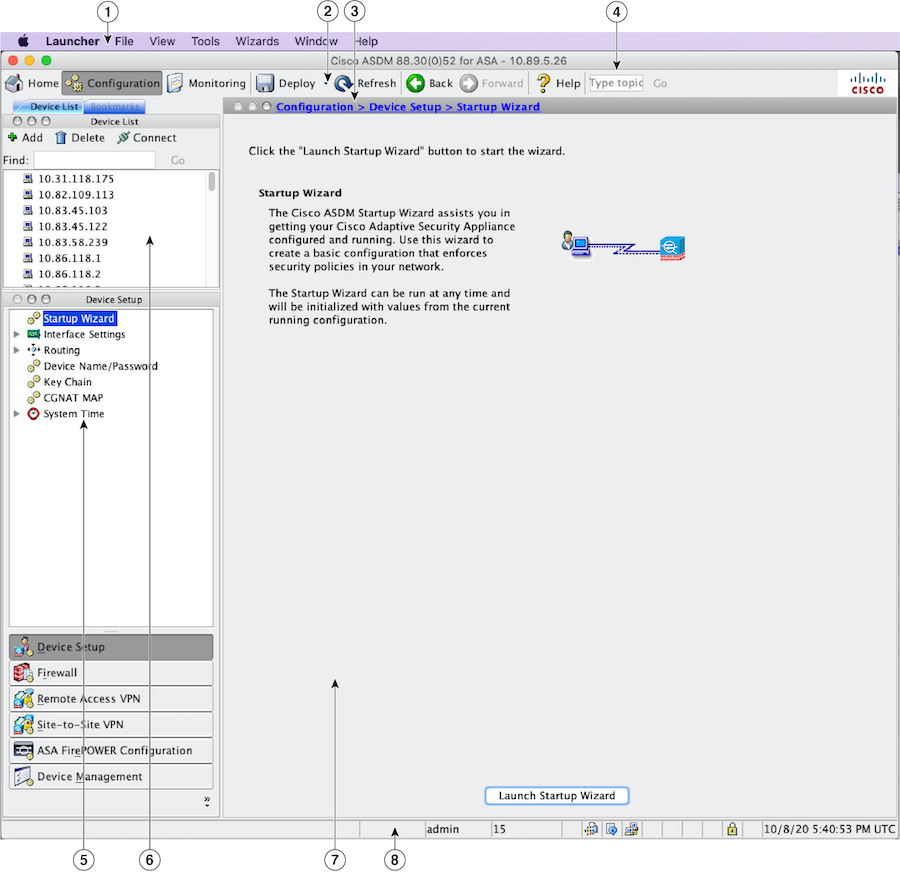
Legend
|
GUI Element |
Description |
|---|---|
|
1 |
Menu Bar |
|
2 |
Toolbar |
|
3 |
Navigation Path |
|
4 |
Search Field |
|
5 |
Left Navigation Pane |
|
6 |
Device List Pane |
|
7 |
Content Pane |
|
8 |
Status Bar |
 Note |
Tool tips have been added for various parts of the GUI, including Wizards, the Configuration and Monitoring panes, and the Status Bar. To view tool tips, hover your mouse over a specific user interface element, such as an icon in the status bar. |












 Feedback
Feedback