Cisco Catalyst SD-WAN Multitenancy
|
Feature Name |
Release Information |
Description |
|---|---|---|
|
Tenant Device Forecasting |
Cisco IOS XE Catalyst SD-WAN Release 17.6.1a Cisco vManage Release 20.6.1 |
With this feature, a service provider can control the number of WAN edge devices a tenant can add to their overlay network. By doing so, the provider can utilize Cisco Catalyst SD-WAN controller resources efficiently. For more information, see Tenant Device Forecasting. |
|
Migrate Multitenant Cisco Catalyst SD-WAN Overlay |
Cisco IOS XE Catalyst SD-WAN Release 17.6.1a Cisco vManage Release 20.6.1 |
This feature enables you to migrate a multitenant Cisco Catalyst SD-WAN overlay comprising shared Cisco SD-WAN Manager instances and Cisco SD-WAN Validator, and tenant-specific Cisco SD-WAN Controllers to a multitenant overlay comprising shared Cisco SD-WAN Manager instances, Cisco SD-WAN Validator, and Cisco SD-WAN Controllers. For more information, see Migrate Multitenant Cisco Catalyst SD-WAN Overlay. |
|
Enhanced Cisco Catalyst SD-WAN Manager Dashboard for Multitenancy |
Cisco IOS XE Catalyst SD-WAN Release 17.12.1a Cisco Catalyst SD-WAN Manager Release 20.12.1 |
This feature ensures a consistent user experience across tenant and service provider dashboards. The Cisco Catalyst SD-WAN Manager dashboard provides visibility into the available resources on shared devices. |
| RADIUS and TACACS Support for Multitenancy |
Cisco IOS XE Catalyst SD-WAN Release 17.12.1a Cisco Catalyst SD-WAN Control Components Release 20.12.1 |
This feature enables support for Remote Authentication Dial-In User Service (RADIUS) and Terminal Access Controller Access Control System (TACACS) authentication in a multitenant deployment on WAN edge devices. For more information, see Information about RADIUS and TACACS Support for Multitenancy. |
|
Migration of a Tenant from a Multitenant Overlay to a Single-Tenant Deployment |
Cisco IOS XE Catalyst SD-WAN Release 17.13.1a Cisco Catalyst SD-WAN Manager Release 20.13.1 |
This feature supports the migration of a tenant from a multitenant overlay to a single-tenant deployment. To migrate a tenant between two Cisco Catalyst SD-WAN deployments, move the tenant configurations, statistical data, and WAN edge devices from one deployment to another. |
|
Multitenancy Support for Cisco Catalyst Cellular Gateways |
Cisco IOS CG Release 17.14.1 Cisco Catalyst SD-WAN Control Components Release 20.14.1 |
Added multitenancy support for Cisco Catalyst Cellular Gateways. |
|
Support for Remote AAA and Webhook Notifications Over Management VPN 512 |
Cisco IOS XE Catalyst SD-WAN Release 17.16.1a Cisco Catalyst SD-WAN Manager Release 20.16.1 |
This feature provides increased security by allowing you to configure tenants to receive AAA traffic and webhook notifications over management VPN 512. |
|
Configure RADIUS and TACACS Servers to Receive Authentication Requests Over Management VPN 512 |
Cisco IOS XE Catalyst SD-WAN Release 17.16.1a Cisco Catalyst SD-WAN Manager Release 20.16.1 |
This feature provides increased security by allowing you to configure tenants to send and receive AAA traffic over WAN transport VPN 0 or management VPN 512. For more information, see Configure Remote AAA. |
|
Support for Multitenancy Providers to View Tenant's Alarms and Events |
Cisco IOS XE Catalyst SD-WAN Release 17.16.1a Cisco Catalyst SD-WAN Manager Release 20.16.1 |
This feature allows providers to view tenant alarms and events. Multitenancy providers can enable or disable this feature for each tenant. |
|
Support for Tenant to Access to Controller-Specific Information |
Cisco IOS XE Catalyst SD-WAN Release 17.16.1a Cisco Catalyst SD-WAN Control Components Release 20.16.1 |
This feature enables tenants to access their controller-specific restricted information, which enhances visibility and simplifies management and troubleshooting within the Cisco Catalyst SD-WAN network. This improved visibility aids in addressing issues related to OMP, routing, control connections, and more. |


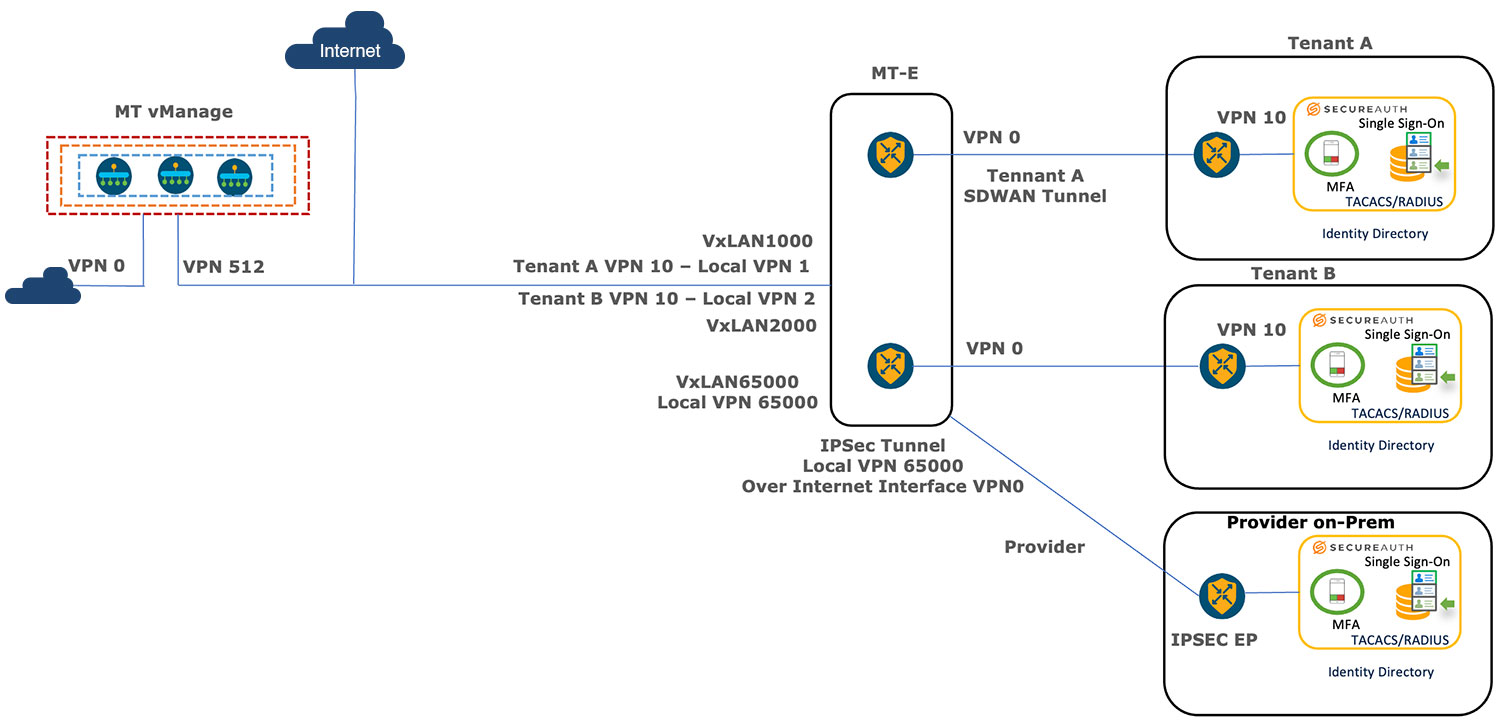
 Feedback
Feedback