For initial login, use admin as the default user name, and Admin123# as the default password. Immediately after the initial login, the system prompts you to change the default password. You
must set a strong password as per the on-screen instructions to proceed with the application. All other operations are blocked
until default password is changed. API will return 401 unauthorized error if the default password is not reset.
If wan-br and wan2-br has not obtained IP addresses through DHCP, the zero touch deployment is terminated. To manually apply
the IP configurations answer 'y' and the system proceeds with dhclient on wan-br until the configurations are changed. For
dhclient to continue to request IP address for PnP flow on both WAN interfaces answer 'n'.
You must follow the rules to create a strong password:
-
Must contain at least one upper case and one lower case letter.
-
Must contain at least one number and one special character (# _ - * ?).
-
Must contain seven characters or greater. Length should be between 7 and 128 characters.
You can change the default password in three ways:
-
Using the Cisco Enterprise NFVIS portal.
-
Using the CLI—When you first log into Cisco Enterprise NFVIS through SSH, the system will prompt you to change the password.
-
Using PnP (for details, see the Cisco Network Plug-n-Play Support).
-
Using console - After the initial login using the default password, you are prompted to change the default password.
NFVIS Version: 3.10.0-9
Copyright (c) 2015-2018 by Cisco Systems, Inc.
Cisco, Cisco Systems, and Cisco Systems logo are registered trademarks of Cisco
Systems, Inc. and/or its affiliates in the U.S. and certain other countries.
The copyrights to certain works contained in this software are owned by other
third parties and used and distributed under third party license agreements.
Certain components of this software are licensed under the GNU GPL 2.0, GPL 3.0,
LGPL 2.1, LGPL 3.0 and AGPL 3.0.
nfvis login: console (automatic login)
login:
login:
login:
login:
login: admin
Cisco Network Function Virtualization Infrastructure Software (NFVIS)
NFVIS Version: 3.10.0-9
Copyright (c) 2015-2018 by Cisco Systems, Inc.
Cisco, Cisco Systems, and Cisco Systems logo are registered trademarks of Cisco
Systems, Inc. and/or its affiliates in the U.S. and certain other countries.
The copyrights to certain works contained in this software are owned by other
third parties and used and distributed under third party license agreements.
Certain components of this software are licensed under the GNU GPL 2.0, GPL 3.0,
LGPL 2.1, LGPL 3.0 and AGPL 3.0.
admin@localhost's password:
admin connected from ::1 using ssh on nfvis
nfvis# show version

Note |
To commit the target configuration to the active (running) configuration, use the commit command in any configuration mode in Cisco Enterprise NFVIS Release 3.5.1 and later. Changes made during a configuration
session are inactive until the commit command is entered. By default, the commit operation is pseudo-atomic, meaning that all changes must succeed for the entire
commit operation to succeed.
|
Connecting to the System
Using IPv4
The three interfaces that connect the user to the system are the WAN and WAN2 interfaces and the management interface. By
default, the WAN interface has the DHCP configuration and the management interface is configured with the static IP address
192.168.1.1. If the system has a DHCP server connected to the WAN interface, the WAN interface will receive the IP address
from this server. You can use this IP address to connect to the system.
You can connect to the server locally (with an Ethernet cable) using the static management IP address; to connect to the box
remotely using a static IP address, the default gateway needs to be configured.
You can connect to the system in the following three ways:
-
Using the local portal—After the initial login, you are prompted to change the default password.
-
Using the KVM console—After the initial login using the default password, you are prompted to change the default password.
-
Using PnP—After the initial provisioning through PnP, the configuration file pushed by the PNP server must include the new
password for the default user (admin).
Using IPv6
IPv6 can be configured in static, DHCP stateful and Stateless Autoconfiguration (SLAAC) mode. By default, DHCP IPv6 stateful
is configured on the WAN interface. If DHCP stateful is not enabled on the network, the router advertisement (RA) flag decides
which state the network stays in. If the RA shows Managed (M) flag, then the network stays in DHCP mode, even if there is
no DHCP server in the network. If the RA shows Other (O) flag, then the network switches from DHCP server to SLAAC mode.
SLAAC provides ipv6 address and default gateway. Stateless dhcp is enabled in the SLAAC mode. If the server has dns and domain
configured, then SLAAC also provides those values via stateless dhcp.
Performing Static Configuration without DHCP

Note |
Starting from NFVIS 3.10.1 release, for ENCS 5400 and ENCS 5100, wan2-br obtains an IP address from DHCP. To configure default
gateway, first use no bridges bridge wan2-br dhcp command.
|
If you want to disable DHCP and use static configuration, initial configuration is done by setting the WAN IP address and/or
management IP address, and the default gateway. You can also configure a static IP on a created bridge.
To perform initial configuration on the system without using DHCP:
configure terminal
system settings mgmt ip address 192.168.1.2 255.255.255.0
bridges bridge wan-br ip address 209.165.201.22 255.255.255.0
system settings default-gw 209.165.201.1
commit

Note |
When an interface is configured with a static IP address, DHCP is automatically disabled on that interface.
|
Now you can either use the management IP or WAN IP to access the portal.
To configure static IPv6 on the WAN interface:
configure terminal
system settings mgmt ipv6 address 2001:DB8:1:1::72/64
bridges bridge wan-br ipv6 address 2001:DB8:1:1::75/64
system settings default-gw-ipv6 2001:DB8:1:1::76
commit

Note |
When an interface is configured with a static IPv6 address, DHCP IPv6 is automatically disabled on that interface. There are
three options for IPv6 - static, DHCP and SLAAC, out of which only one can be enabled at a time.
|
Configuring DHCP on the WAN or Management Interface

Note |
Starting from NFVIS 3.10.1, you can configure DHCP on any bridge. You can only have one DHCP bridge or management interface
active at a time, and cannot have DHCP and default gateway configured at the same time.
|
You can configure DHCP either on the WAN interface or the management interface; you cannot configure DHCP on both the interfaces
simultaneously.
To configure DHCP on any one of the interfaces (WAN or management), delete the default gateway.
To configure DHCP on the management interface:
configure terminal
no system settings default-gw
system settings mgmt dhcp
commit
exit
hostaction mgmt-dhcp-renew
To configure DHCP IPv6 on the management interface:
configure terminal
no system settings default-gw-ipv6
system settings mgmt dhcp-ipv6
commit
exit
hostaction mgmt-dhcp-renew
To configure DHCP on the WAN interface:
configure terminal
no system settings default-gw
system settings wan dhcp
commit
exit
hostaction wan-dhcp-renew

Note |
Starting from NFVIS 3.10.1, you can configure DHCP IPv6 on any bridge. You can only have one DHCP IPv6 bridge or management
interface active at a time, and cannot have DHCP IPv6 and default gateway IPv6 or SLAAC IPv6 configured at the same time.
|
To configure DHCP IPv6 on the WAN interface:
configure terminal
no system settings default-gw-ipv6
system settings wan dhcp-ipv6
commit
exit
hostaction wan-dhcp-renew
Configuring SLAAC on the WAN or Management Interface

Note |
Starting from NFVIS 3.10.1, you can configure SLAAC IPv6 on any bridge. You can only have one SLAAC IPv6 bridge or management
interface active at a time, and cannot have SLAAC IPv6 and default gateway IPv6 or DHCP IPv6 configured at the same time.
|
To configure SLAAC IPv6 on the WAN interface:
configure terminal
system settings wan slaac-ipv6
commit
To configure SLAAC IPv6 on the management interface:
configure terminal
system settings mgmt slaac-ipv6
commit
Verifying Initial Configuration
The show system settings-native command is used to verify initial configuration. Use show bridge-settings and show bridge-settings
bridge_name commands to verify the configuration for any bridge on the system.
Extract from the output of the show system settings-native command when both WAN and management interfaces have a static configuration:
system settings-native mgmt ip-info interface lan-br
system settings-native mgmt ip-info ipv4_address 192.168.1.2
system settings-native mgmt ip-info netmask 255.255.255.0
!
!
!
system settings-native mgmt dhcp disabled
system settings-native wan ip-info interface wan-br
system settings-native wan ip-info ipv4_address 209.165.201.22
system settings-native wan ip-info netmask 255.255.255.0
!
!
!
system settings-native wan dhcp disabled
!
!
system settings-native gateway ipv4_address 209.165.201.1
system settings-native gateway interface wan-br
Extract from the output of the show system settings-native command when the management interface has a DHCP configuration and the WAN interface has a static configuration:
system settings-native mgmt ip-info interface MGMT
system settings-native mgmt ip-info ipv4_address 192.168.1.2
system settings-native mgmt ip-info netmask 255.255.255.0
!
!
!
system settings-native mgmt dhcp enabled
system settings-native wan ip-info interface wan-br
system settings-native wan ip-info ipv4_address 209.165.201.22
system settings-native wan ip-info netmask 255.255.255.0
!
!
!
system settings-native wan dhcp disabled
Extract from the output of the show system settings-native command when the WAN interface has a DHCP configuration and the management interface has a static configuration:
system settings-native mgmt ip-info interface lan-br
system settings-native mgmt ip-info ipv4_address 209.165.201.2
system settings-native mgmt ip-info netmask 255.255.255.0
!
!
!
system settings-native mgmt dhcp disabled
system settings-native wan ip-info interface wan-br
system settings-native wan ip-info ipv4_address 209.165.201.22
system settings-native wan ip-info netmask 255.255.255.0
!
!
!
system settings-native wan dhcp enabled
Related APIs and Commands
|
APIs
|
Commands
|
-
/api/operational/system/settings-native
-
/api/config/system/settings
-
/api/operational/bridge-settings
-
/api/config/bridges/bridge/
|
-
system settings hostname
-
system settings default-gw
-
system settings mgmt ip address
-
system settings mgmt dhcp
-
system settings wan ip address
-
system settings wan dhcp
-
hostaction wan-dhcp-renew
-
hostaction mgmt-dhcp-renew
-
bridges bridge wan-br ip address
-
bridges bridge wan-br dhcp
-
bridges bridge wan2-br ip address
-
bridges bridge wan2-br dhcp
-
bridges bridge user-br ip address
-
bridges bridge user-br dhcp
-
hostaction bridge-dhcp-renew bridge wan-br
-
hostaction bridge-dhcp-renew bridge wan2-br
-
hostaction bridge-dhcp-renew bridge user-br
|

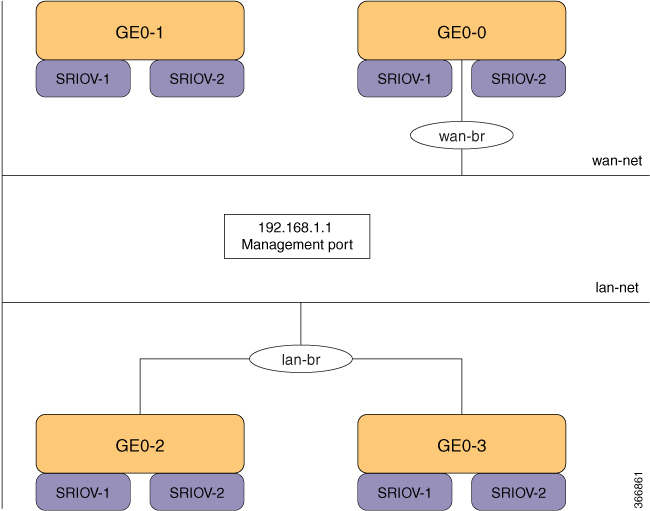



 Feedback
Feedback