Rack Compatibility
We recommend that you follow these rack specifications.
Rack Types

|
Post Type |
Rack Type |
Rack Front Opening (X) |
Rack Mounting Hole Centre-Centre (Y) |
Mounting Flange Dimension (Z) |
|---|---|---|---|---|
|
4 Post |
19 inches (48.3 centimeters) |
450.8mm (17.75”) |
465mm (18.312”) |
482.6mm (19”) |
|
2 Post |
||||
|
4 Post |
23 inches (58.4 centimeters) |
552.45mm (21.75”) |
566.7mm (22.312”) |
584.2mm (23”) |
|
2 Post |

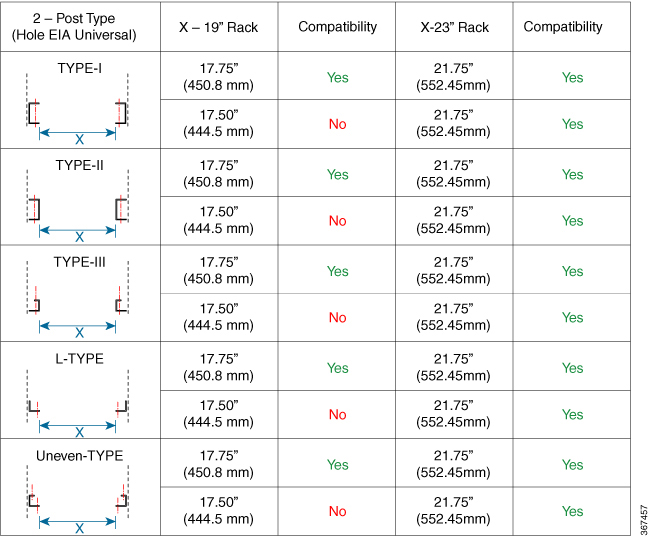
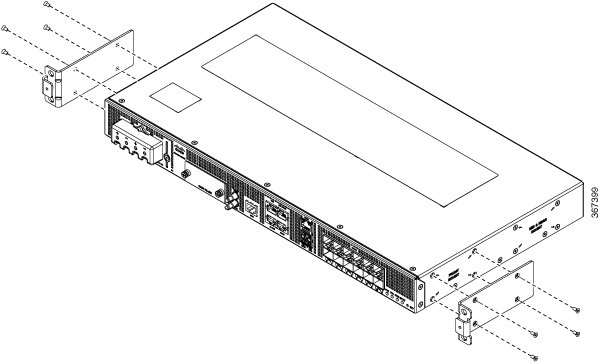



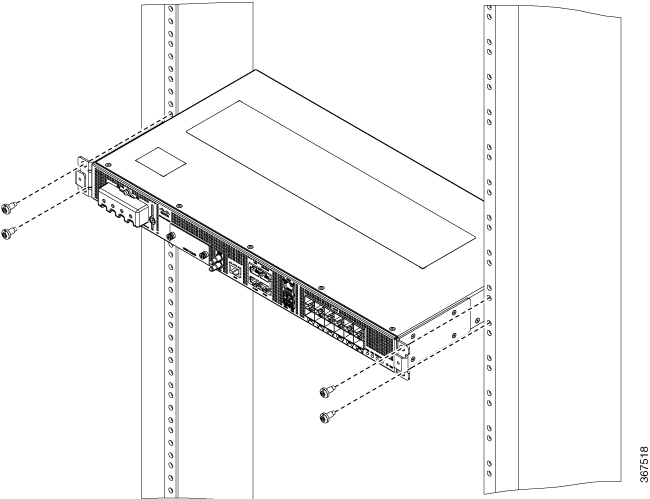



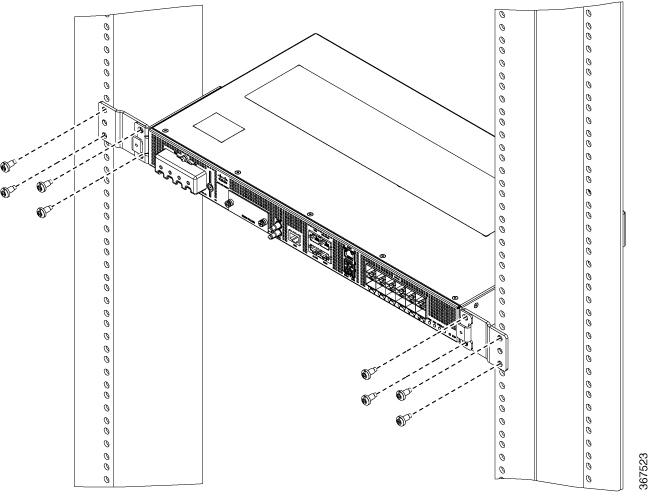

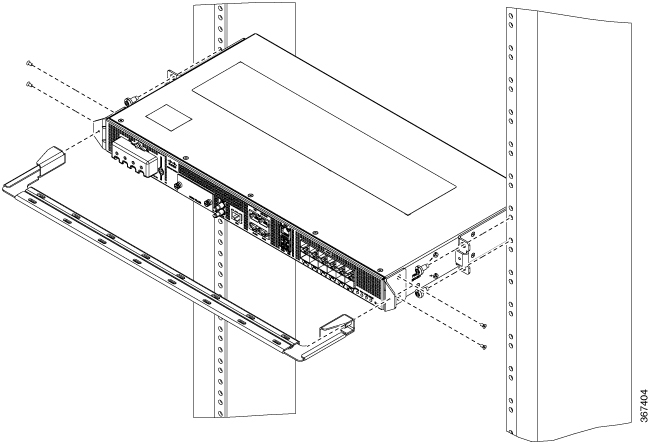









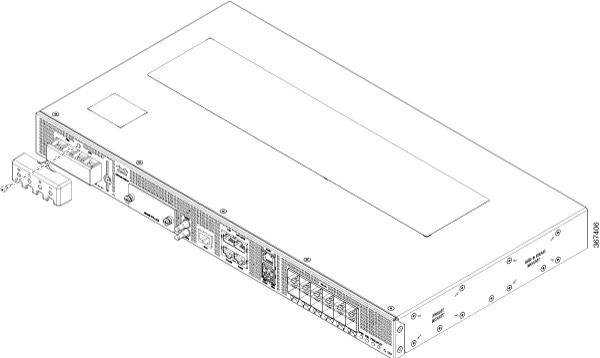
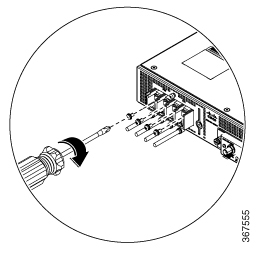





 Feedback
Feedback