Overview
The following sections describe how to upgrade Cisco Nexus Dashboard Orchestrator release 4.0(1) or later.
The documentation set for this product strives to use bias-free language. For the purposes of this documentation set, bias-free is defined as language that does not imply discrimination based on age, disability, gender, racial identity, ethnic identity, sexual orientation, socioeconomic status, and intersectionality. Exceptions may be present in the documentation due to language that is hardcoded in the user interfaces of the product software, language used based on RFP documentation, or language that is used by a referenced third-party product. Learn more about how Cisco is using Inclusive Language.
The following sections describe how to upgrade Cisco Nexus Dashboard Orchestrator release 4.0(1) or later.
Before you upgrade your Cisco Nexus Dashboard Orchestrator cluster:
Ensure that you are running Nexus Dashboard Orchestrator release 4.0(1) or later.
 Note |
If you are running a release prior to release 4.0(1), skip this section and follow the instructions described in Upgrading from 3.7(x) or Earlier Releases instead. |
Ensure that your current Nexus Dashboard cluster is healthy.
You can check the Nexus Dashboard cluster health in one of two ways:
By logging into your Nexus Dashboard GUI and verifying system status in the System Overview page.
By logging into any one of the nodes directly as rescue-user and running the following command:
# acs health
All components are healthyEnsure that your current Cisco Nexus Dashboard Orchestrator is running properly.
You can check the status of you Nexus Dashboard Orchestrator service by navigating to :
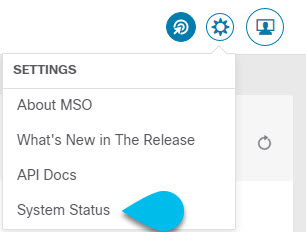
Then ensure that the status of all nodes and services is healthy:

Back up your existing Orchestrator configurations.
Configuration backups are described in the "Backup and Restore" chapter of the Nexus Dashboard Orchestrator Configuration Guide for your release.
Back up your existing fabrics' configurations.
We recommend running configuration drift reconciliation after you upgrade your Nexus Dashboard Orchestrator, which may require you to redeploy configurations to your fabrics. As such, we recommend creating configuration backups of all fabrics managed by your Nexus Dashboard Orchestrator.
For more information on creating Cisco APIC configuration backups, see the "Management" chapter of the Cisco APIC Basic Configuration Guide for your release.
For more information on creating Cisco Cloud Network Controller configuration backups, see the "Configuring Cisco Cloud Network Controller Components" chapter of the Cisco Cloud Network Controller for AWS User Guide for your release.
For more information on creating Cisco Nexus Dashboard Fabric Controller configuration backups, see the "Backup and Restore" chapter of the Cisco NDFC Fabric Controller Configuration Guide for your release.
You can upgrade the NDO service in one of two ways:
Using the Nexus Dashboard's App Store, as described in Upgrading NDO Service Using Cisco App Store.
In this case, the Cisco DC App Center must be reachable from the Nexus Dashboard via the Management Network directly or using a proxy configuration. Nexus Dashboard proxy configuration is described in the Nexus Dashboard User Guide.
 Note |
The App Store allows you to upgrade to the latest available version of the service only. In other words, if release 4.0(2) is available, you cannot use the App Store to upgrade to any release prior to that. If you want to upgrade to a different release, you must use the manual upgrade process as described below. |
By manually uploading the new app image, as described in Upgrading NDO Service Manually.
You can use this approach if you are unable to establish the connection to the DC App Center or if you want to upgrade to a version of the application that is not the latest available release.
If you plan to add and manage new Cloud Network Controller sites after you upgrade your Nexus Dashboard Orchestrator to this release, ensure that they are running Cloud Network Controller release 5.2(1) or later.
On-boarding and managing Cloud Network Controller sites running earlier releases is not supported.
Downgrading from this release is not supported.
We recommend creating a full backup of the configuration before upgrading, so that if you ever want to downgrade, you can deploy a brand-new cluster using the earlier version and then restore your configuration in it.
This section describes how to upgrade Cisco Nexus Dashboard Orchestrator.
Ensure that you have completed the prerequisites described in Prerequisites and Guidelines.
Ensure that Cisco DC App Center is reachable from the Nexus Dashboard via the Management Network directly or using a proxy configuration.
Nexus Dashboard proxy configuration is described in the Nexus Dashboard User Guide
| Step 1 |
Log in to your Nexus Dashboard.. |
| Step 2 |
From the left navigation menu, select Service Catalog. |
| Step 3 |
Upgrade the application using the App Store.
|
| Step 4 |
Wait for the new image to initialize. It may take up to 20 minutes for the new application image to become available. |
| Step 5 |
Activate the new image.
|
| Step 6 |
(Optional) Delete the old application image. You can choose to retain the old application version in case you ever want to downgrade. Or you can delete it as described in this step.
|
| Step 7 |
Launch the app. To launch the app, simply click Open on the application tile in the Nexus Dashboard's Service Catalog page. The single sign-on (SSO) feature allows you to log in to the application using the same credentials as you used for the Nexus Dashboard. |
This section describes how to upgrade Cisco Nexus Dashboard Orchestrator.
Ensure that you have completed the prerequisites described in Prerequisites and Guidelines.
| Step 1 |
Download the target release image. |
| Step 2 |
Log in to your Nexus Dashboard. |
| Step 3 |
Upload the image to your Nexus Dashboard. |
| Step 4 |
Wait for the new image to initialize. It may take up to 20 minutes for the new application image to become available. |
| Step 5 |
Activate the new image.
|
| Step 6 |
(Optional) Delete the old application image. You can choose to retain the old application version in case you ever want to downgrade. Or you can delete it as described in this step.
|
| Step 7 |
Launch the app. To launch the app, simply click Open on the application tile in the Nexus Dashboard's Service Catalog page. The single sign-on (SSO) feature allows you to log in to the application using the same credentials as you used for the Nexus Dashboard. |
In some cases you may run into a situation where the configuration actually deployed in the site's controller is different
from the configuration defined in the Nexus Dashboard Orchestrator. These configuration discrepancies are referred to as Configuration Drifts and are indicated by an Out of Sync warning next to the site name in the template view page as shown in the following figure:
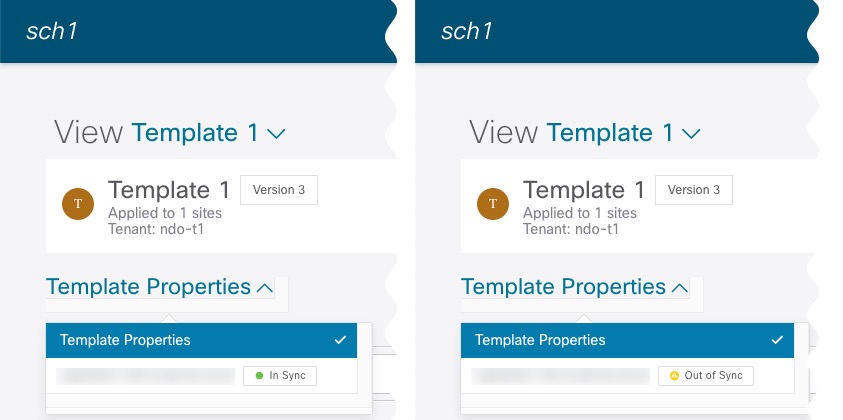
After upgrading your Nexus Dashboard Orchestrator and restoring the previous configuration backup, we recommend that you check for and resolve any configuration drifts as described in this section.
 Note |
Deploying any templates before resolving configuration drifts would push the configuration defined in the Orchestrator and overwrite the values defined in the fabrics' controllers. |
| Step 1 |
In your Nexus Dashboard Orchestrator, navigate to . |
| Step 2 |
Select the first schema and check its templates for configuration drifts. You will repeat the following steps for every schema and template in your deployment You can check for configuration drifts in one of the following two ways:
|
| Step 3 |
If the template contains a configuration drift, resolve the conflicts. For more information about configuration drifts, check the "Configuration Drifts" chapter in the Cisco Nexus Dashboard Orchestrator Configuration Guide for ACI Fabrics. |
| Step 4 |
Repeat the above steps for every schema and template in your Nexus Dashboard Orchestrator. |
| Step 5 |
Check audit logs to verify that all templates have been re-deployed. You can view the audit logs in the tab. page and confirm that all templates show as |