Prerequisites and Guidelines
The following sections describe the steps necessary to configure the general as well as site-specific fabric Infra settings.
Before you proceed with Infra configuration, you must have added the sites as described in previous sections.
In addition, keep in mind the following:
-
Adding or removing border gateway switches requires a Nexus Dashboard Orchestrator fabric connectivity information refresh described in the Refreshing Site Connectivity Information as part of the general Infra configuration procedures.
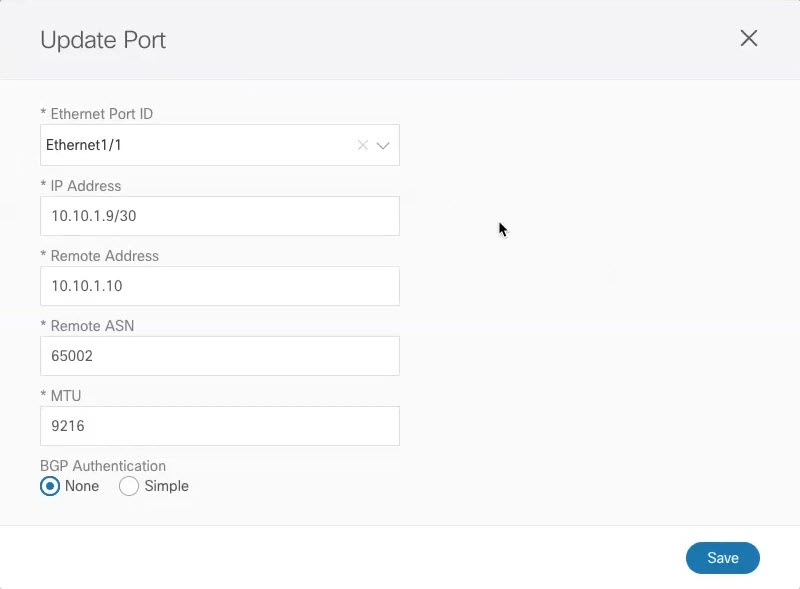

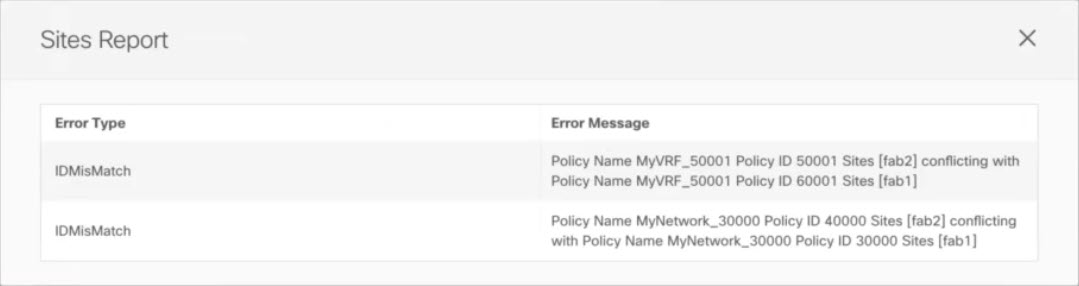
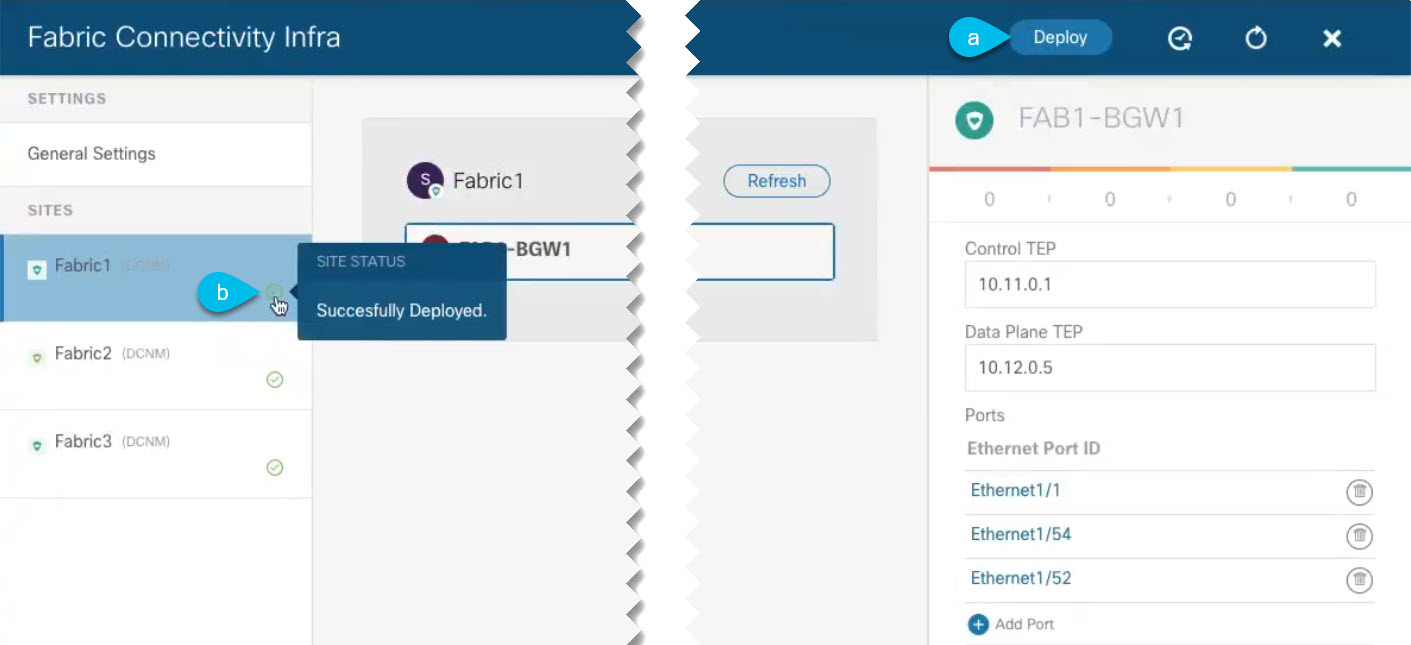
 Feedback
Feedback