About the Cisco Webex Meetings Virtual Desktop App
The Cisco Webex Meetings Virtual Desktop App optimizes the audio and video for the virtual desktop environment using a thin client. With supported versions of Cisco Webex for Windows, Linux, Unicon eLux, and HP ThinPro, hosts can connect to meetings and manage the lobby from their hosted virtual desktops (HVD), ensuring a great experience for both the hosts and the attendees. The software routes all audio and video streams directly between the thin client and the meeting server without going through the HVD.
 Note |
Hosts can start meetings from the Webex Meetings Virtual Desktop App if their site is managed in the Cisco Webex Control Hub, or if their site is managed in the Webex Site Administration and linked to Control Hub. For more information, see Link Cisco Webex Sites to Control Hub. |
 Note |
The Webex Meetings Virtual Desktop Environments is not compatible with the current WBS40.4 Webex Meetings Virtual Desktop Software. |

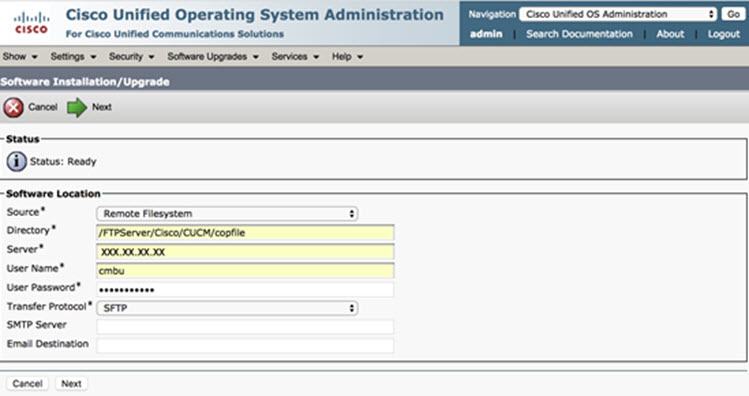
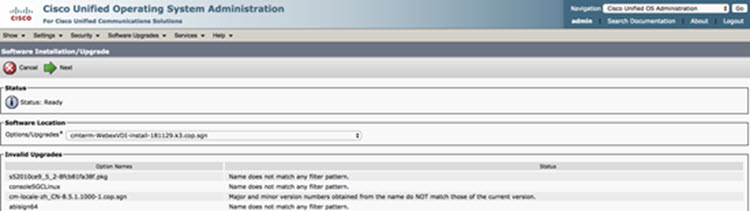
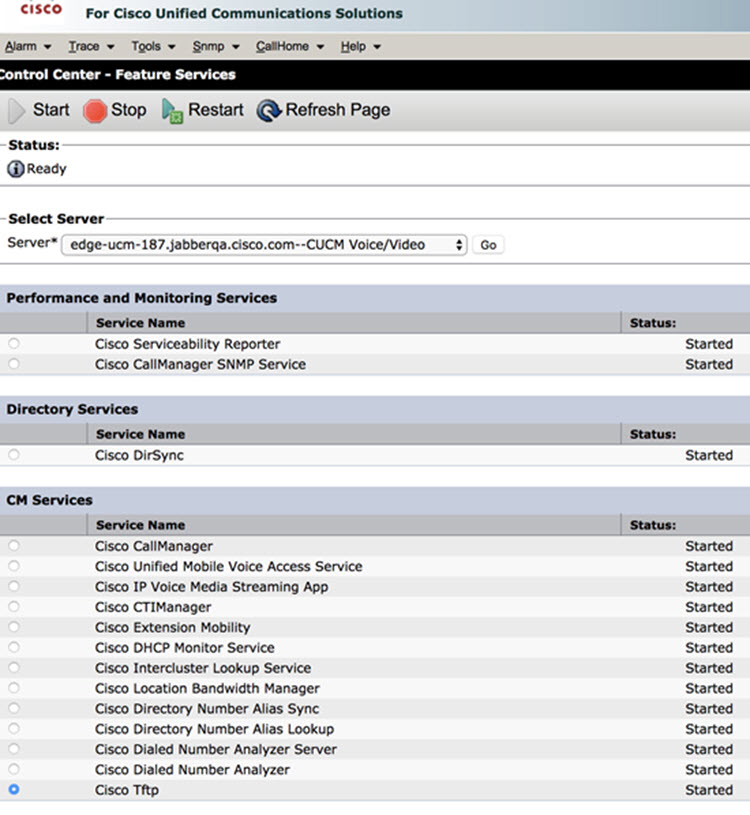
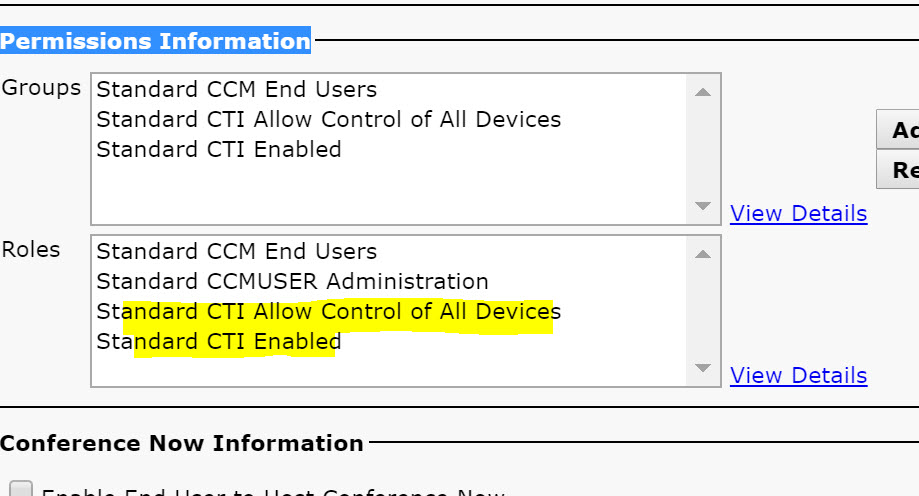
 Feedback
Feedback