About the Cisco Webex Meetings Web App for Virtual Desktop Environments (Beta)
Cisco Webex Meetings Web App for Virtual Desktop Environments (Beta) now supports Browser Content Redirection (BCR) for Citrix Visualization platforms. This allows users on virtual desktops to join meetings from the Web App and get amazing audio and video depending on the local computer and network conditions. Users can join meetings using the Web App on virtual environments without BCR, but if they join with BCR then the media traversal happens between user's local machine and Cisco Webex cloud providing the optimization. Currently, BCR is supported on Citrix Virtual Desktops and App version 7.15, 7.18, and 7.19
 Note |
Due to limitation of the Citrix's Browser Content Redirection protocol, user on Web App cannot share their screen, but can see the screen share from other users. |
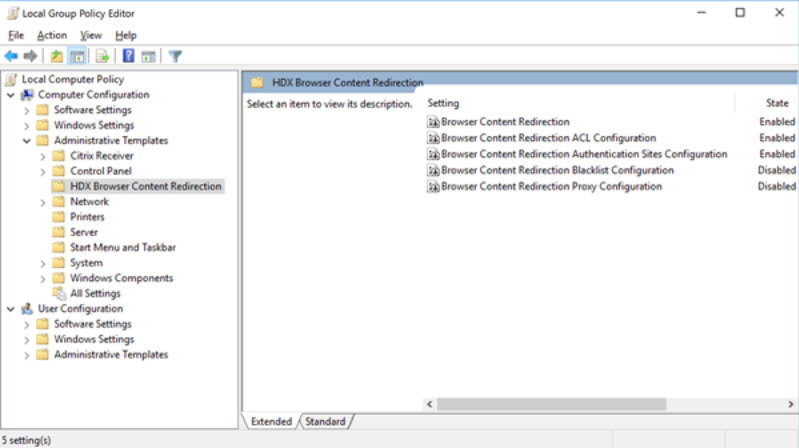
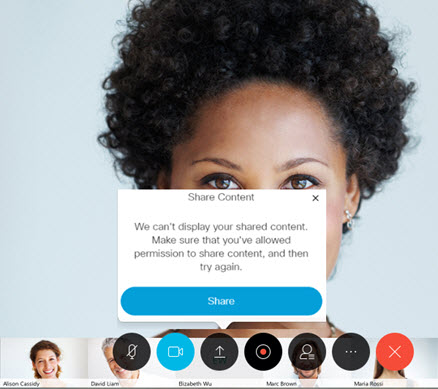
 Feedback
Feedback