Inventory and Device Management
The Inventory page helps you manage, monitor, and organize Remote PHY and CCAP Core inventory. You can quickly view inventory details such as Device Name, Device IP address, MAC address, Product Type, RPD Software version, Tags, and so on. CCAP can be both managed and unmanaged; Non-Cisco RPDs, if supported by Cisco cBR-8, can also be added in Smart PHY.
Cisco Smart PHY supports 50,000 RPDs on a 3-node cluster. Because the number of RPDs provisioned by the Cisco Smart PHY scales into such huge numbers, we recommend that the Operators work on Cisco Smart PHY programmatically using its REST API.
The Following fields are available in the Inventory page.
| Field | Description |
|---|---|
| Status | Status of the CCAP or RPD namely:
|
| Device Name | Host name of the device. |
| Device Description | Device Description. |
| IP Address | IP address of the CCAP Core. |
| MAC Address | MAC address of the RPD. |
| Product Type | Product type of the device. |
| Software Version | Software version of the device. |
| Credential Profile | Credential profile used in CCAP. |
| Latitude | Latitude of the device. |
| Longitude | Longitude of the device. |
| Location | Location of the device. |
| Model Number | Model number of the device. |
| Tags | Tags associated with the device. |
An administrator can perform the following operations from the Smart PHY inventory page.
| Operation Name | Description |
|---|---|
| Add CCAP | Adding CCAP Core. |
| Add RPD | Adding RPD. |
| Edit | Editing parameters of an existing CCAP Core or RPD. |
| Remove | Remove a CCAP or RPD. |
| Refresh RPD State | Refresh the state of an RPD. |
| Fetch SSH Key | Fetches the latest SSH Key from a CCAP Core. |
| Enable Maintenance Mode | Moves a CCAP Core manually to Maintenance mode during a maintenance window. |
| Resume Normal Operation | Restores the normal mode of operation for a CCAP Core. |
| Import | Import Inventory data for CCAP Core(s) and RPD(s). |
| Export | Export Inventory data for CCAP Core(s) and RPD(s). |
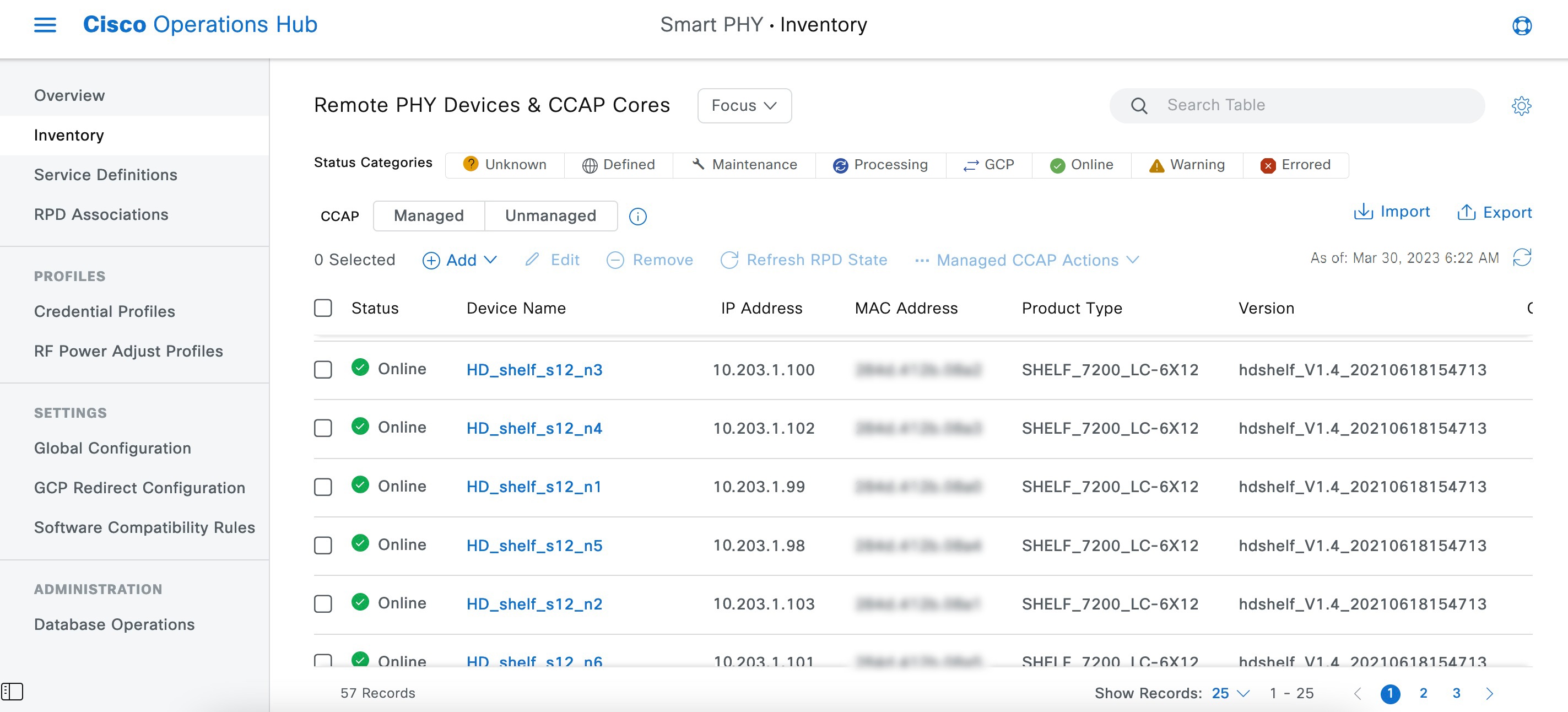
Credential Profiles
Credential profiles are collections of device credentials to Telnet or SSH to cBR8 devices. When you add or import devices, you specify the credential profile the devices you want to use. You can apply same or different credential profiles across devices.
For information regarding Credential Management, see Credential Profiles.
 Note |
We recommended that you add RPDs through Cisco Smart PHY RPD Association page and not through the Inventory page. The RPD Association page creates an inventory record automatically. For more information see, Creating an RPD Association. |
 Feedback
Feedback