Zero Day Configuration der Cisco Business Mobile App
Ziel
In diesem Dokument wird erläutert, wie Sie die Zero-Day-Einrichtung der Cisco Business Mobile-App konfigurieren.
Einführung
Mit der Cisco Business Mobile-App können Kunden unterstützte Cisco Business-Geräte bereitstellen und verwalten. Die mobile App soll Kunden bei der Einrichtung ihrer Switches und Wireless-Netzwerke sowie bei der zentralen Verwaltung ihrer Infrastruktur unterstützen.
Die Zero-Day-Konfiguration führt Sie durch die Erstkonfiguration des Geräts mithilfe der mobilen App.
Einige Begriffe zur Cisco Business Mobile-App:
- Neues Netzwerk - Ein neues Netzwerk, das noch konfiguriert werden muss
- Brownfield Network - Ein vorhandenes Netzwerk, das bereits konfiguriert wurde
- Tag 0 - Erstkonfiguration
- Tag 2: Ändern oder Aktualisieren der vorhandenen Konfiguration
Derzeit wird die mobile App nur neue Netzwerkbereitstellungen unterstützen. Geräte mit vorhandenen Konfigurationen werden nicht erkannt oder verwaltet.
Wenn Sie bereit sind, die mobile App zu verwenden, lassen Sie uns das Setup durchführen!
Systemanforderungen für die Cisco Business Mobile-Anwendung
Die Cisco Business Mobile-App wird auf Apple iOS-basierten Geräten mit iOS 13.0 und höher unterstützt.
Die folgenden Cisco Business-Geräte können über die Cisco Business Mobile-App verwaltet werden:
- Cisco Business Smart Switches der Serie 220
- Cisco Business Smart Switches der Serie 250
- Cisco Business Managed Switches der Serie 350
- Cisco Business Access Points der Serie 100
- Cisco Business Mesh Extender der Serie 100
- Cisco Business Access Points der Serie 200
Inhalt
- Konfiguration der Cisco Business Mobile-Anwendung
- Standort hinzufügen
- Standortkonfiguration
- Geräte hinzufügen
Konfiguration der Cisco Business Mobile-Anwendung
Standort hinzufügen
Die Cisco Business Mobile App wird derzeit nur auf Apple iOS-basierten Geräten mit iOS Version 13.0 und höher unterstützt.
Schritt 1
Laden Sie die Cisco Business Mobile-App vom App Store auf Ihr Apple-Gerät (iPhone oder iPad) herunter.
Die App ist für die Anzeige auf einem iPhone optimiert. Wenn Sie ein iPad verwenden, sehen Sie schwarze Striche auf der Seite der App, da das Seitenverhältnis eines iPads unterschiedlich ist.
Schritt 2
Klicken Sie auf die Cisco Business Mobile-App.
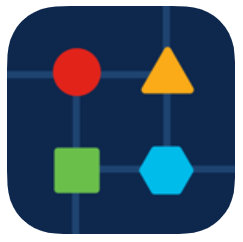
Schritt 3
Um einen Speicherort für Ihr Netzwerk zu erstellen, klicken Sie auf + Site hinzufügen.
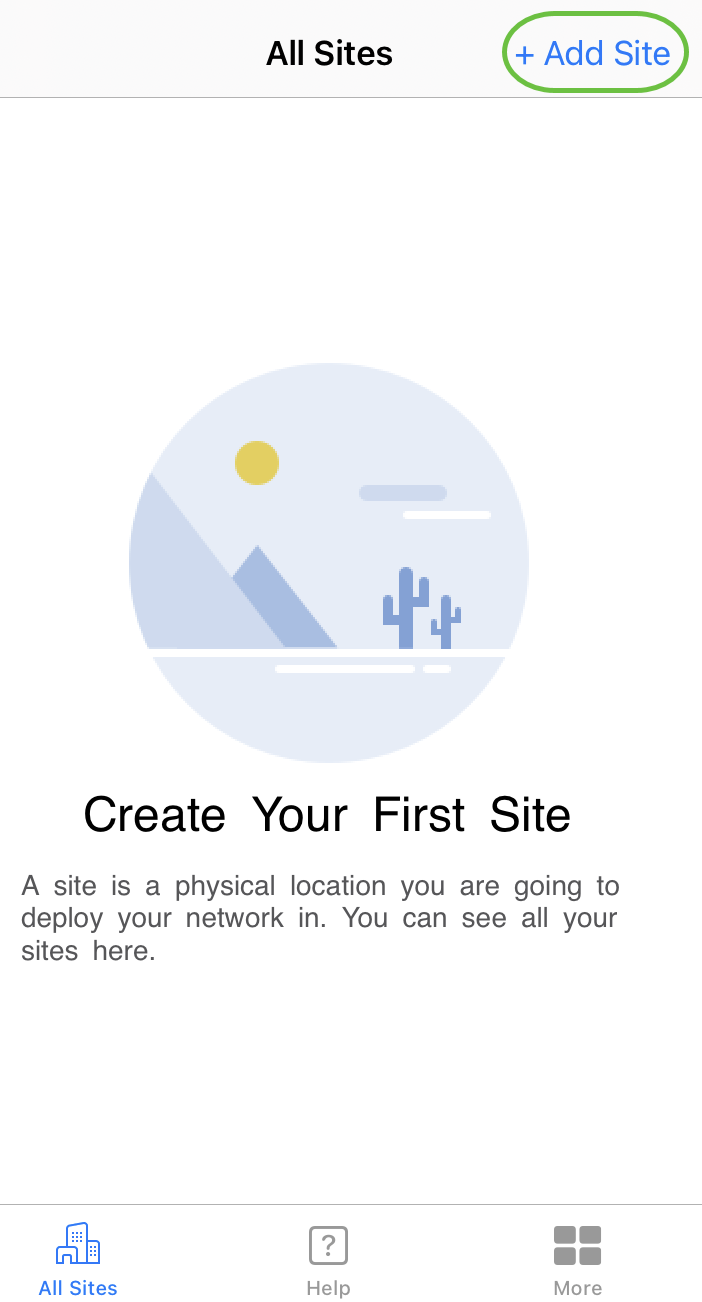
Schritt 4
Klicken Sie auf Erste Schritte.
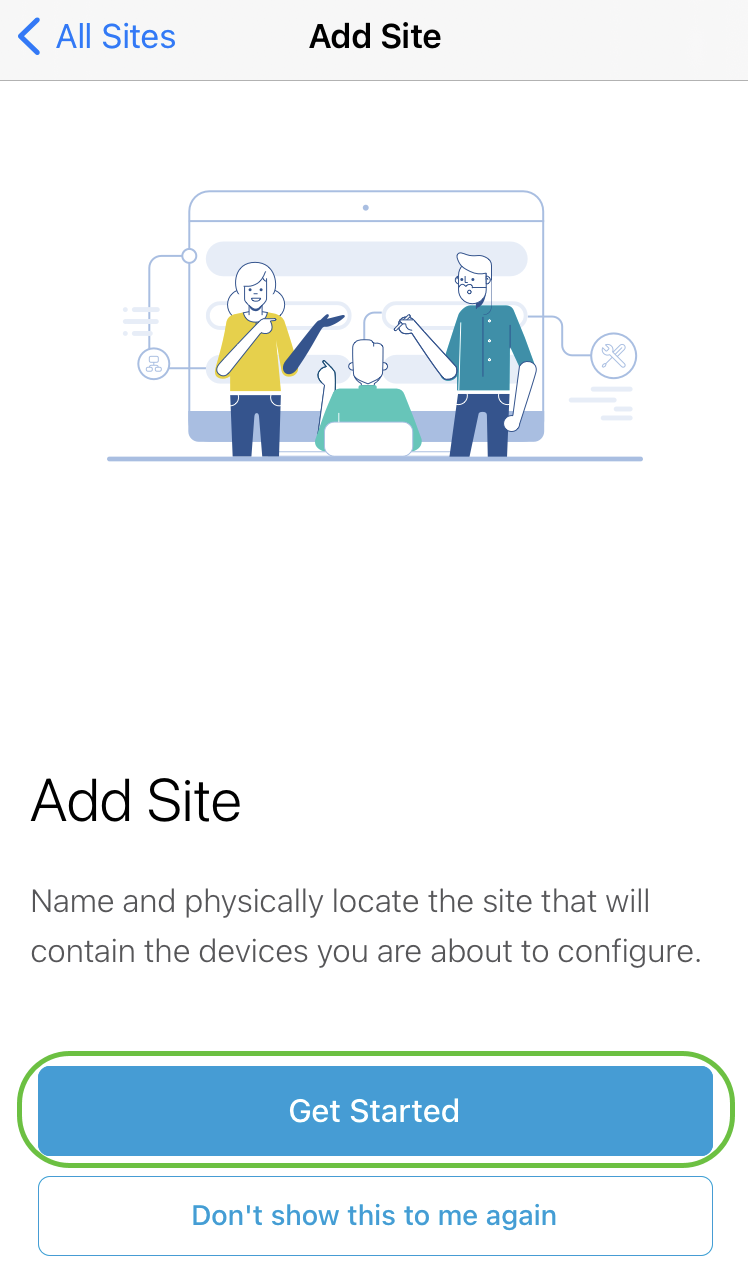
Schritt 5
Konfigurieren Sie den Namen Ihrer Website, Ihre Adresse, Ihr Land, und klicken Sie auf Weiter.

Schritt 6
Geben Sie einen Benutzernamen und ein Kennwort für die Website ein, und klicken Sie auf Weiter.
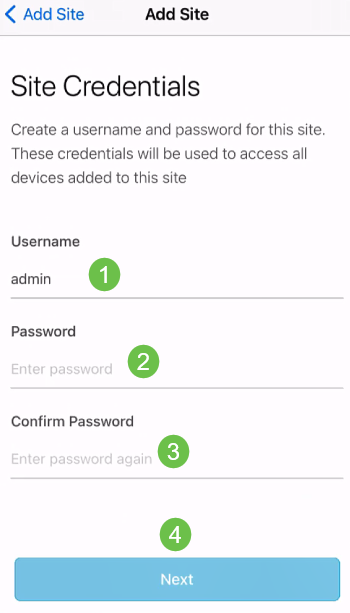
Die Anmeldeinformationen werden für den Zugriff auf die Geräte an diesem Standort verwendet.
Schritt 7
Sie sehen den Bildschirm Zusammenfassung. Klicken Sie auf Bearbeiten, um Änderungen vorzunehmen. Wenn Sie alle festgelegt sind, klicken Sie auf Site hinzufügen.

Schritt 8
Klicken Sie auf Fertig.
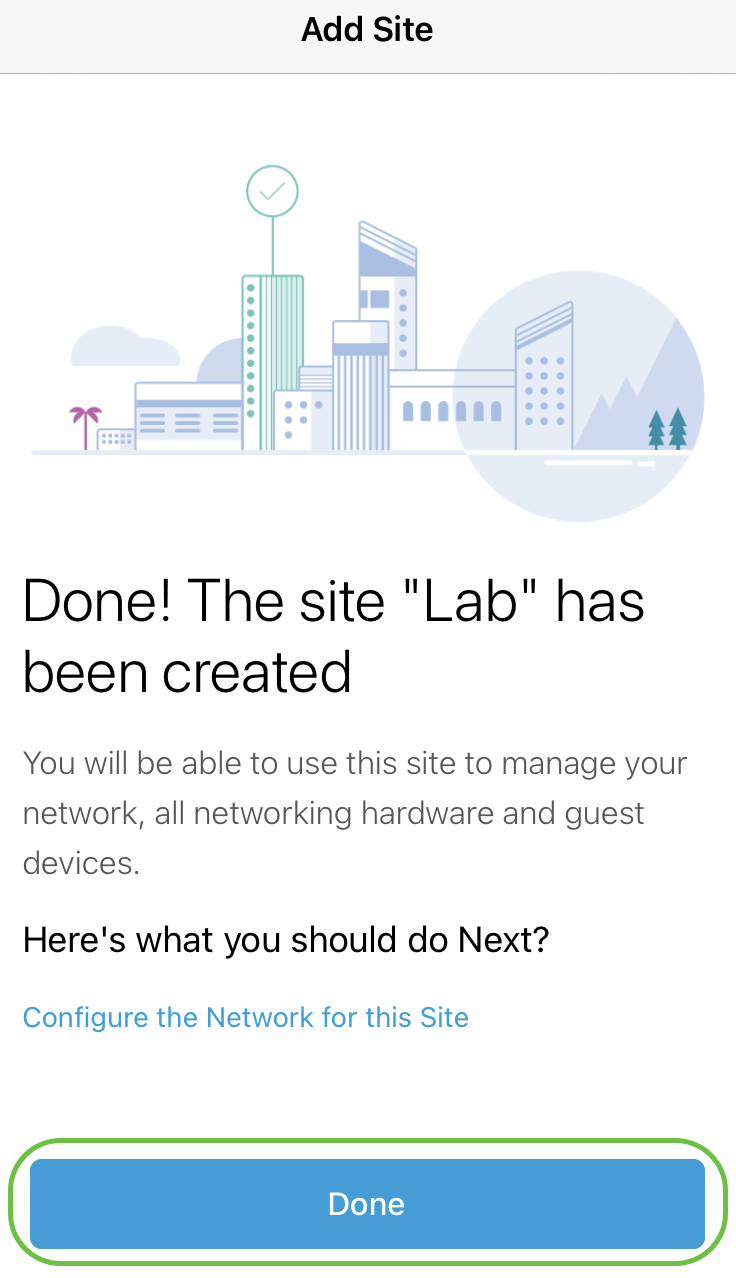
Standortkonfiguration
Um die Site zu konfigurieren, gehen Sie wie folgt vor:
Schritt 1
Klicken Sie auf Erste Schritte.
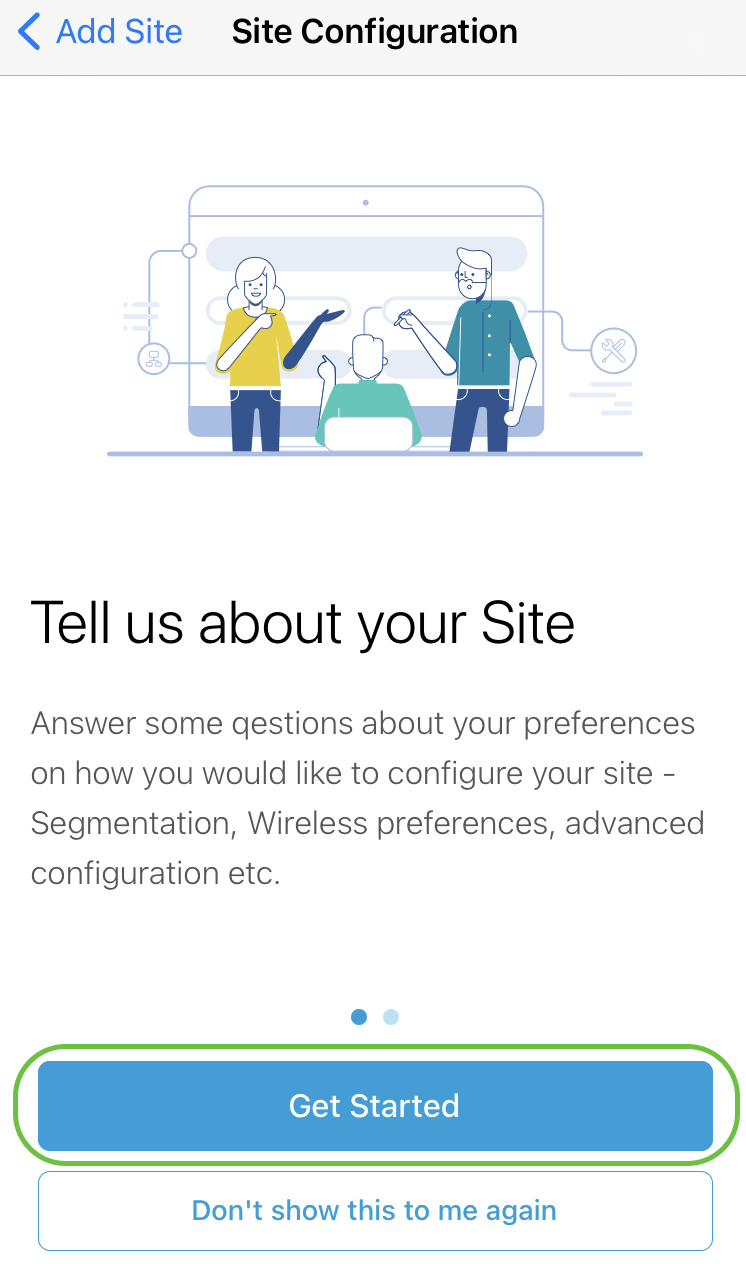
Schritt 2
Wählen Sie eine Option aus, um die Wireless-Einstellungen in Ihrem Netzwerk zu konfigurieren. In diesem Beispiel Yes I want to is selected (Ja, ich möchte ausgewählt sein).
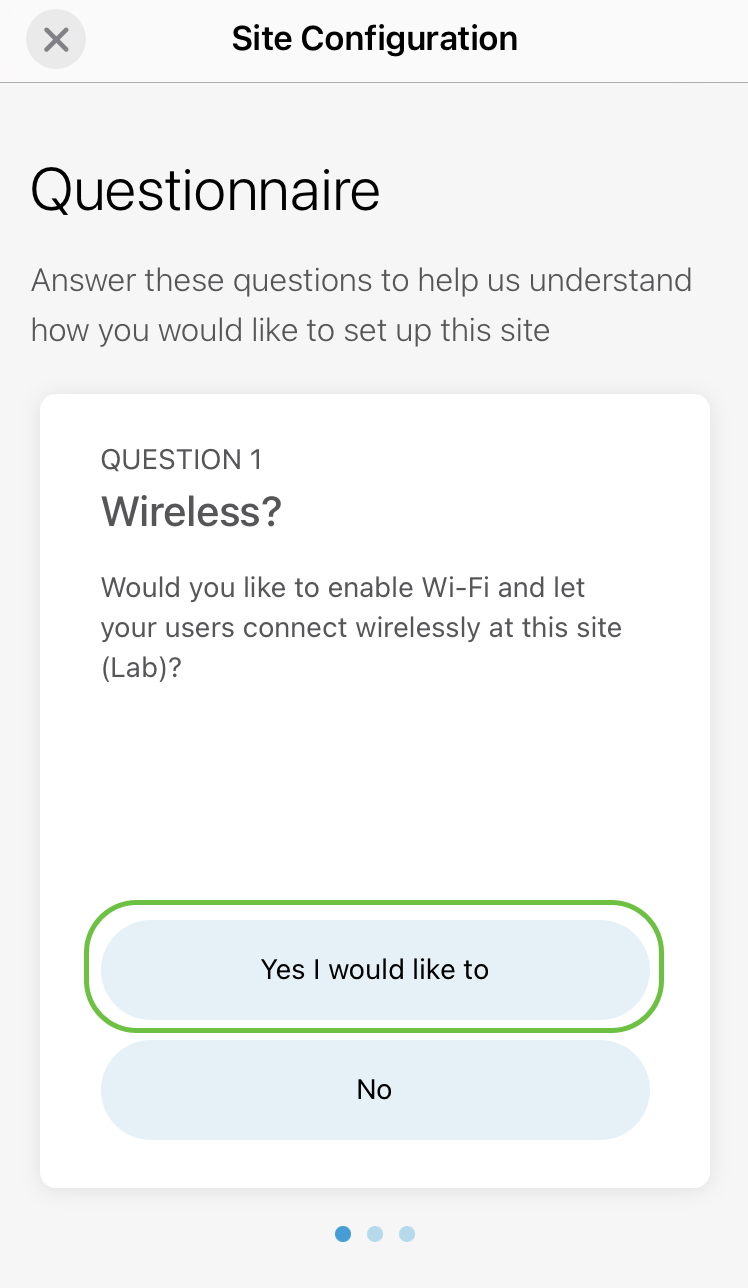
Schritt 3
Wenn Sie über mehrere Netzwerke verfügen, können Sie diese konfigurieren. In diesem Beispiel ist "Nur 1" in Ordnung ausgewählt.
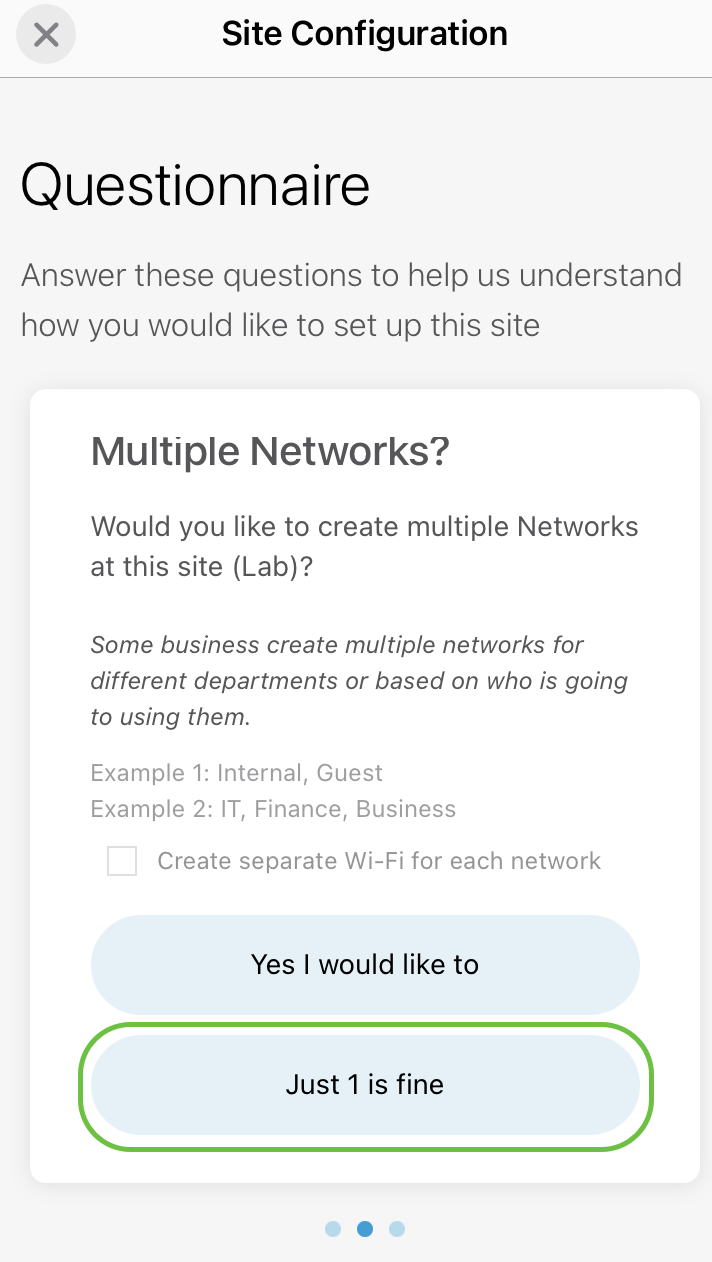
Schritt 4
Sie können die erweiterten Einstellungen entweder manuell oder automatisch konfigurieren. In diesem Beispiel ist Do it (Automatisch durchführen) ausgewählt. Klicken Sie auf Weiter.
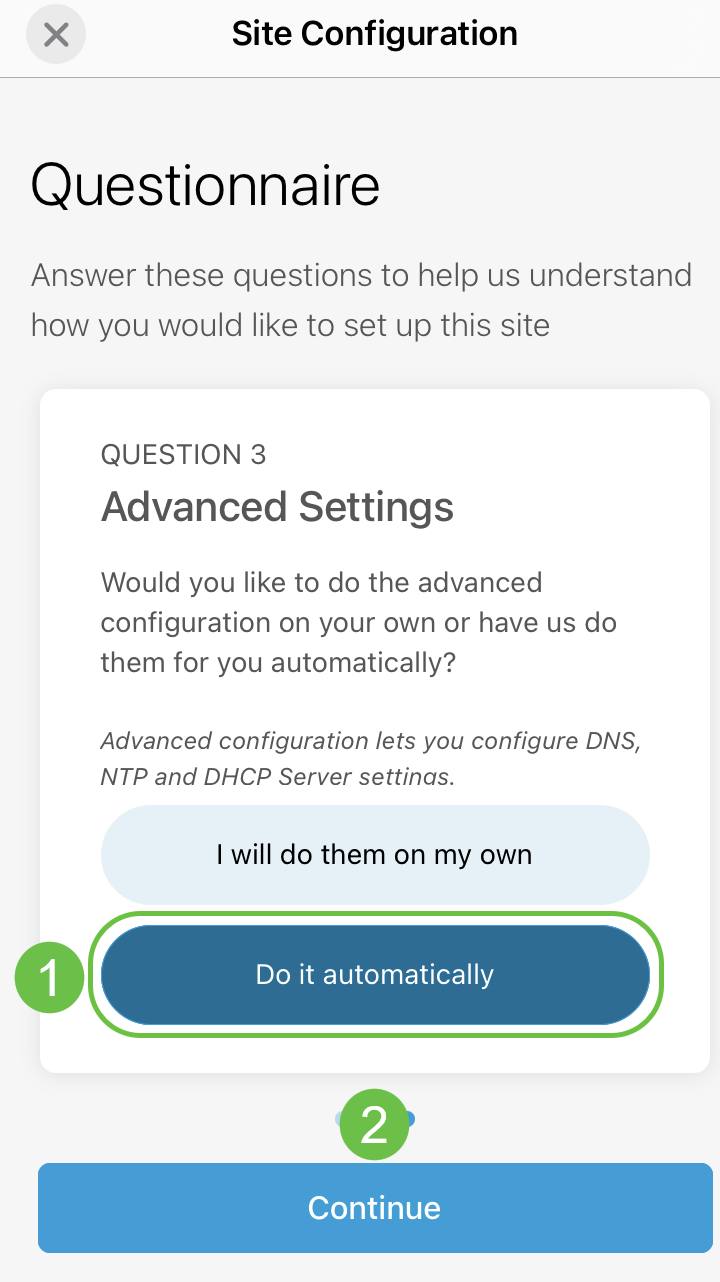
Schritt 5
Geben Sie einen Netzwerknamen ein, und klicken Sie auf Weiter.

Wenn Sie weitere Netzwerke hinzufügen möchten, klicken Sie auf + Netzwerk hinzufügen.
Schritt 6
Geben Sie ein Kennwort für Ihr Netzwerk ein, und klicken Sie auf Weiter.
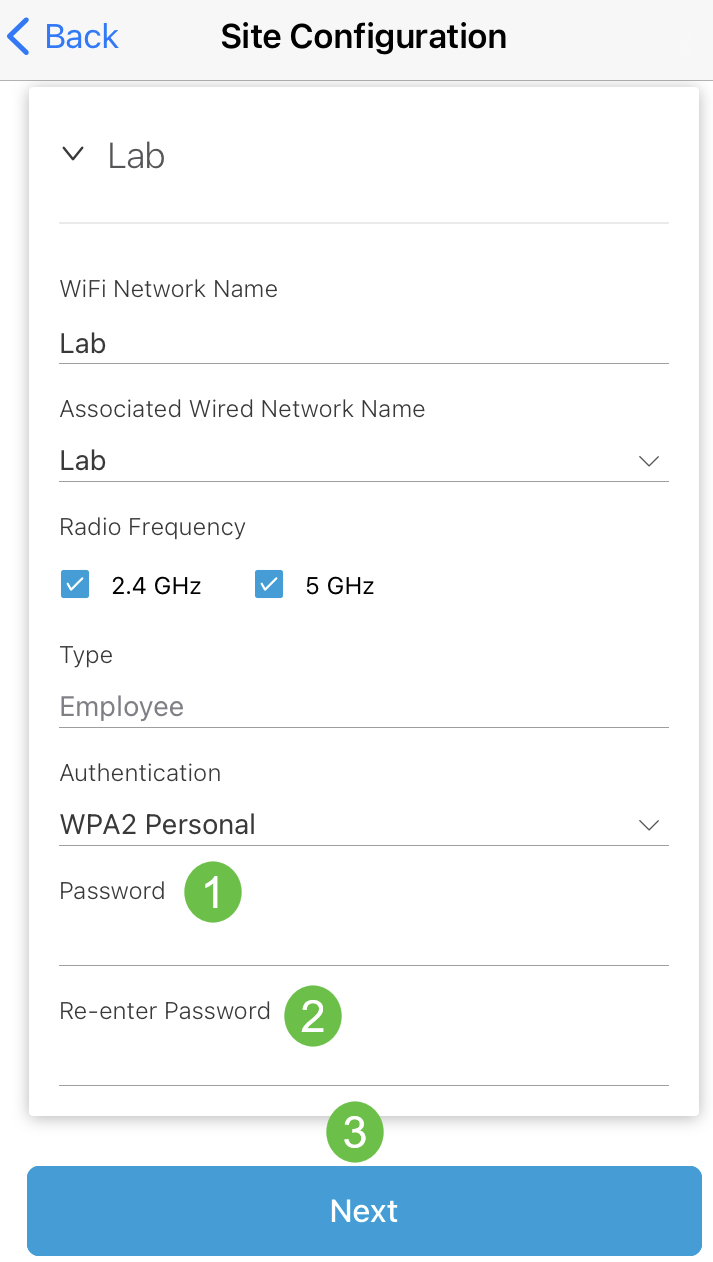
Schritt 7
Klicken Sie auf Weiter, um fortzufahren.
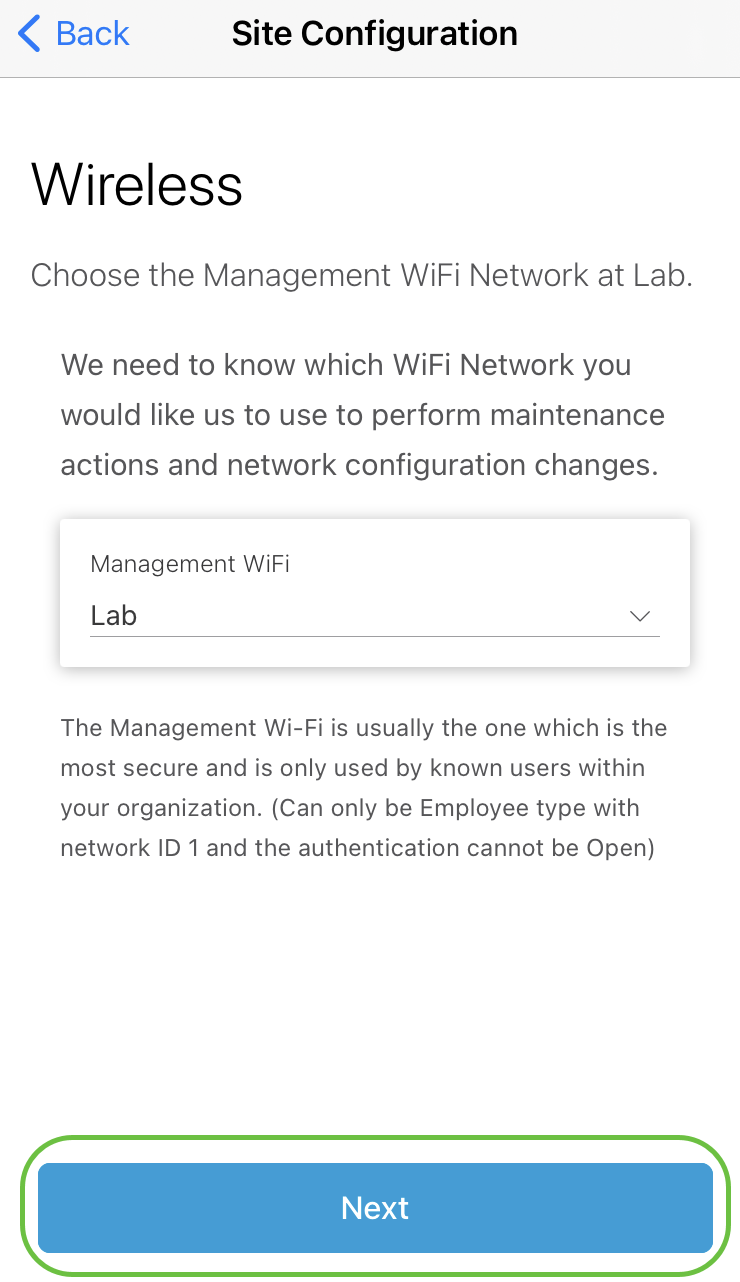
Schritt 8
Überprüfen Sie die Details im Bildschirm Zusammenfassung. Klicken Sie auf die Schaltfläche Standortkonfigurationen bestätigen, um die Einrichtung abzuschließen.
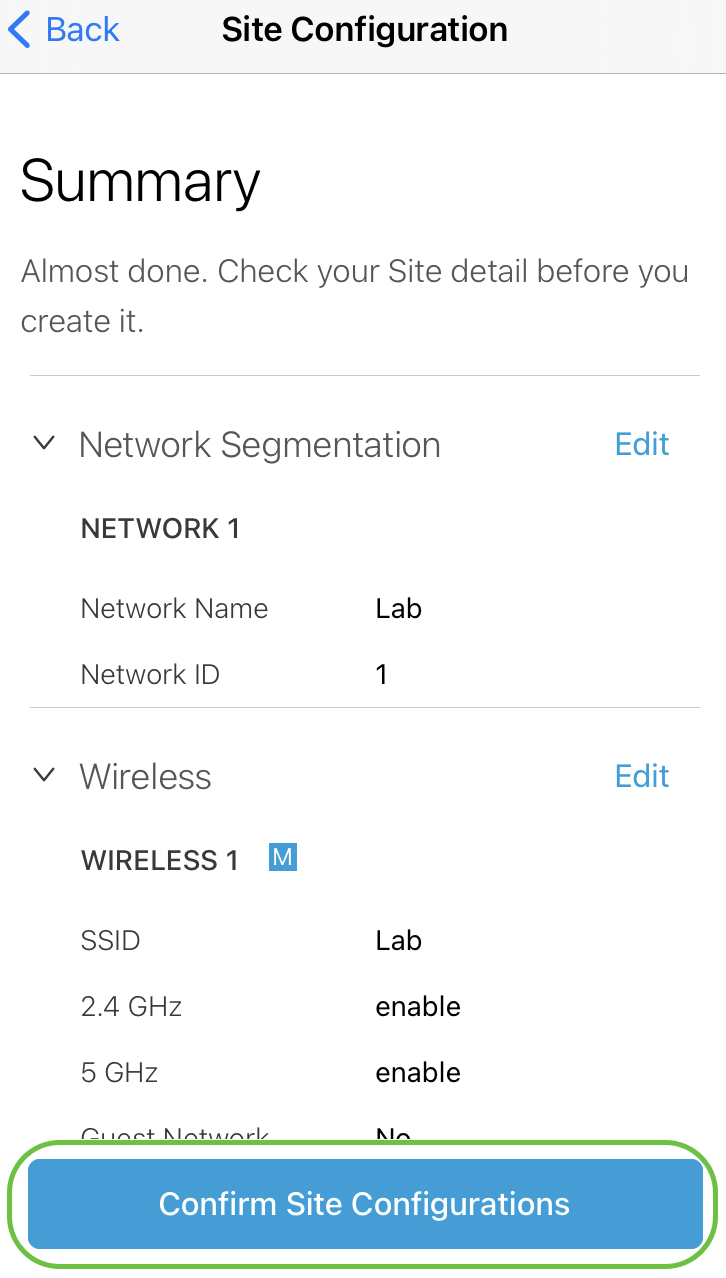
Schritt 9
Klicken Sie auf Fertig.
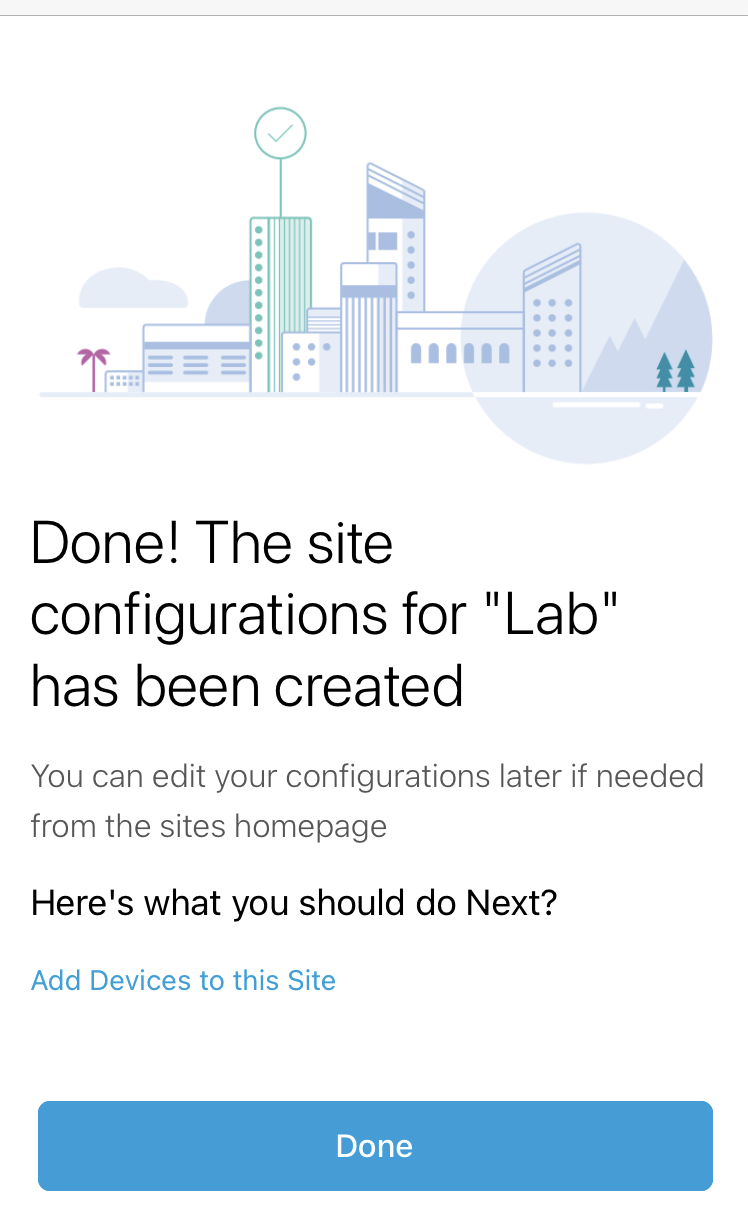
Geräte hinzufügen
Um Geräte hinzuzufügen, gehen Sie wie folgt vor:
Schritt 1
Klicken Sie auf Geräte hinzufügen.
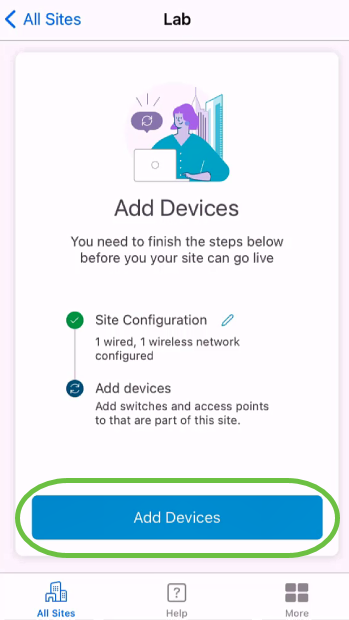
Schritt 2
Klicken Sie auf Erste Schritte.
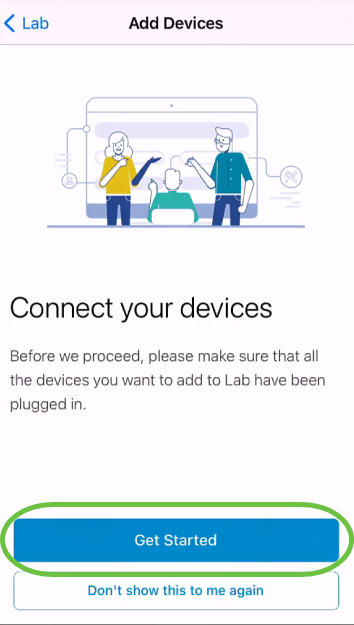
Schritt 3
Klicken Sie auf Join (Beitreten), um der CiscoBusiness-Setup-SSID beizutreten.
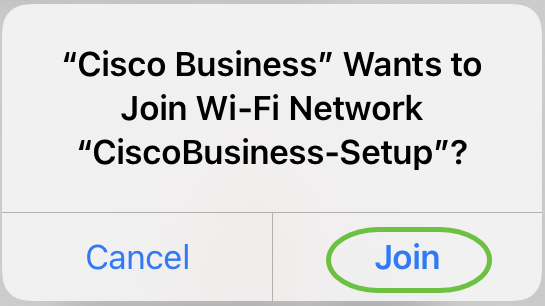
Stellen Sie sicher, dass der Wireless Access Point vollständig hochgefahren ist und sich in den Werkseinstellungen befindet.
Schritt 4
Klicken Sie nach der Erkennung der Verbindung auf Fertig.
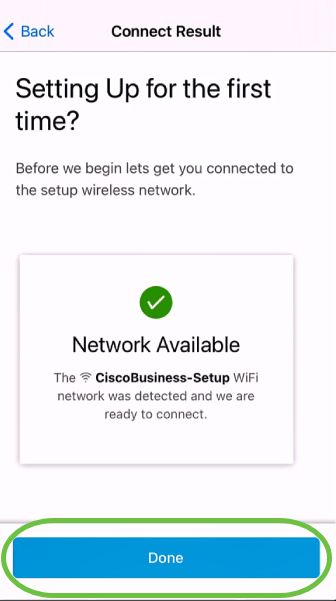
Schritt 5
Klicken Sie auf OK, damit Cisco Business Network Cisco Business-Geräte findet und eine Verbindung zu diesen herstellt.
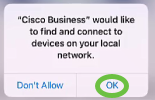
Schritt 6
Der Access Point wird erkannt. In diesem Beispiel handelt es sich um einen Cisco Business Wireless 145AC Access Point. Klicken Sie auf Cisco Business Wireless 145AC hinzufügen.
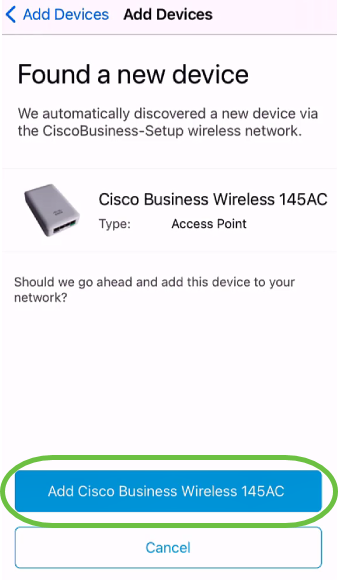
Schritt 7
Eine Zusammenfassung des Geräts und der Einstellungen wird angezeigt. Klicken Sie auf Gerät hinzufügen bestätigen.
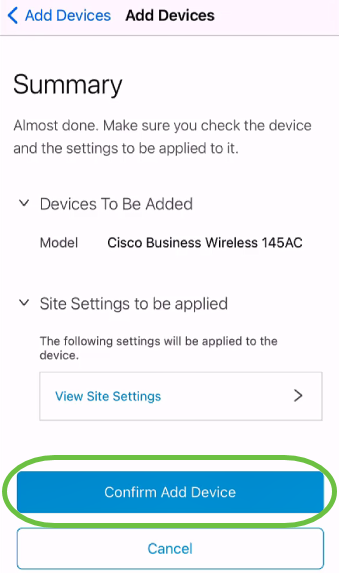
Es wird ein Bildschirm angezeigt, der den Fortschritt des Hinzufügens des Geräts anzeigt.
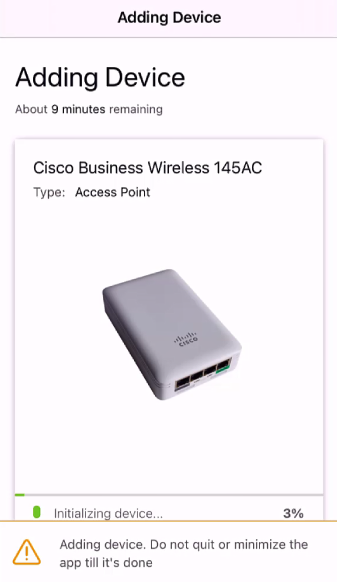
Schritt 8
Klicken Sie auf Beitreten, damit der Access Point dem von Ihnen erstellten Netzwerk beitreten kann.

Schritt 9
Es wird ein Bildschirm angezeigt, auf dem das Gerät erfolgreich bereitgestellt wurde. Sie können auswählen, weitere Geräte hinzuzufügen, oder auf Fertig klicken. In diesem Beispiel ist Fertig ausgewählt.
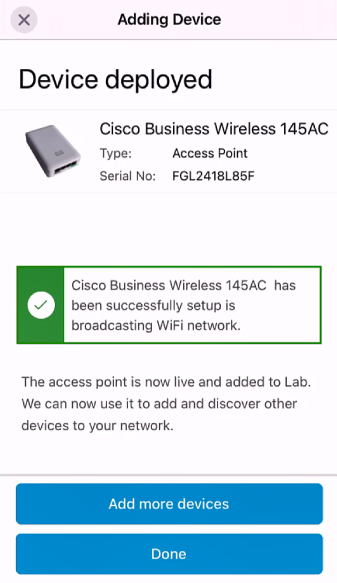
Schritt 10
Klicken Sie auf Fertig, um fortzufahren.

Schritt 11
Sie werden zur Hauptseite navigiert. Wenn Sie weitere Geräte hinzufügen müssen, klicken Sie auf + Geräte hinzufügen.
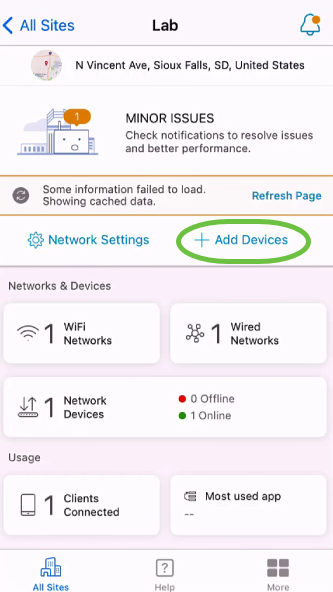
Schritt 12
Wählen Sie die Option Erste Schritte aus.
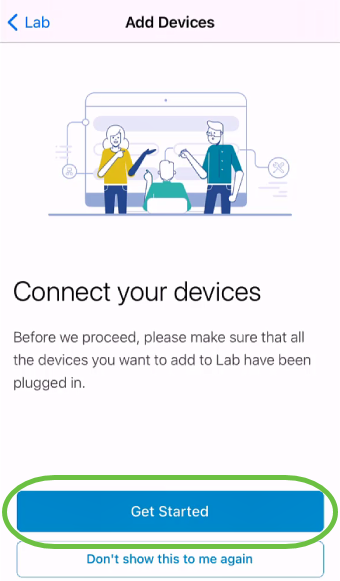
Schritt 13
Die erkannten Geräte werden angezeigt. In diesem Beispiel wurden drei Geräte erkannt. Klicken Sie auf die Schaltfläche 3 Geräte hinzufügen.
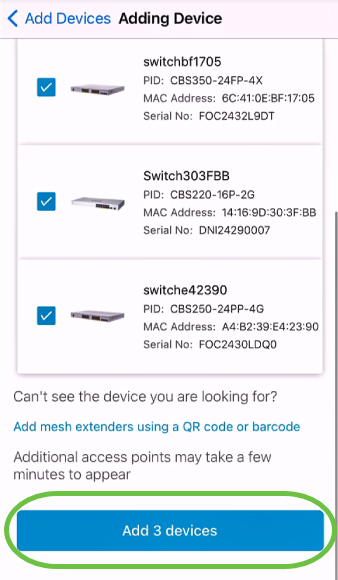
Schritt 14
Eine Zusammenfassung der hinzuzufügenden Geräte wird angezeigt. Klicken Sie auf Geräte hinzufügen und bereitstellen.
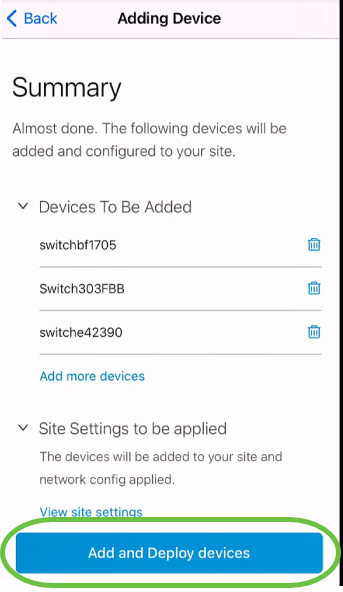
Die Geräte werden konfiguriert und hinzugefügt.
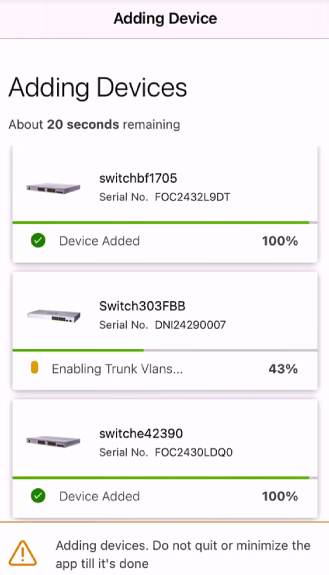
Die Erstkonfiguration für die Geräte wird mit Day-Zero-Angriffen durchgeführt. Schließen Sie die App während dieses Vorgangs nicht.
Schritt 15
Klicken Sie auf Fertig.
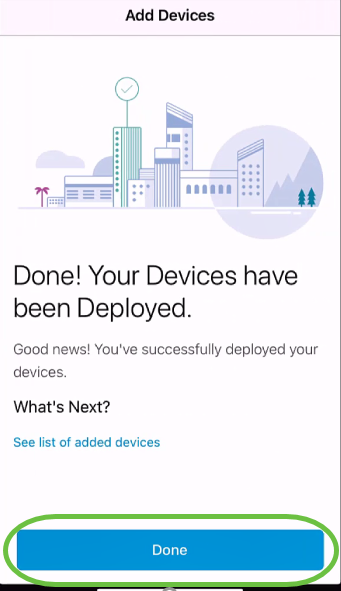
Fazit
Da hast du es! Sie haben jetzt die Einrichtung der Day Zero-Konfiguration Ihrer Cisco Business Mobile-App erfolgreich konfiguriert. Jetzt können Sie Ihr Netzwerk ganz einfach verwalten.
Jetzt wissen Sie, wo Sie weitere Informationen erhalten oder Feedback geben können.
Sie benötigen weitere Artikel zur Cisco Business Mobile-Anwendung? Schau nicht weiter! Klicken Sie auf eines der Tags unten, um direkt zu diesem Thema zu gelangen. Viel Spaß!
Revisionsverlauf
| Überarbeitung | Veröffentlichungsdatum | Kommentare |
|---|---|---|
1.0 |
24-Jun-2021 |
Erstveröffentlichung |
Cisco kontaktieren
- Eine Supportanfrage öffnen

- (Erfordert einen Cisco Servicevertrag)
 Feedback
Feedback