إجمالي تكوين الشبكة: RV260P مع Cisco Business Wireless وواجهة مستخدم الويب
الهدف:
يوضح لك هذا الدليل كيفية تكوين شبكة شبكة شبكة لاسلكية باستخدام موجه RV260P، ونقطة وصول CBW140AC، وموسعي شبكة CBW142ACM.
يستخدم هذا المقال واجهة مستخدم الويب (UI) لإعداد الشبكة اللاسلكية للشبكة العنكبوتية. إذا كنت تفضل إستخدام تطبيق الأجهزة المحمولة الموصى به للإعداد اللاسلكي السهل، فانقر للانتقال سريعا إلى المقالة التي تستخدم تطبيق الأجهزة المحمولة. إذا كنت ترغب في إستخدام واجهة مستخدم ويب، فاستمر في القراءة!
الطوبولوجيا:
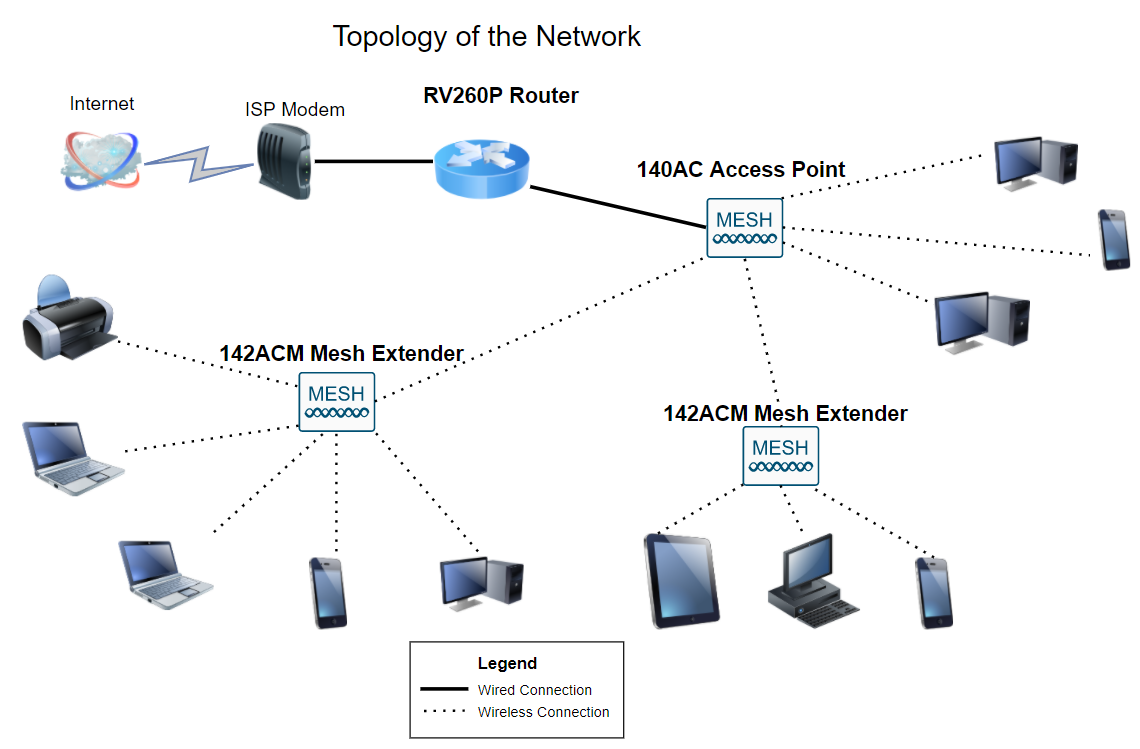
المقدمة
ها أنت ذا، جاهز لإعداد شبكتك الجديدة. إنه يوم مثير! في هذا السيناريو، نستخدم موجه RV260P. يوفر هذا الموجه التزويد بالطاقة عبر شبكة إيثرنت (PoE) التي تسمح لك بتوصيل CBW140AC في الموجه بدلا من محول. سيتم إستخدام موسعات شبكة CBW140AC و CBW142ACM لإنشاء شبكة شبكة شبكة لاسلكية.
إذا لم تكن على دراية ببعض المصطلحات المستخدمة في هذا المستند أو كنت تريد المزيد من التفاصيل حول شبكات الشبكة العنكبوتية، راجع المقالات التالية:
- Cisco Business: مسرد المصطلحات الجديدة
- مرحبا بكم في شبكات الشبكة اللاسلكية من Cisco
- الأسئلة المتداولة (FAQ) لشبكة Cisco Business اللاسلكية
هل أنت مستعد؟ لنصل إليه!
الأجهزة القابلة للتطبيق | إصدار البرامج
- الطراز RV260p | 1.0.0.17
- cbw140ac | 10.3.1.0
- CBW142ACM | 10.3.1.0 (يلزم توفر موسع شبكة واحد على الأقل للشبكة المعشقة)
جدول المحتويات
قبل البدء
- تأكد من وجود اتصال إنترنت حالي للإعداد.
- اتصل ب ISP للتعرف على أي تعليمات خاصة تتوفر لديه عند إستخدام الموجه RV260. توفر بعض مزودي خدمة الإنترنت (ISPs) بوابات مع موجهات مدمجة. إذا كانت لديك عبارة تحتوي على موجه مدمج، فقد تضطر إلى تعطيل الموجه وتمرير عنوان IP لشبكة المنطقة الواسعة (WAN) (عنوان بروتوكول الإنترنت الفريد الذي يعينه موفر الإنترنت لحسابك) وجميع حركة مرور الشبكة من خلاله إلى الموجه الجديد.
- حدد مكان وضع الموجه. ستحتاج إلى مساحة مفتوحة إن أمكن. قد لا يكون هذا أمرا سهلا لأنه يجب عليك توصيل الموجه ببوابة النطاق الترددي العريض (المودم) من موفر خدمة الإنترنت (ISP).
تكوين الموجه RV260P
يعد الموجه ضروريا في الشبكة لأنه يقوم بتوجيه الحزم. وهو يمكن الكمبيوتر من الاتصال بأجهزة كمبيوتر أخرى غير موجودة على نفس الشبكة أو الشبكة الفرعية. يقوم الموجه بالوصول إلى جدول توجيه لتحديد مكان إرسال الحزم. يسرد جدول التوجيه عناوين الوجهة. يمكن سرد التكوينات الثابتة والحركية على حد سواء في جدول التوجيه للحصول على الحزم إلى وجهتها المحددة.
يأتي الطراز RV260P مزودا بإعدادات افتراضية تم تحسينها للعديد من الشركات الصغيرة. ومع ذلك، قد تتطلب الشبكة أو موفر خدمة الإنترنت (ISP) منك تعديل بعض هذه الإعدادات. بعد الاتصال ب ISP للمتطلبات، يمكنك إجراء التغييرات باستخدام واجهة مستخدم ويب (UI).
خرج الطراز RV260p من عبوته
الخطوة 1
قم بتوصيل كبل الإيثرنت من أحد منافذ شبكة LAN (إيثرنت) RV260P بمنفذ الإيثرنت في الكمبيوتر. ستحتاج إلى مهايئ إذا لم يكن للكمبيوتر منفذ إيثرنت. يجب أن تكون المحطة الطرفية في الشبكة الفرعية السلكية نفسها الخاصة ب RV260P لإجراء التكوين الأولي.
الخطوة 2
تأكد من إستخدام مهايئ الطاقة الموفر مع RV260P. قد يؤدي إستخدام مهايئ طاقة مختلف إلى تلف الطراز RV260P أو التسبب في تعطل محول USB الملحق. مفتاح الطاقة في وضع التشغيل بشكل افتراضي.
قم بتوصيل مهايئ الطاقة بمنفذ 12VDC الخاص ب RV260P، ولكن لا تقم بتوصيله بالطاقة بعد.
الخطوة 3
تأكد من إيقاف تشغيل المودم.
الخطوة 4
أستخدم كبل إيثرنت لتوصيل الكبل أو مودم DSL بمنفذ WAN على RV260P.
الخطوة 5
أدخل الطرف الآخر من مهايئ RV260P في مخرج كهرباء. سيعمل هذا على الطراز RV260. قم بتوصيل المودم مرة أخرى حتى يتمكن من تشغيل الطاقة أيضا. يكون مصباح الطاقة في اللوحة الأمامية أخضر صلب عندما يكون محول الطاقة موصلا بشكل صحيح وينتهي RV260P من التمهيد.
إعداد الموجه
يتم إجراء عملية الإعداد، والآن حان الوقت للقيام ببعض عمليات التهيئة! لتشغيل واجهة مستخدم ويب، اتبع الخطوات التالية:
الخطوة 1
إذا تم تكوين الكمبيوتر الخاص بك ليصبح عميل بروتوكول التكوين الديناميكي للمضيف (DHCP)، يتم تعيين عنوان IP في نطاق 192.168.1.x إلى الكمبيوتر الشخصي. يقوم DHCP بأتمتة عملية تعيين عناوين IP، وأقنعة الشبكة الفرعية، والعبارات الافتراضية، والإعدادات الأخرى لأجهزة الكمبيوتر. يجب تعيين أجهزة الكمبيوتر للمشاركة في عملية DHCP للحصول على عنوان. يتم القيام بذلك من خلال تحديد الحصول على عنوان IP تلقائيا في خصائص TCP/IP على الكمبيوتر.
الخطوة 2
افتح مستعرض ويب مثل Safari أو Internet Explorer أو Firefox. دخلت في العنوان شريط، التقصير عنوان من ال RV260P أي يكون 192.168.1.1.
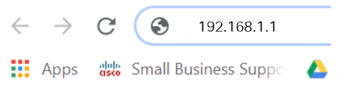
الخطوة 3
قد يصدر المستعرض تحذيرا بأن موقع الويب غير موثوق به. تابع إلى موقع الويب. إذا لم تكن متصلا، انتقل إلى أستكشاف أخطاء اتصال الإنترنت وإصلاحها.
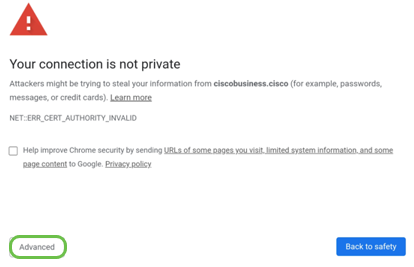
الخطوة 4
عندما تظهر صفحة تسجيل الدخول، أدخل اسم المستخدم الافتراضي Cisco وكلمة المرور الافتراضية Cisco. كلا من اسم المستخدم وكلمة المرور متحسسان لحالة الأحرف.
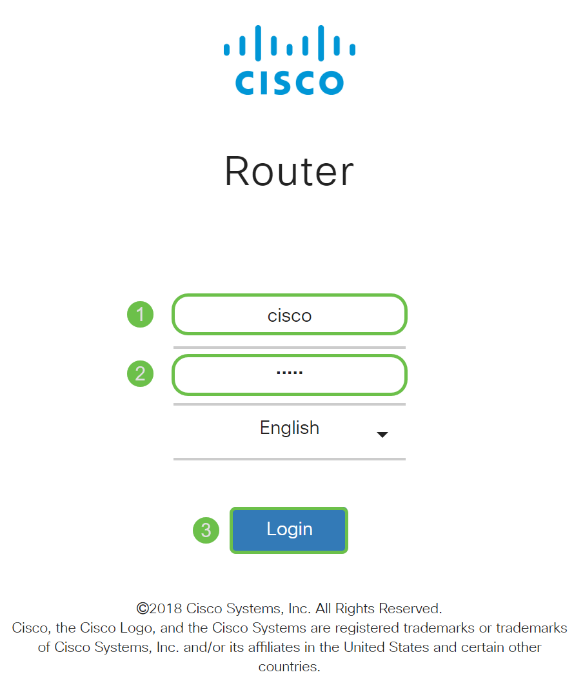
الخطوة 5
انقر على تسجيل الدخول. تظهر الصفحة يحصل يبدأ. الآن بعد أن تأكدت من الاتصال وسجلت الدخول إلى الموجه، انتقل إلى قسم التكوين الأولي في هذه المقالة.
أستكشاف أخطاء اتصال الإنترنت وإصلاحها
إذا كنت تقرأ هذا، فمن المحتمل أن تكون لديك مشكلة في الاتصال بالإنترنت أو واجهة مستخدم الويب. لابد أن يكون أحد هذه الحلول مفيدا.
يمكنك على نظام التشغيل Windows المتصل لديك إختبار اتصال الشبكة عن طريق فتح موجه الأوامر. أدخل إختبار الاتصال 192.168.1.1 (عنوان IP الافتراضي للموجه). إذا انتهت مهلة الطلب، فلن تتمكن من الاتصال بالموجه.
إذا لم يكن الاتصال يحدث، فيمكنك مراجعة أستكشاف الأخطاء وإصلاحها على الموجهات RV160 و RV260.
بعض الأشياء الأخرى للمحاولة:
- تحقق من عدم تعيين مستعرض ويب إلى "العمل دون اتصال".
- تحقق من إعدادات توصيل شبكة المنطقة المحلية لمحول الإيثرنت. يجب أن يحصل الكمبيوتر على عنوان IP من خلال DHCP. بدلا من ذلك، ال pc يستطيع يتلقى عنوان ساكن إستاتيكي في ال 192.168.1.x مدى مع التقصير مدخل يثبت إلى 192.168.1.1 (التقصير عنوان من ال RV260P). للاتصال، قد تحتاج إلى تعديل إعدادات الشبكة الخاصة ب RV260P. إذا كنت تستخدم Windows 10، فيمكنك مراجعة أتجاهات Windows 10 لتعديل إعدادات الشبكة.
- إذا كان لديك معدات موجودة تشغل عنوان IP 192.168.1.1، فستحتاج إلى حل هذا التعارض لكي تعمل الشبكة. المزيد حول هذا في نهاية هذا القسم، أو انقر هنا لاخذ هناك مباشرة.
- قم بإعادة ضبط المودم و RV260P من خلال إيقاف تشغيل كلا الجهازين. بعد ذلك، يمكنك تشغيل المودم وتركه في وضع الخمول لمدة دقيقتين تقريبا. ثم قم بتشغيل الطراز RV260P. أنت سوفت الآن إستلمت عنوان WAN.
- إذا كان لديك مودم DSL، فاطلب من مزود خدمة الإنترنت (ISP) لديك وضع مودم DSL في وضع الجسر.
التهيئة الأولية
نوصي بالمرور على خطوات معالج الإعداد الأولي المدرجة في هذا القسم. يمكنك تغيير هذه الإعدادات في أي وقت.
الخطوة 1
انقر فوق معالج الإعداد الأولي من الصفحة بدء الاستخدام.
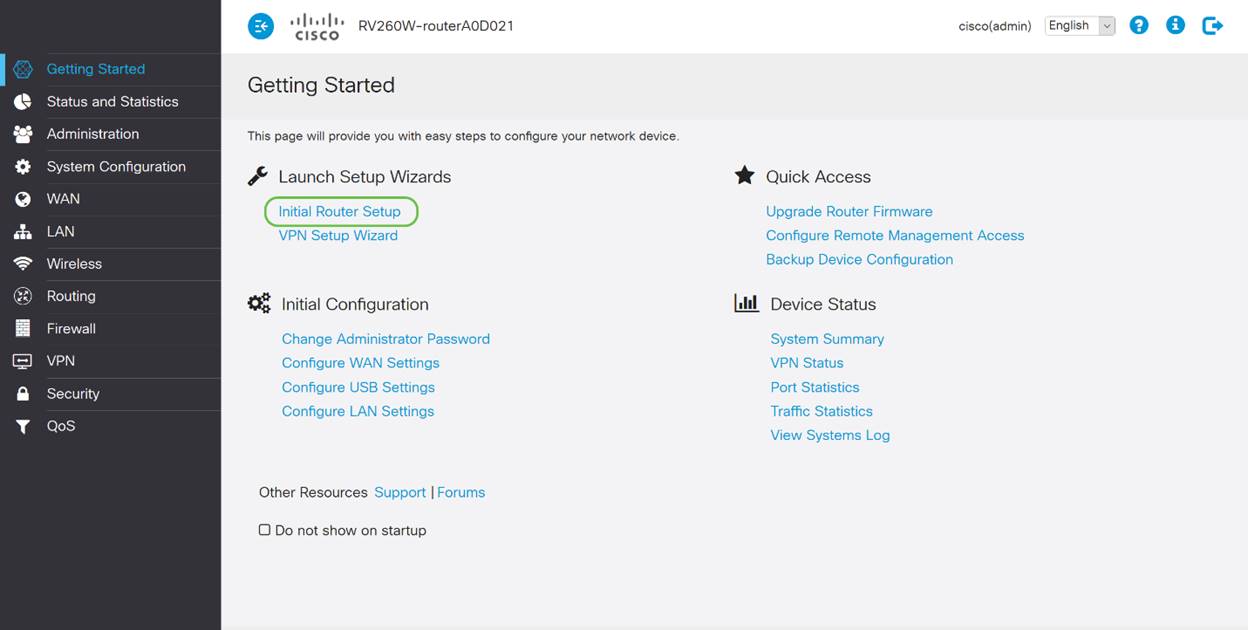
الخطوة 2
تؤكد هذه الخطوة أن الكبلات موصلة. منذ أن قمت بتأكيد هذا بالفعل، انقر فوق التالي.
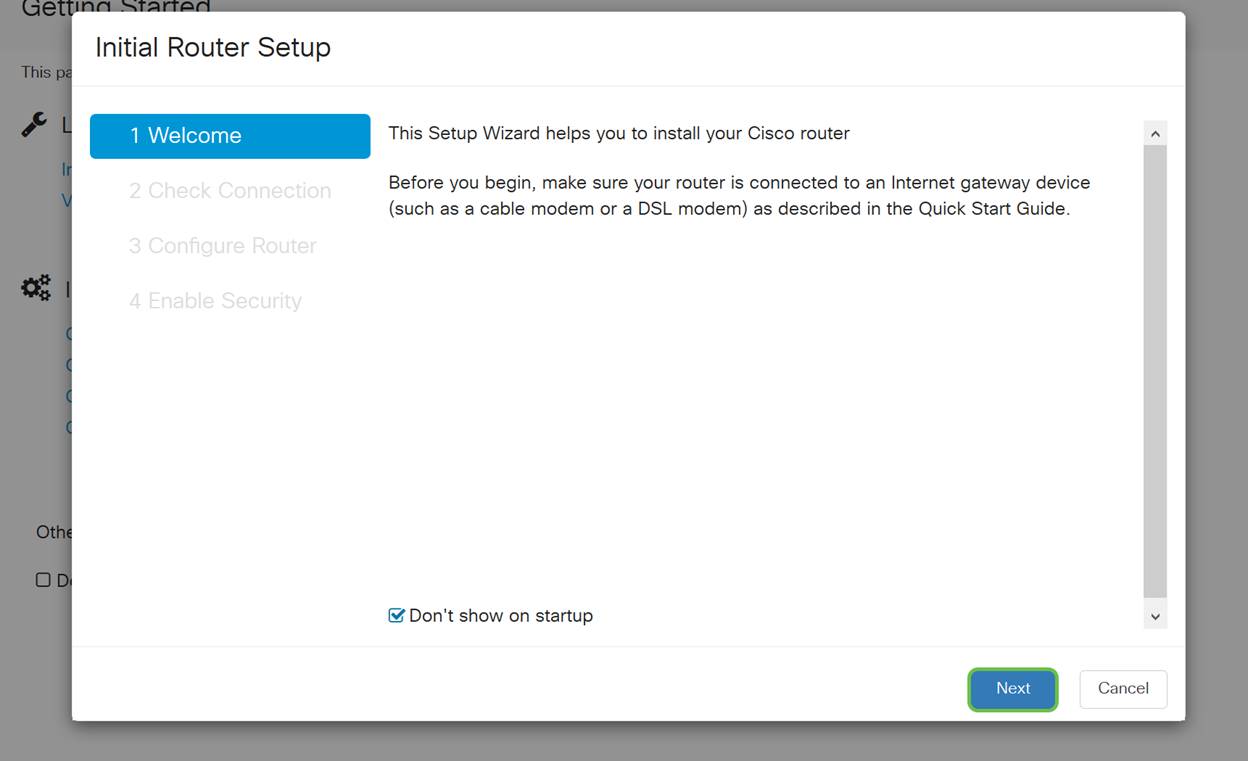
الخطوة 3
تغطي هذه الخطوة الخطوات الأساسية للتأكد من توصيل الموجه. منذ أن قمت بتأكيد هذا بالفعل، انقر فوق التالي.
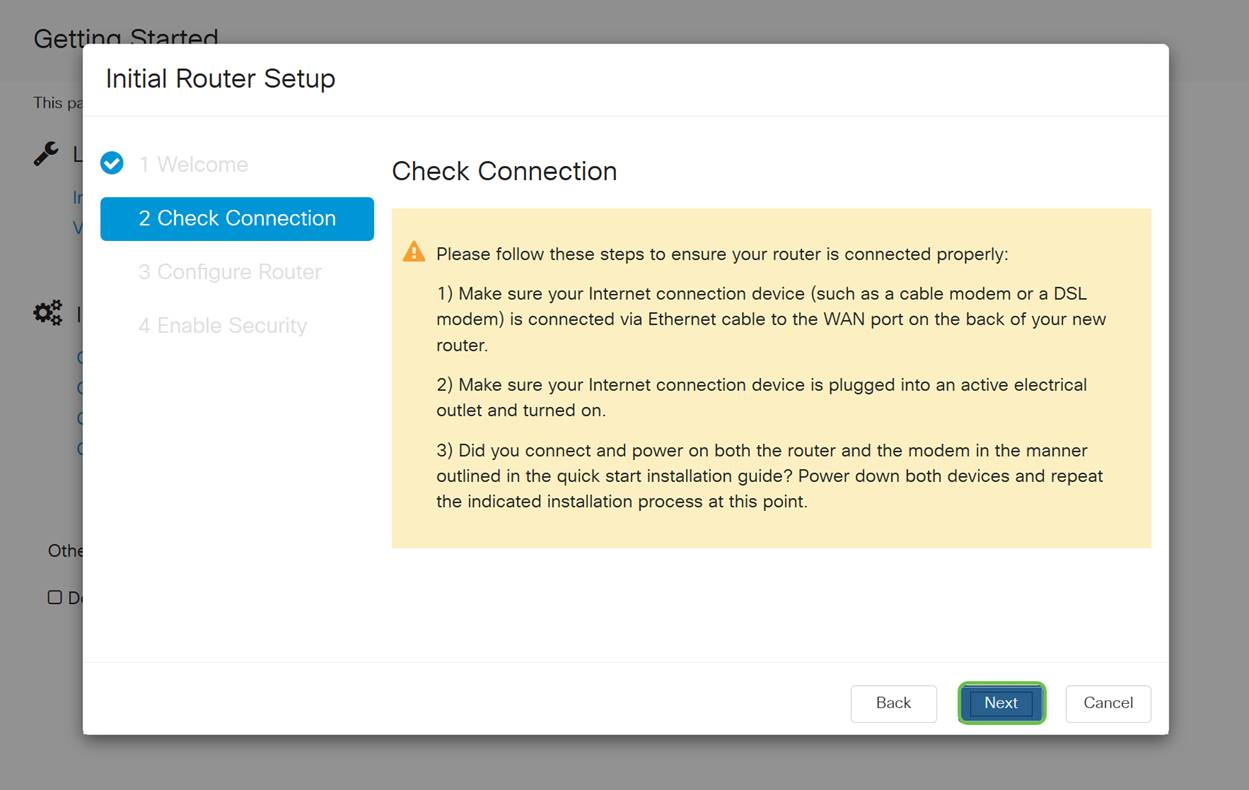
الخطوة 4
تعرض الشاشة التالية الخيارات الخاصة بك لتعيين عناوين IP للموجه الخاص بك. أنت تحتاج أن ينتقي DHCP في هذا سيناريو. انقر فوق Next (التالي).

على الرغم من أنه يجب عليك إستخدام بروتوكول DHCP لهذا الإعداد الأولي، إلا أنه يمكنك تحديد معرفة المزيد حول أنواع الاتصال المختلفة في أسفل شاشتك المرجع المستقبلي. لمزيد من التفاصيل، راجع المقالات التالية:
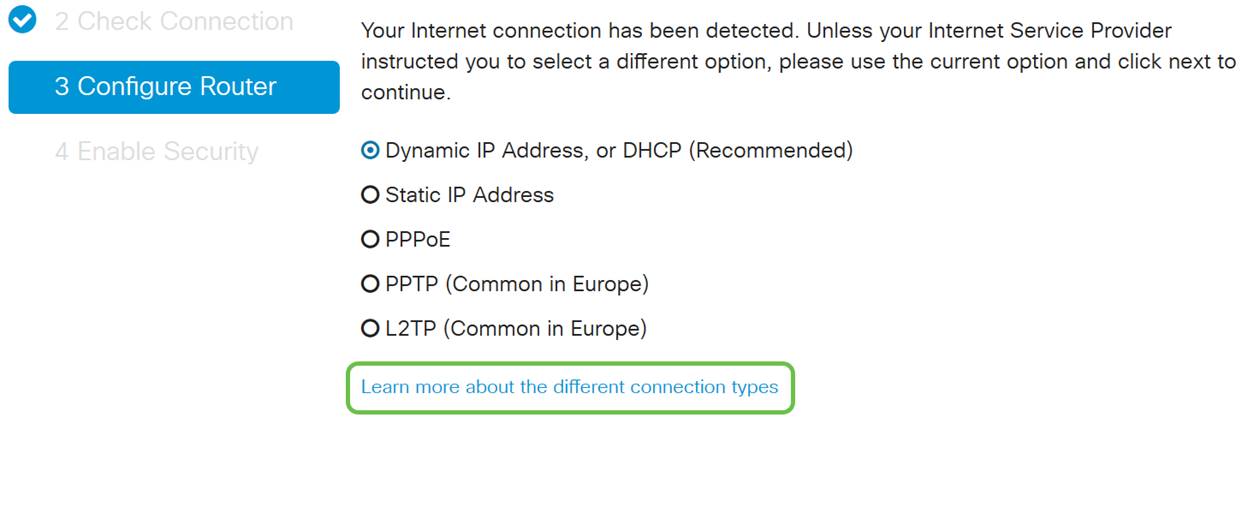
الخطوة 5
هنا، ستتم مطالبتك بتعيين إعدادات وقت الموجه. وهذا أمر مهم لأنه يتيح الدقة عند مراجعة السجلات أو أحداث أستكشاف الأخطاء وإصلاحها. حدد المنطقة الزمنية الخاصة بك ثم انقر فوق التالي.
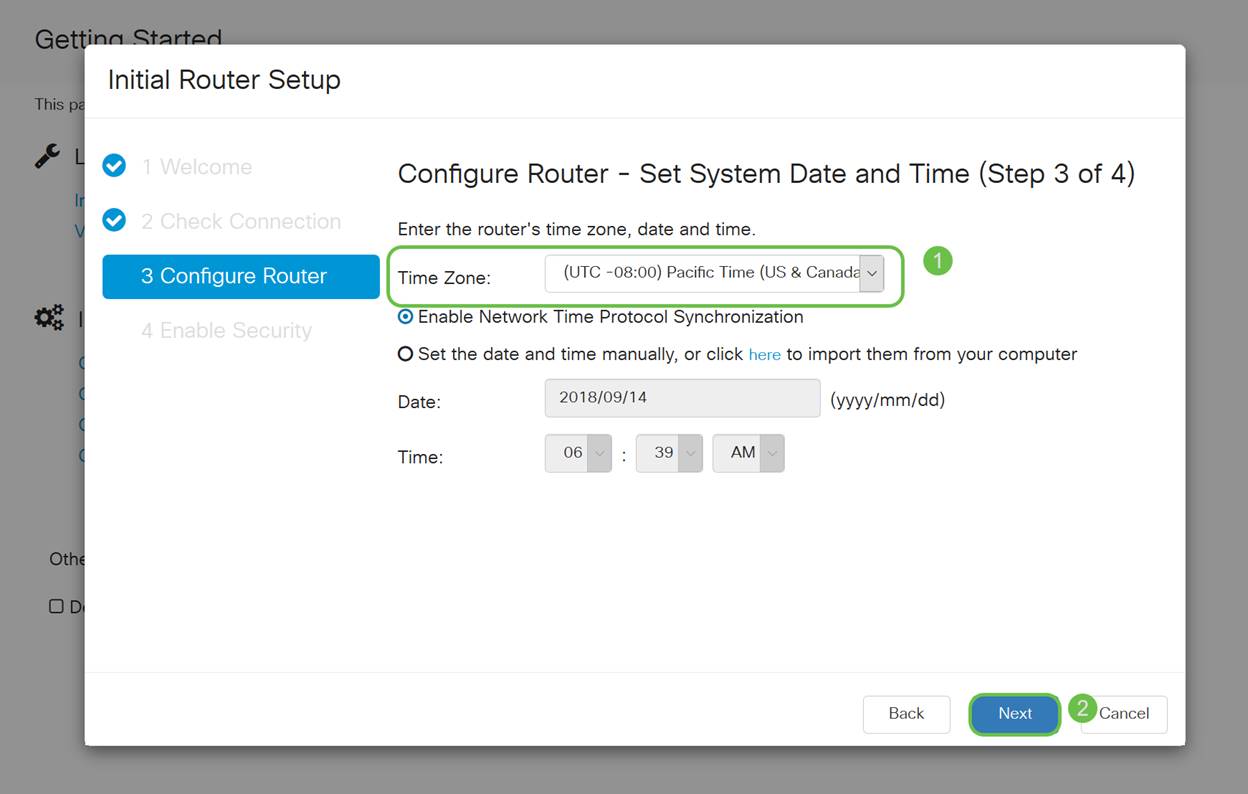
الخطوة 6
على هذه الشاشة، ستقوم بتحديد عناوين MAC التي سيتم تعيينها للأجهزة. في معظم الأحيان، سوف تستخدم العنوان الافتراضي. انقر فوق Next (التالي).
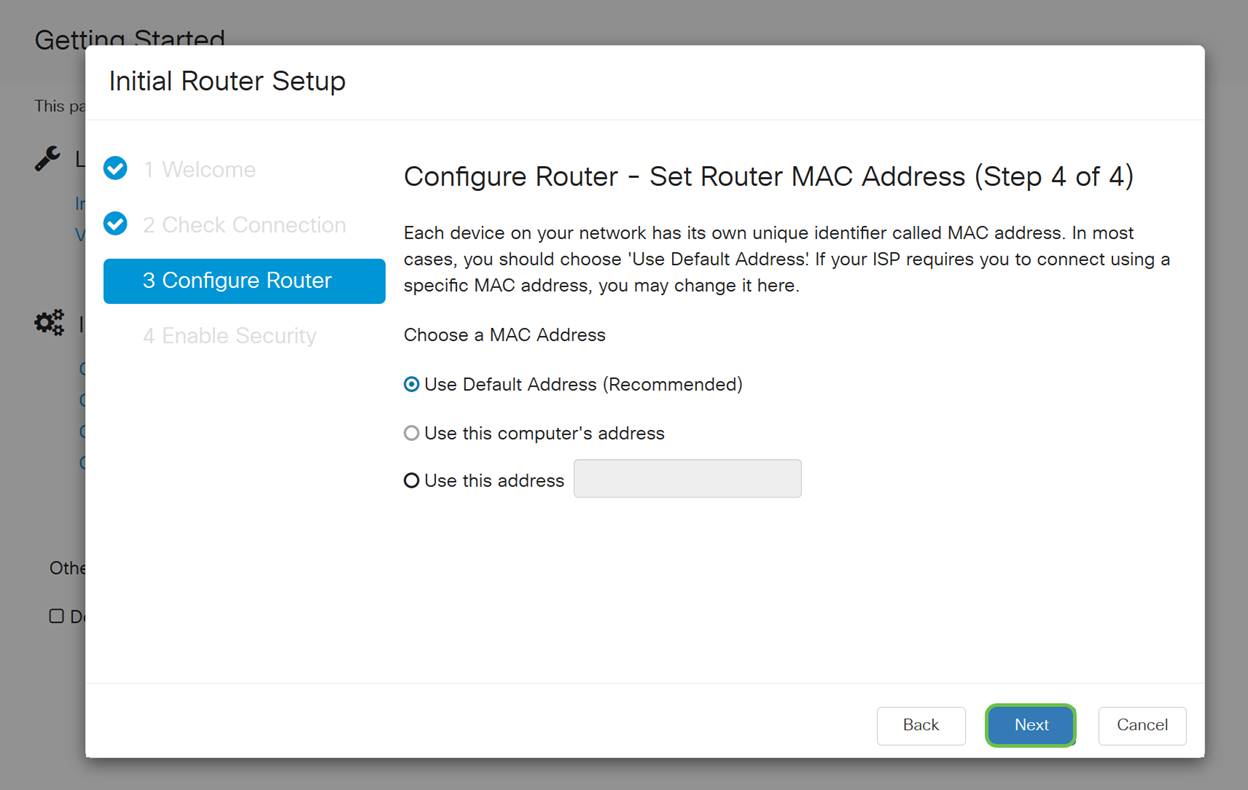
الخطوة 7
الصفحة التالية هي ملخص للخيارات المحددة. راجع وانقر فوق التالي إذا كنت راضيا.
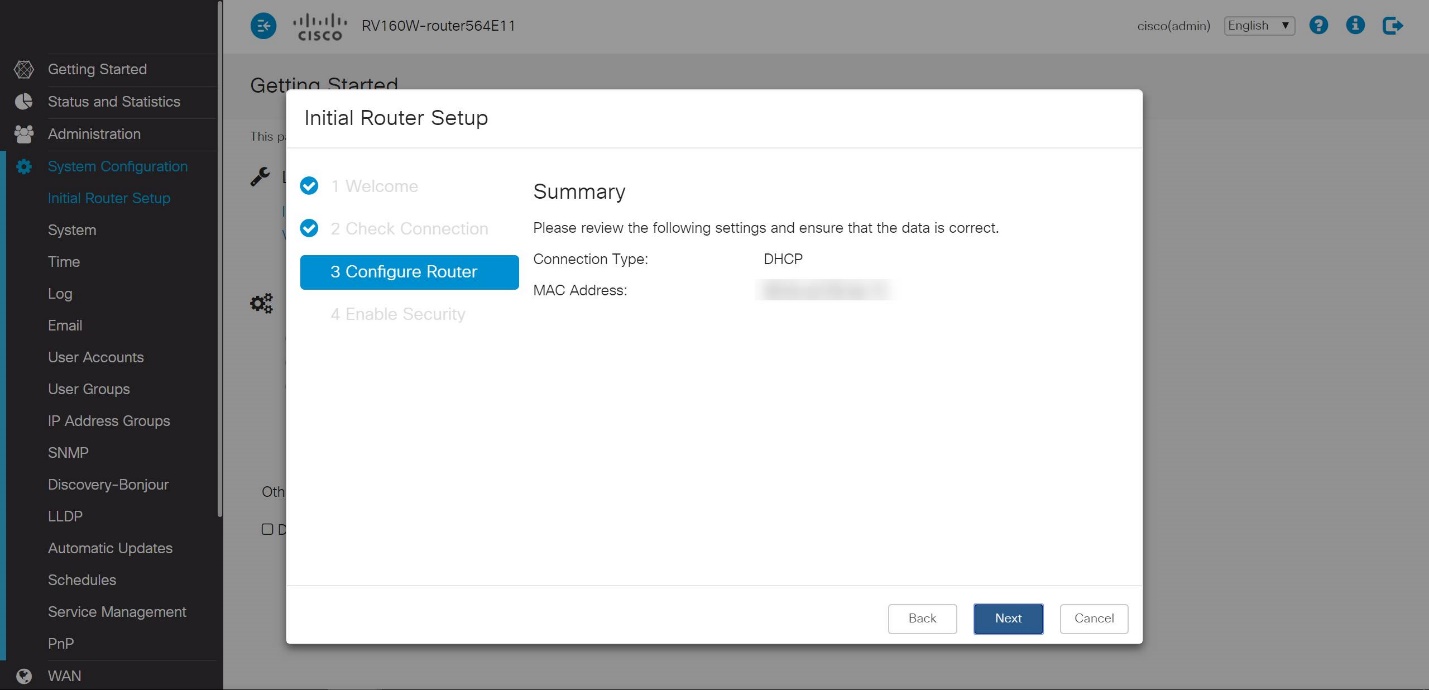
الخطوة 8
بالنسبة للخطوة التالية، ستقوم بتحديد كلمة مرور لاستخدامها عند تسجيل الدخول إلى الموجه. مقياس كلمات المرور هو أن يحتوي على 8 أحرف على الأقل (كل من الحروف الكبيرة والصغيرة) ويتضمن أرقاما. أدخل كلمة مرور تتوافق مع متطلبات القوة. انقر فوق Next (التالي). انتبه إلى كلمة المرور الخاصة بك لتسجيل الدخول في المستقبل.

لا يوصى بتحديد تعطيل فرض قوة كلمة المرور. سيتيح لك هذا الخيار إختيار كلمة مرور بسيطة مثل 123، والتي ستكون سهلة مثل 1-2-3 للممثلين الضارين للانكسار.
الخطوة 9
انقر أيقونة الحفظ.

ترقية البرامج الثابتة إذا لزم الأمر
هذا قسم مهم لا تتجاوزه!
الخطوة 1
أختر إدارة > إدارة الملفات.
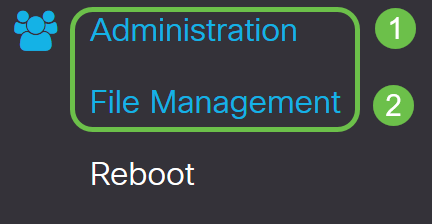
وفي مجال معلومات النظام، تصف المجالات الفرعية التالية ما يلي:
- طراز الجهاز - يعرض طراز الجهاز.
- PID VID - معرف المنتج ومعرف المورد للموجه.
- إصدار البرنامج الثابت الحالي - البرنامج الثابت الذي يتم تشغيله حاليا على الجهاز.
- أحدث إصدار متوفر على موقع Cisco.com - أحدث إصدار من البرامج المتوفرة على موقع Cisco على الويب.
- آخر تحديث للبرامج الثابتة - تاريخ ووقت آخر تحديث للبرامج الثابتة تم إجراؤه على الموجه.
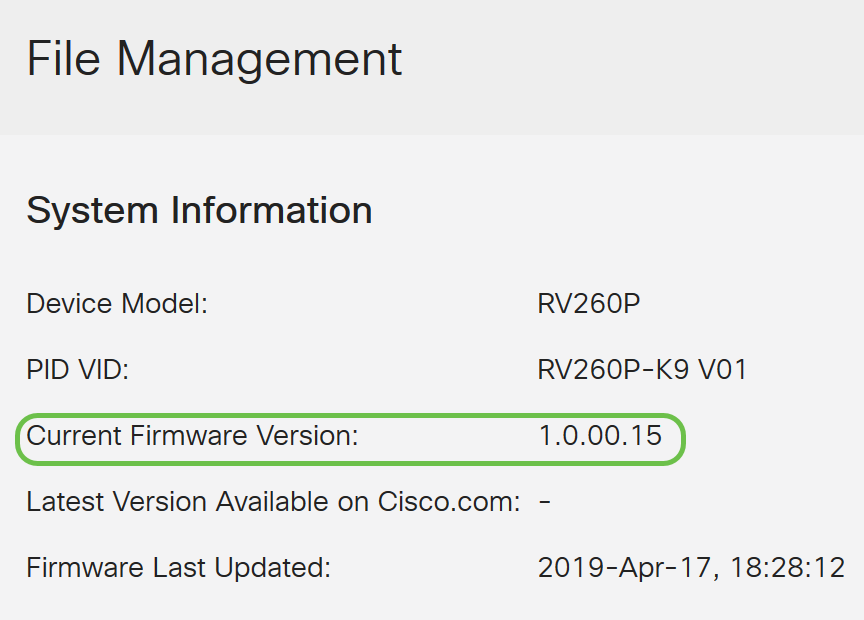
الخطوة 2
تحت قسم الترقية اليدوية، انقر على زر انتقاء صورة البرنامج الثابت للحصول على نوع الملف.
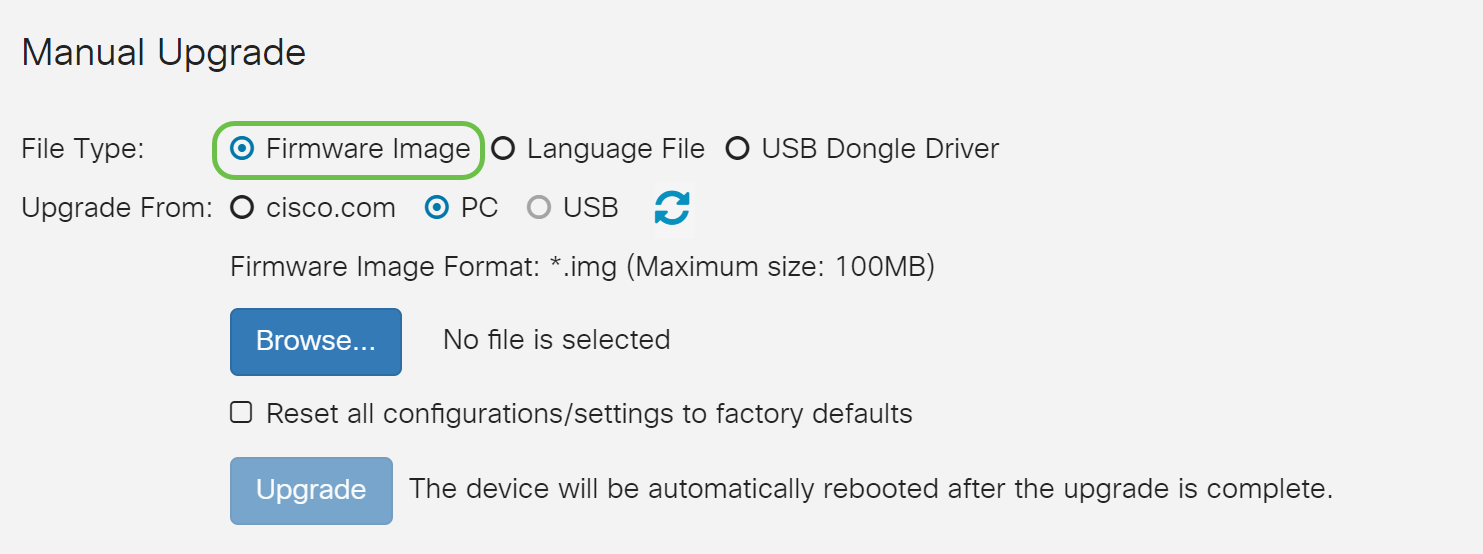
الخطوة 3
في صفحة الترقية اليدوية، انقر فوق زر إختيار لتحديد cisco.com. هناك عدد قليل من الخيارات الأخرى لهذا، ولكن هذه هي أسهل طريقة للقيام بالترقية. تقوم هذه العملية بتثبيت أحدث ملف ترقية مباشرة من صفحة الويب الخاصة بتنزيلات برامج Cisco.
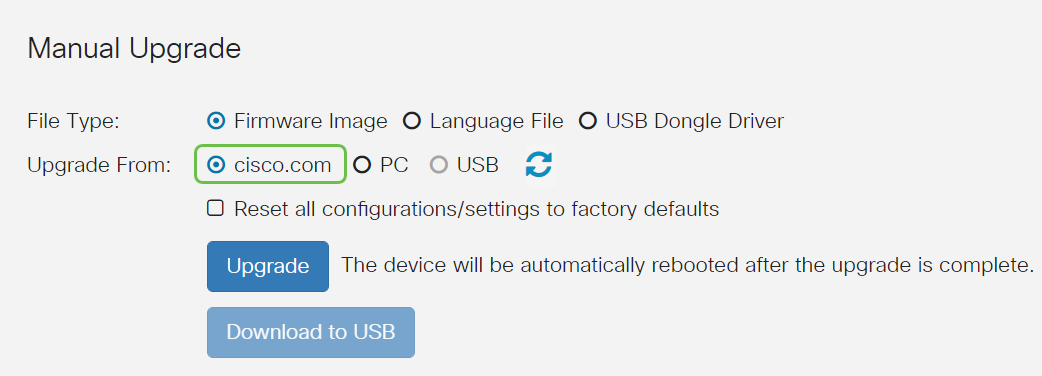
الخطوة 4
انقر فوق ترقية.
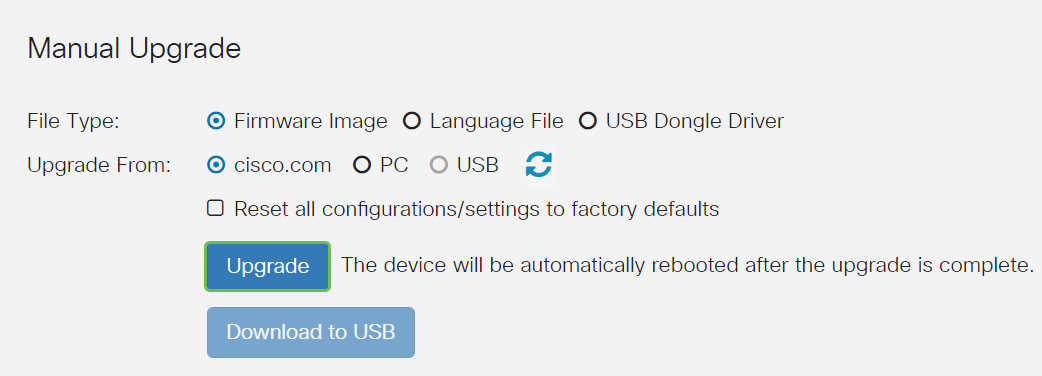
الخطوة 5
انقر فوق نعم في نافذة التأكيد للمتابعة.
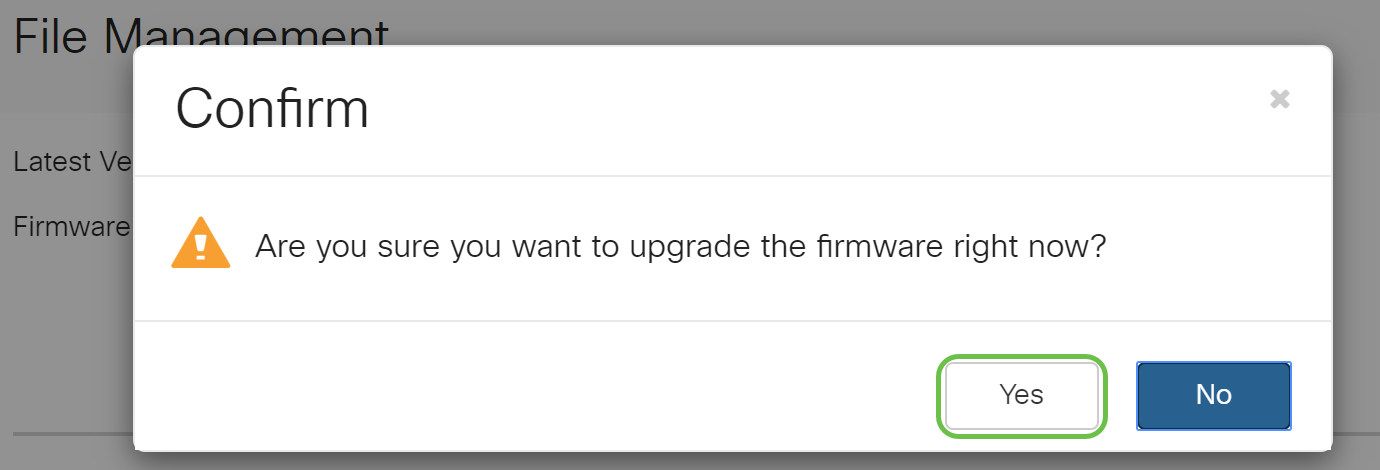
يجب تشغيل عملية التحديث دون مقاطعة. ستحصل على الرسالة التالية على الشاشة أثناء إجراء الترقية.
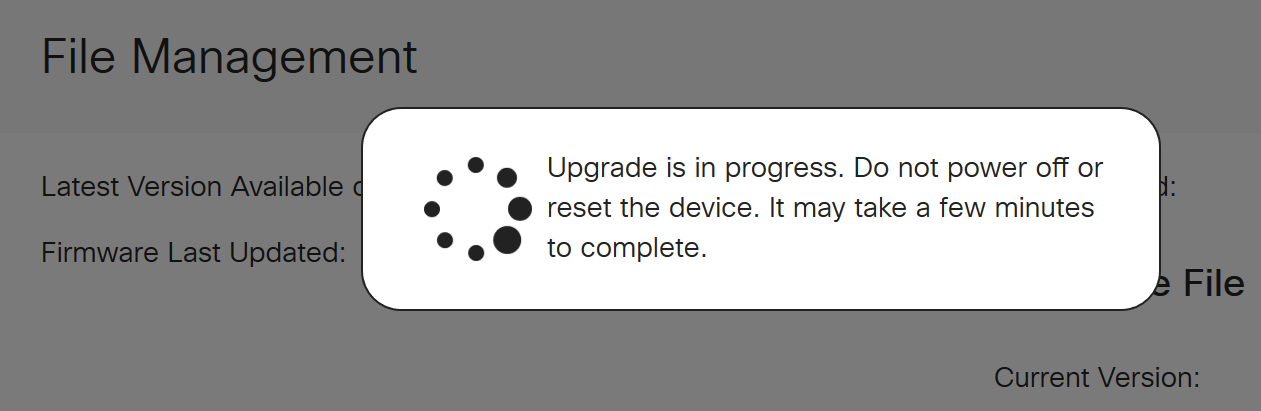
بمجرد اكتمال الترقية، سيتم إنشاء نافذة إعلام لإعلامك بأنه ستتم إعادة تشغيل الموجه مع حدوث عد تنازلي للوقت المقدر لإنهاء العملية. بعد هذا، سيتم تسجيل خروجك.
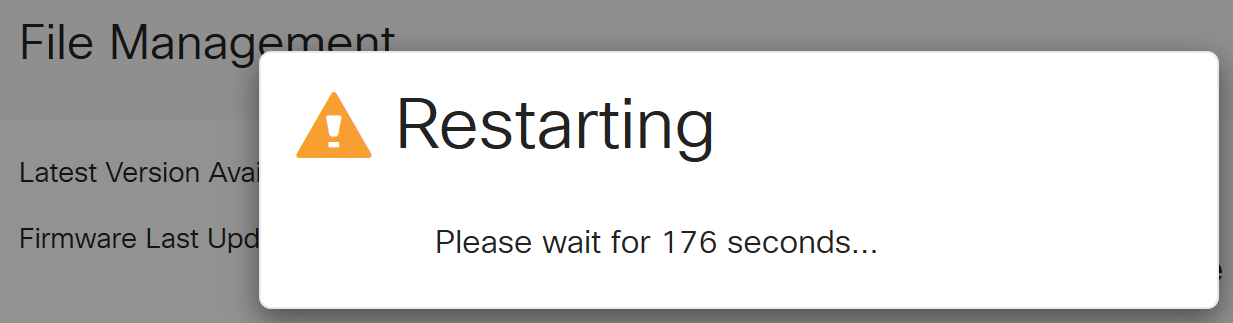
الخطوة 6
قم بتسجيل الدخول مرة أخرى إلى الأداة المساعدة المستندة إلى الويب للتحقق من ترقية البرنامج الثابت للموجه، قم بالتمرير إلى معلومات النظام. يجب الآن أن تعرض منطقة إصدار البرنامج الثابت الحالي إصدار البرنامج الثابت الذي تمت ترقيته.
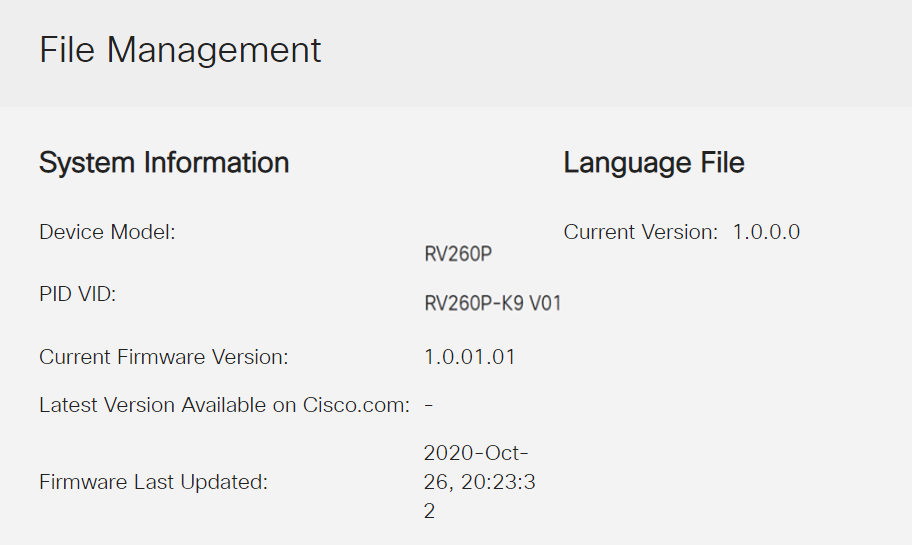
تهانينا، اكتملت إعداداتك الأساسية على الموجه الخاص بك! لديك بعض خيارات التكوين قيد التقدم.
أشجعكم على الاستمرار في التمرير خلال المقالة لمعرفة المزيد عن هذه الخيارات وما إذا كانت تنطبق عليكم. إذا كنت تفضل، يمكنك النقر فوق أي من الارتباطات التشعبية للانتقال إلى قسم بدلا من ذلك.
- تكوين شبكات VLAN (إختياري)
- تحرير عنوان IP (إختياري)
- إضافة عناوين IP ثابتة (إختياري)
- أنا مستعد لتشكيل الجزء اللاسلكي من الشبكة!
تكوين شبكات VLAN (إختياري)
تسمح لك شبكة المنطقة المحلية الظاهرية (VLAN) بتجزئة شبكة منطقة محلية (LAN) بشكل منطقي إلى مجالات بث مختلفة. في السيناريوهات التي قد يتم فيها بث البيانات الحساسة على شبكة ما، يمكن إنشاء شبكات VLAN لتعزيز الأمان من خلال تخصيص بث لشبكة VLAN معيّنة. يمكن أيضًا استخدام شبكات VLAN لتحسين الأداء من خلال تقليل الحاجة إلى إرسال عمليات البث وعمليات البث المتعدد إلى وجهات غير ضرورية. أنت يستطيع خلقت VLAN، غير أن هذا ما من تأثير حتى ال VLAN يكون ربطت إلى على الأقل واحد ميناء، إما يدويا أو ديناميكيا. ميناء ينبغي دائما انتسبت إلى one or much VLANs.
إن لا يريد أنت أن يخلق VLANs، أنت يستطيع قفز إلى القسم تالي.
الخطوة 1
انتقل إلى شبكة LAN > إعدادات شبكة VLAN.
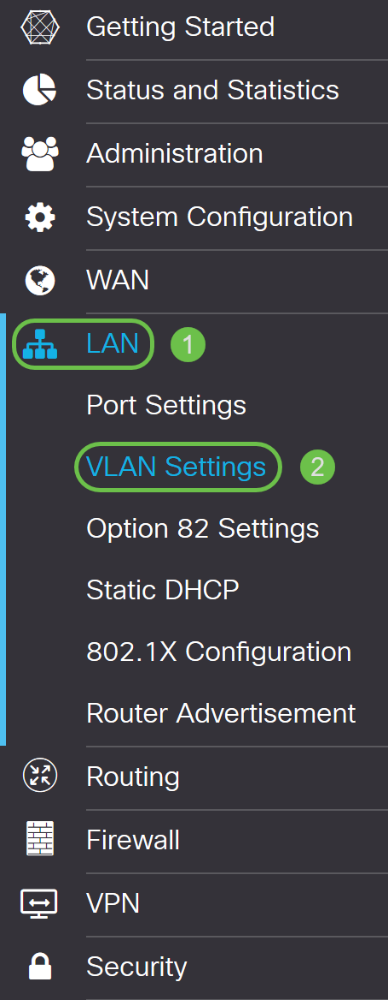
الخطوة 2
طقطقة يضيف أن يخلق VLAN جديد.
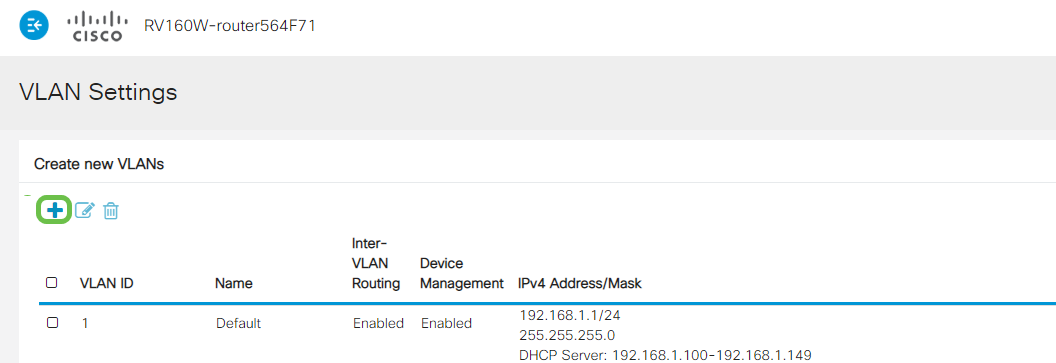
الخطوة 3
دخلت ال VLAN id أن أنت تريد أن يخلق واسم ل هو. نطاق معرف شبكة VLAN هو من 1-4093.
دخلنا 200 ك VLANوالهندسة ك الاسم ل ال VLAN.
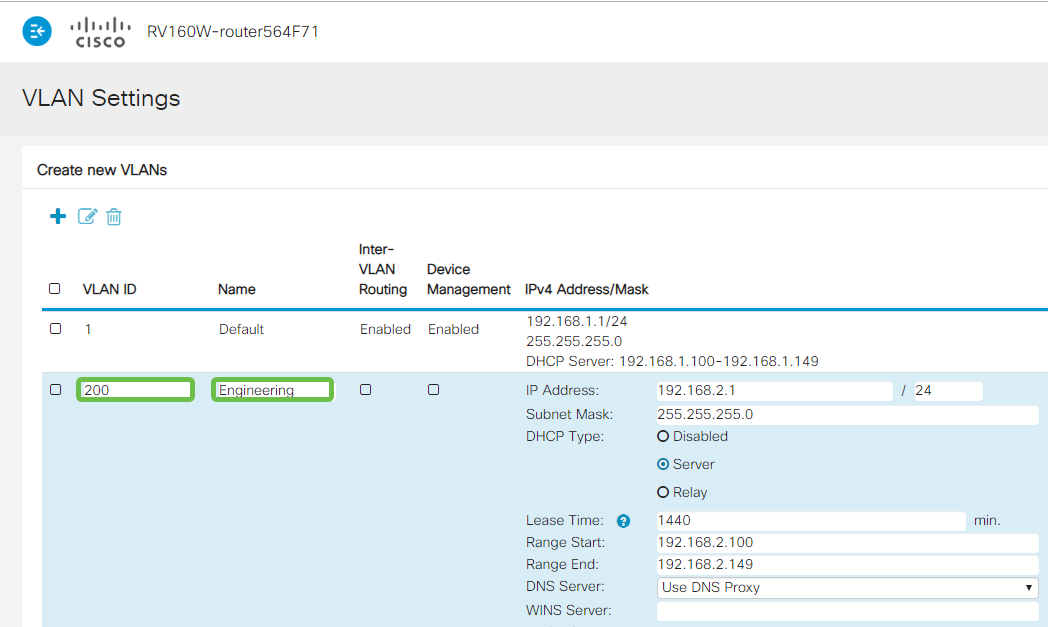
الخطوة 4
قم بإلغاء تحديد المربع تمكين لكل من التوجيه بين شبكات VLAN وإدارة الأجهزة إذا كنت ترغب في ذلك.
يتم إستخدام التوجيه بين شبكات VLAN لتوجيه الحزم من شبكة VLAN إلى شبكة VLAN أخرى. وبشكل عام، لا يوصى بذلك لشبكات الضيوف حيث أنك تريد عزل المستخدمين الضيوف مما يترك شبكات VLAN أقل أمانا. هناك أوقات قد يكون من الضروري لشبكات VLAN التوجيه بين بعضها البعض. إذا كانت هذه هي الحالة، فيمكنك مراجعة التوجيه بين شبكات VLAN على موجه RV34x مع قيود قائمة التحكم في الوصول المستهدفة لتكوين حركة مرور معينة تسمح بها بين شبكات VLAN.
إدارة الأجهزة هي البرنامج الذي يسمح لك باستخدام المستعرض لتسجيل الدخول إلى واجهة مستخدم الويب الخاصة ب RV260P، من الشبكة المحلية الظاهرية (VLAN)، وإدارة RV260P. يجب تعطيل هذا أيضا على شبكات Guest.
في هذا المثال، لم نقم بتمكين التوجيه بين شبكات VLAN أو إدارة الأجهزة لإبقاء شبكة VLAN أكثر أمانا.
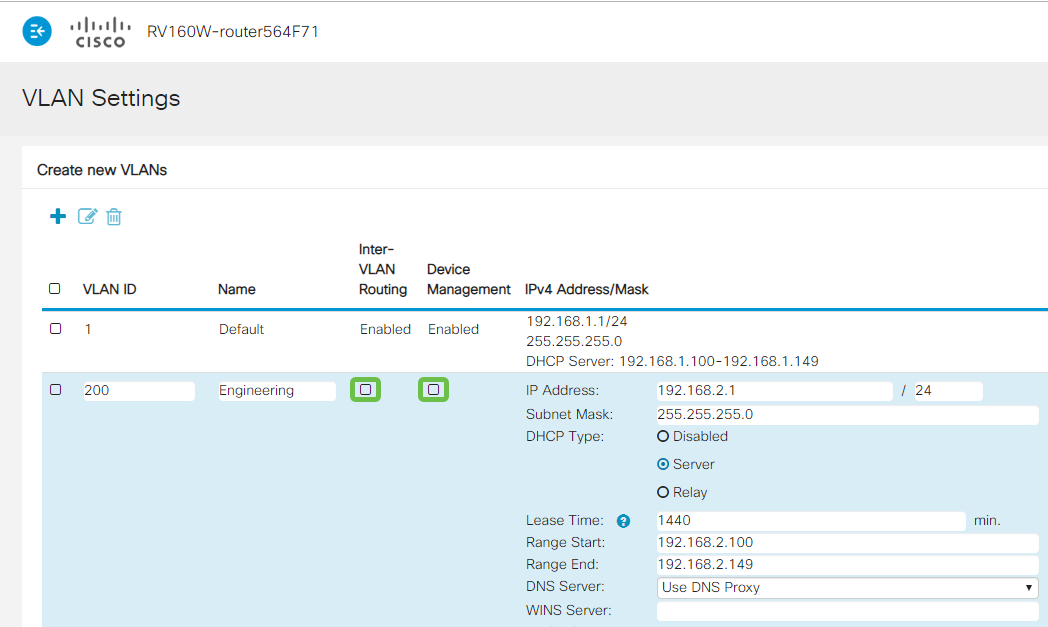
الخطوة 5
ستتم تعبئة عنوان IPv4 الخاص تلقائيا في حقل عنوان IP. يمكنك ضبط هذا إذا أخترت. في هذا المثال، تحتوي الشبكة الفرعية على عناوين IP 192.168.2.100-192.168.2.149 متاحة ل DHCP. 192.168.2.1-192.168.2.99، و 192.168.2.150-192.168.2.254 متوفرة لعناوين IP الثابتة.
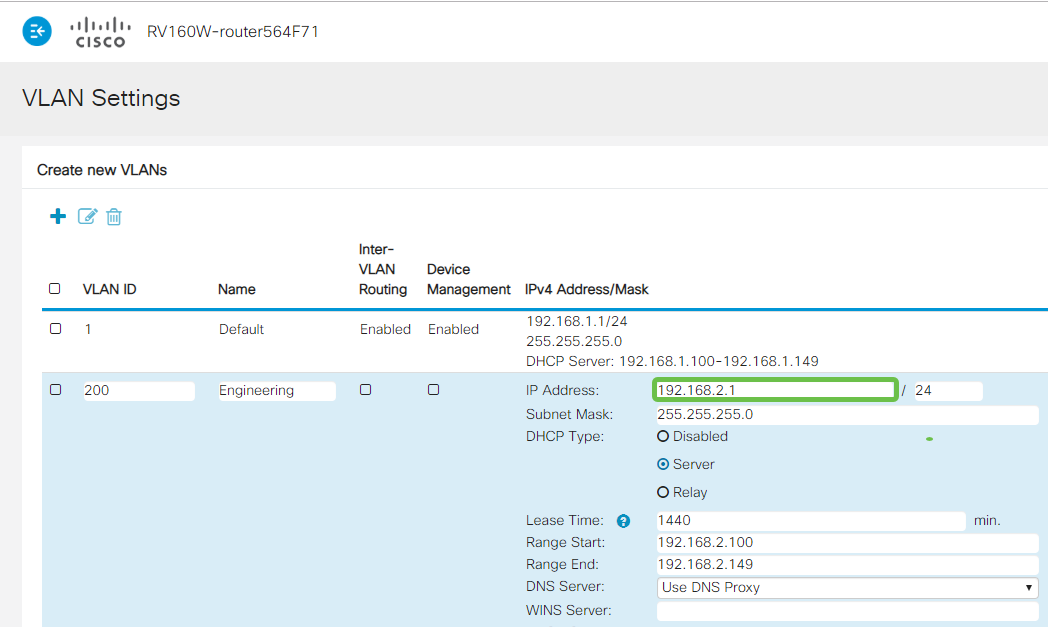
الخطوة 6
ستتم تعبئة قناع الشبكة الفرعية تحت قناع الشبكة الفرعية تلقائيا. إذا قمت بإجراء تغييرات، سيقوم هذا تلقائيا بضبط الحقل.
بالنسبة لهذا العرض التوضيحي، سنترك قناع الشبكة الفرعية على 255.255.255.0 أو /24.
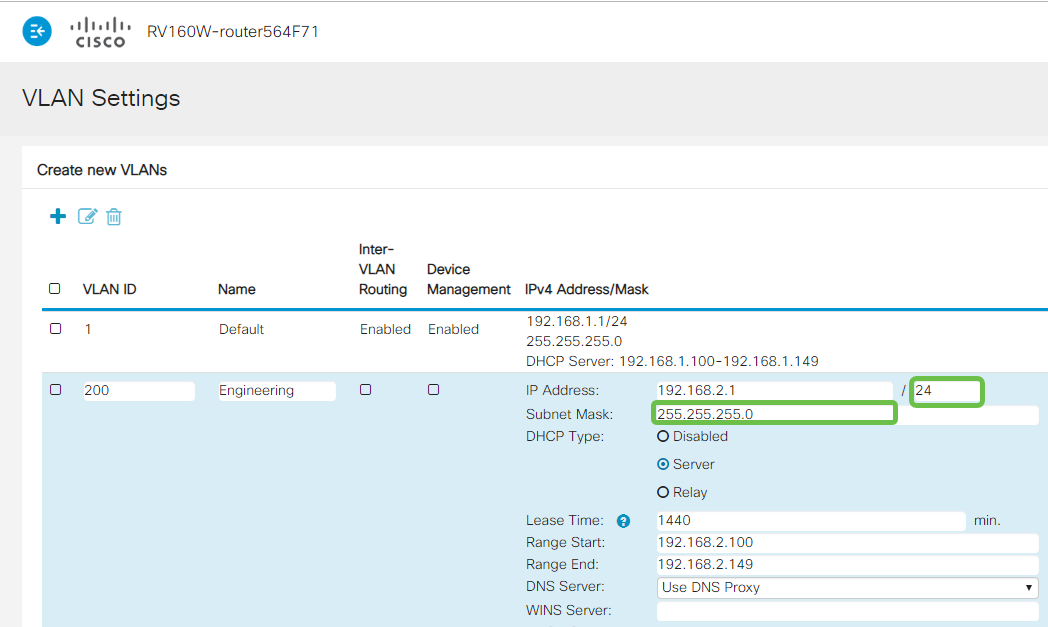
الخطوة 7
حدد نوع بروتوكول التكوين الديناميكي للمضيف (DHCP). الخيارات التالية:
معطل - يعجز ال DHCP IPv4 نادل على VLAN. يوصى بذلك في بيئة الاختبار. في هذا السيناريو، يلزم تكوين جميع عناوين IP يدويا وتكون جميع الاتصالات داخلية.
الخادم - هذا هو الخيار الأكثر إستخداما.
- وقت التأجير - أدخل قيمة زمنية تتراوح من 5 إلى 43200 دقيقة. الافتراضي هو 1440 دقيقة (يساوي 24 ساعة).
- بداية النطاق ونهاية النطاق - أدخل بداية ونهاية النطاق لعناوين IP التي يمكن تعيينها بشكل ديناميكي.
- خادم DNS - حدد لاستخدام خادم DNS كوكيل، أو من ISP من القائمة المنسدلة.
- خادم WINS - أدخل اسم خادم WINS.
- خيارات DHCP:
- الخيار 66 - أدخل عنوان IP الخاص بخادم TFTP.
- الخيار 150 - أدخل عنوان IP لقائمة بخوادم TFTP.
- الخيار 67 - أدخل اسم ملف التكوين.
- ترحيل - أدخل عنوان IPv4 لخادم DHCP البعيد لتكوين وكيل ترحيل DHCP. هذا تكوين أكثر تقدما.
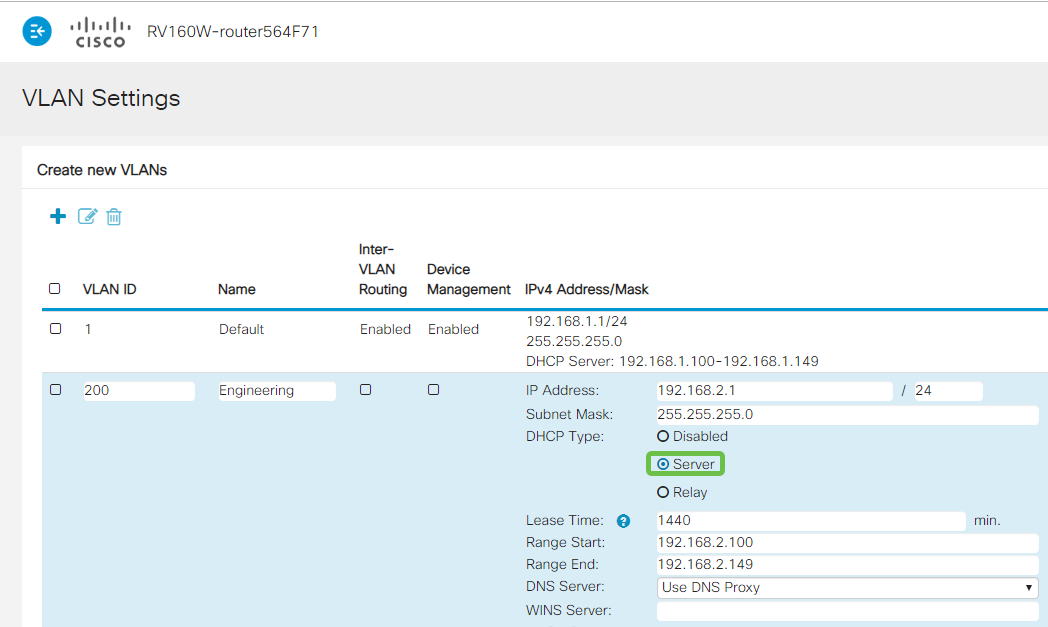
الخطوة 8
طقطقة يطبق أن يخلق ال VLAN جديد.
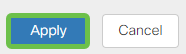
عينت VLANs إلى ميناء
16 VLANs يستطيع كنت شكلت على ال RV260، مع واحد VLAN ل المنطقة شبكة (WAN). يجب إستبعاد شبكات VLAN التي ليست على منفذ ما. هذا يبقي الحركة مرور على أن ميناء حصريا ل VLAN/VLANs المستعمل يعين بشكل خاص. وتعتبر هذه الممارسة من أفضل الممارسات.
يمكن تعيين المنافذ على أنها منفذ وصول أو منفذ خط اتصال:
- منفذ الوصول - شبكة VLAN واحدة مخصصة. يتم تمرير الإطارات التي ليس لها علامات تمييز.
- منفذ خط الاتصال - يمكن أن يحمل أكثر من شبكة VLAN واحدة. معيار 802. 1q. يسمح trunking ل VLAN أهلي طبيعي أن يكون untagged. يجب إستبعاد شبكات VLAN التي لا تريدها على خط الاتصال.
قامت شبكة محلية ظاهرية (VLAN) واحدة بتخصيص المنفذ الخاص بها:
- يعتبر منفذ وصول.
- ال VLAN أن يكون عينت هذا ميناء ينبغي كنت عنونت untagged.
- يجب تسمية جميع شبكات VLAN الأخرى مستبعدة لذلك المنفذ.
إثنان أو كثير VLANs أن يتشارك واحد ميناء:
- يعتبر شنطة ميناء.
- واحد من VLANs يستطيع كنت عنونت untagged.
- يجب أن يكون بقية شبكات VLAN التي هي جزء من منفذ خط الاتصال موسوما.
- ال VLANs أن ليس جزء من الشنطة ميناء ينبغي عينت استثنيت ل أن ميناء.
ملاحظة: في هذا المثال، لا توجد خطوط اتصال.
الخطوة 9
حدد معرفات شبكات VLAN لتحريرها. انقر فوق تحرير.
في هذا المثال، قمنا بتحديد شبكة VLAN رقم 1 وشبكة VLAN رقم 200.

الخطوة 10
انقر تحرير لتعيين VLAN إلى منفذ LAN وحدد كل إعداد على هيئة بعلامات تمييز أو untagged أو مستبعد.
في هذا المثال، على الشبكة المحلية (LAN) 1 قمنا بتعيين شبكة VLAN رقم 1 كشبكة VLAN غير مميزة وشبكة VLAN رقم 200 كمستبعدة. ل LAN2 عينت VLAN 1 مستبعد و VLAN 200 ك untagged.

الخطوة 11
انقر فوق تطبيق لحفظ التكوين.
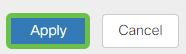
أنت سوفت الآن يتلقى بنجاح خلقت VLAN جديد وشكلت VLANs إلى ميناء على ال RV260. كرر العملية لإنشاء شبكات VLAN الأخرى. على سبيل المثال، سيتم إنشاء شبكة VLAN300 للتسويق باستخدام شبكة فرعية من 192.168.3.x وشبكة VLAN400 للمحاسبة باستخدام شبكة فرعية من 192.168.4.x.
هذه هي أساسيات شبكات VLAN. انقر على الارتباط التشعبي لمعرفة المزيد حول أفضل ممارسات شبكة VLAN وتلميحات الأمان لموجهات Cisco Business.
تحرير عنوان IP (إختياري)
بعد إكمال معالج الإعداد الأولي، يمكنك تعيين عنوان IP ثابت على الموجه من خلال تحرير إعدادات VLAN. تخطي إعادة تشغيل معالج الإعداد الأولي، لإجراء هذا التغيير اتبع الخطوات أدناه.
إذا لم تكن بحاجة إلى تحرير عنوان IP، فيمكنك الانتقال إلى القسم التالي من هذه المقالة.
الخطوة 1
في شريط القائمة الأيسر، انقر على شبكة LAN > إعدادات VLAN.
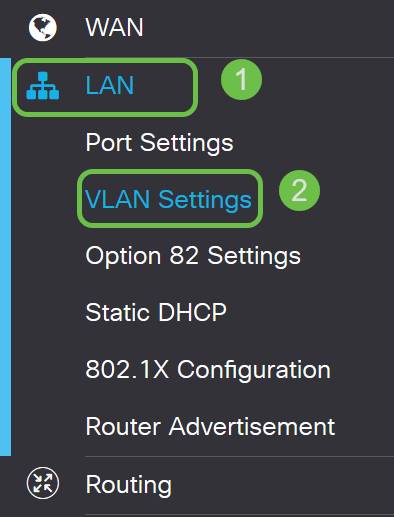
الخطوة 2
ثم حدد شبكة VLAN التي تحتوي على جهاز التوجيه الخاص بك، ثم انقر فوق أيقونة التحرير.
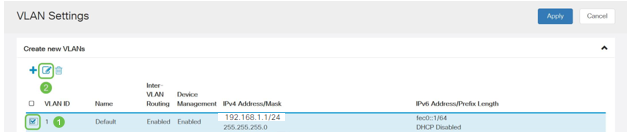
الخطوة 3
أدخل عنوان IP الثابت المطلوب وانقر تطبيق في الزاوية العلوية اليمنى.
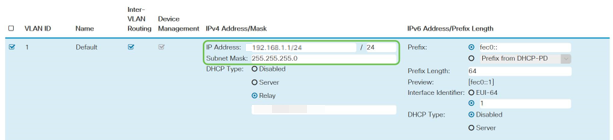
الخطوة 4 (إختياري)
إذا لم يكن الموجه الخاص بك هو خادم/جهاز DHCP الذي يعين عناوين IP، فيمكنك إستخدام ميزة ترحيل DHCP لتوجيه طلبات DHCP إلى عنوان IP محدد. من المحتمل أن يكون عنوان IP هو الموجه المتصل بشبكة WAN/الإنترنت.

إضافة IP ثابت
إن يريد أنت خاص أداة أن يكون reachable إلى آخر VLANs، أنت يستطيع منحت أن أداة ساكن إستاتيكي محلي عنوان وأنشئ منفذ قاعدة أن يجعل هو يمكن الوصول. يعمل هذا فقط إذا تم تمكين التوجيه بين شبكات VLAN. هناك آخر حالة حيث إستاتيكي IP قد يكون مفيد. للحصول على مزيد من المعلومات حول إعداد عناوين IP الثابتة، راجع أفضل الممارسات لإعداد عناوين IP الثابتة على أجهزة Cisco Business.
إذا لم تكن بحاجة إلى إضافة عنوان IP ساكن إستاتيكي، فيمكنك الانتقال إلى القسم التالي من هذه المقالة لتكوين نقاط الوصول.
الخطوة 1
انتقل إلى شبكة LAN > DHCP الثابتة. انقر على أيقونة زائد.
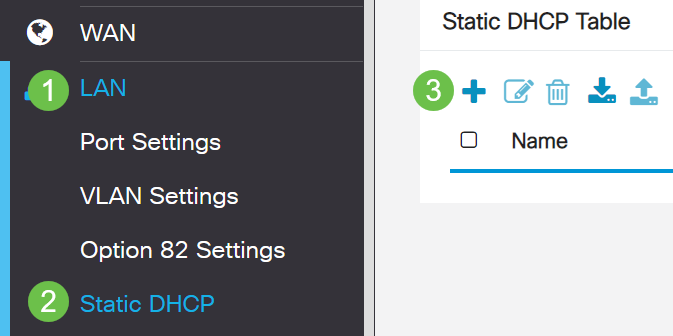
الخطوة 2
أضفت الساكن إستاتيكي DHCP معلومة للجهاز. في هذا المثال، الجهاز هو طابعة.
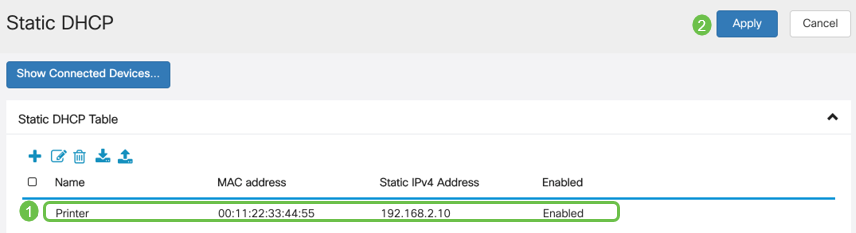
تهانينا، لقد انتهيت من تكوين الموجه RV260P الذي بحوزتك. سنقوم الآن بتكوين أجهزتك اللاسلكية للشركات من Cisco.
تكوين CBW140AC
خرج الطراز CBW140AC من عبوته
ابدأ بتوصيل كبل إيثرنت من منفذ PoE على CBW140AC لديك إلى منفذ PoE على RV260P. يمكن للمنافذ الأربعة الأولى على RV260P توفير التزويد بالطاقة عبر شبكة إيثرنت، وبالتالي يمكن إستخدام أي منها.
تحقق من حالة أضواء المؤشر. ستستغرق نقطة الوصول حوالي 10 دقائق للتمهيد. يومض مؤشر LED باللون الأخضر في أنماط متعددة، ويتبدل بسرعة خلال الأخضر والأحمر والكهرماني قبل أن يتحول إلى الأخضر مرة أخرى. قد يكون هناك تنوعات صغيرة في كثافة لون مؤشر LED والصبغة من وحدة إلى وحدة. عندما يضيء ضوء LED باللون الأخضر، تقدم إلى الخطوة التالية.
لا يمكن إستخدام منفذ توصيل إيثرنت PoE على نقطة الوصول الأساسية إلا لتوفير وصلة إلى الشبكة المحلية (LAN)، ولا يمكن توصيله بأية أجهزة أخرى مزودة بإمكانية أساسية أو موسع للشبكة.
إذا لم تكن نقطة الوصول جديدة، تأكد من إعادة ضبطها على إعدادات المصنع الافتراضية لمعرف SSID لإعداد Cisco Business ليتم عرضها في خيارات Wi-Fi. للحصول على مساعدة في هذا الأمر، راجع كيفية إعادة التمهيد وإعادة الضبط إلى إعدادات إعدادات إعدادات المصنع الافتراضية على الموجهات طراز RV260.
إعداد نقطة الوصول اللاسلكية الأساسية 140AC على واجهة مستخدم الويب
يمكنك إعداد نقطة الوصول باستخدام تطبيق الجوال أو واجهة مستخدم ويب. تستخدم هذه المقالة واجهة مستخدم ويب للإعداد، مما يوفر المزيد من الخيارات للتكوين ولكنه أكثر تعقيدا. إذا كنت ترغب في إستخدام تطبيق الجوال للأجزاء التالية، انقر للوصول إلى تعليمات تطبيق الأجهزة المحمولة.
إذا واجهت مشكلة في الاتصال، فراجع قسم تلميحات أستكشاف المشكلات وإصلاحها اللاسلكية في هذه المقالة.
الخطوة 1
على الكمبيوتر، انقر على رمز Wi-Fi واختر شبكة CiscoBusiness-Setup اللاسلكية. انقر على توصيل.
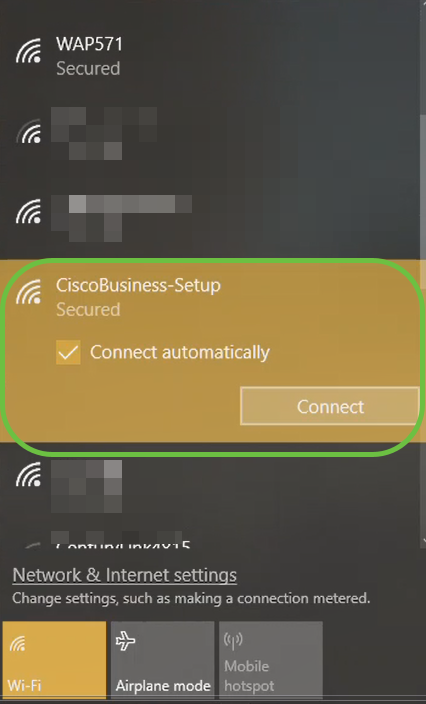
إذا لم تكن نقطة الوصول جديدة، تأكد من إعادة ضبطها على إعدادات المصنع الافتراضية لمعرف SSID لإعداد Cisco Business ليتم عرضها في خيارات Wi-Fi.
الخطوة 2
أدخل عبارة المرور Cisco123 وانقر فوق التالي.
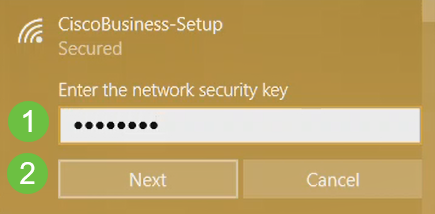
الخطوة 3
ستحصل على الشاشة التالية. بما أنه يمكنك تكوين جهاز واحد فقط في كل مرة، انقر فوق لا.
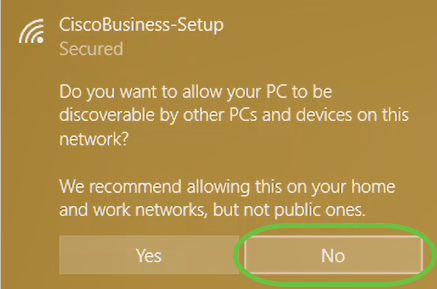
يمكن توصيل جهاز واحد فقط ب SSID إعداد CiscoBusiness. إذا حاول جهاز ثان الاتصال، فلن يتمكن من ذلك. إذا تعذر عليك التوصيل ب SSID وتم التحقق من صحة كلمة المرور، فقد يكون هناك جهاز آخر قام بالتوصيل. قم بإعادة تشغيل نقطة الوصول ثم حاول مرة أخرى.
الخطوة 4
يجب على مستعرض الويب إعادة التوجيه تلقائيا إلى معالج إعداد نقطة الوصول (AP) ل CBW بمجرد الاتصال. وإذا لم يكن الأمر كذلك، فافتح مستعرض ويب، مثل Internet Explorer أو Firefox أو Chrome أو Safari. في شريط العناوين، اكتب http://ciscobusiness.cisco ثم اضغط على مفتاح Enter. انقر فوق بدء" في صفحة الويب.
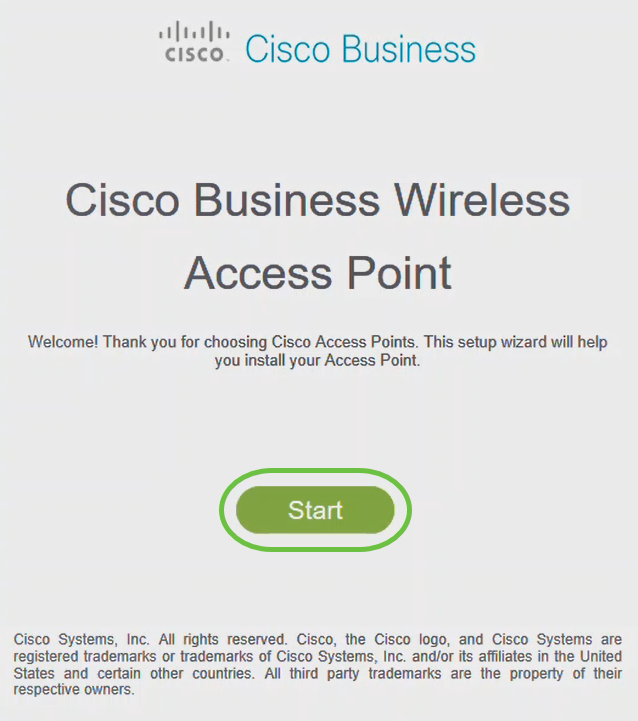
الخطوة 5
إنشاء حساب مسؤول بإدخال ما يلي:
- اسم مستخدم المسؤول (24 حرفا كحد أقصى)
- كلمة مرور المسؤول
- تأكيد كلمة مرور المسؤول
أنت يستطيع أخترت أن يبدي الكلمة ب يفحص ال checkbox next to يبدي كلمة. انقر على بدء.
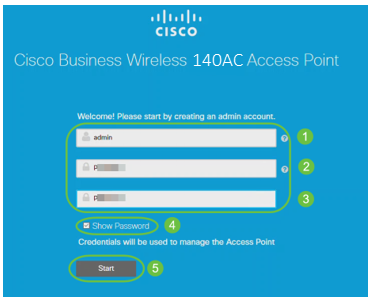
لا يستعمل cisco، أو تنوع من هو في ال username أو كلمة مجال. إذا قمت بذلك، فستحصل على رسالة خطأ كما هو موضح أدناه.
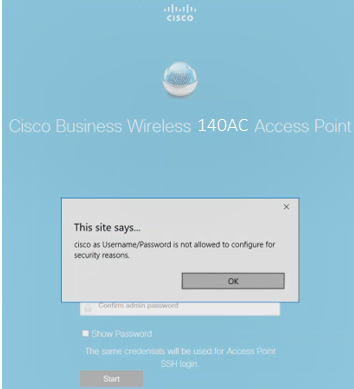
الخطوة 6
قم بإعداد نقطة الوصول الأساسية الخاصة بك بإدخال ما يلي:
- اسم نقطة الوصول الأساسي
- بلد
- التاريخ والوقت
- المنطقة الزمنية
- شبكة
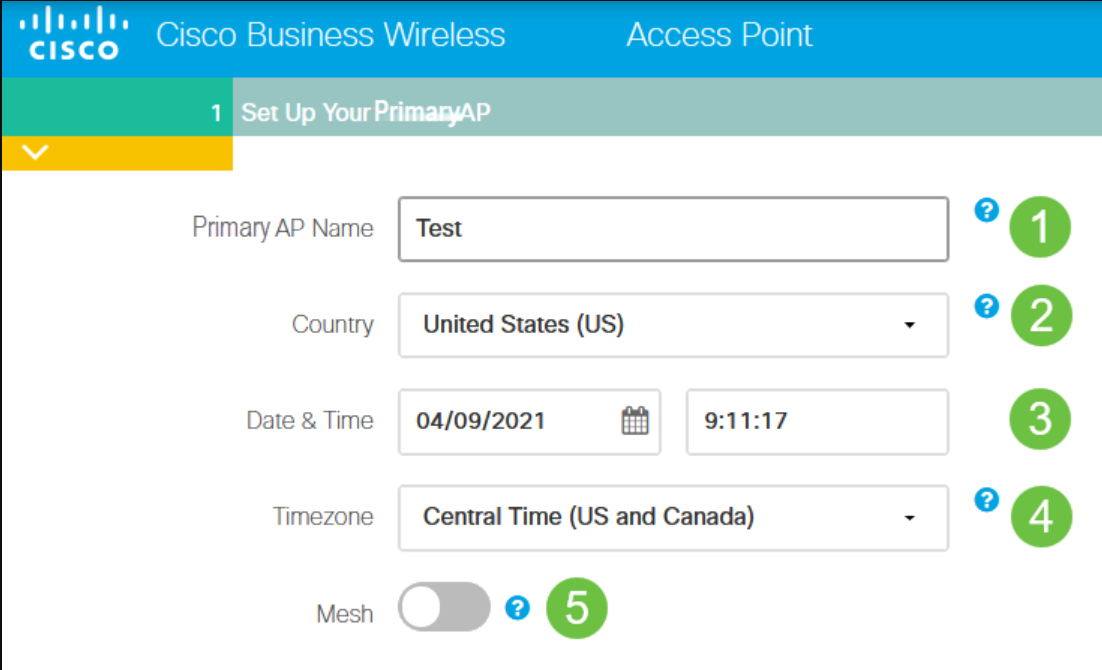
يجب تمكين الشبكة فقط إذا كنت تخطط لإنشاء شبكة شبكة. بشكل افتراضي، يكون معطلا.
الخطوة 7
(إختياري) يمكنك تمكين IP الثابت ل CBW140AC لديك لأغراض الإدارة. إن لم يكن، يحصل القارن عنوان من ك DHCP نادل. لتكوين IP ثابت، أدخل ما يلي:
- عنوان IP الخاص بالإدارة
- قناع الشبكة الفرعية
- البوابة الافتراضية
انقر فوق Next (التالي).
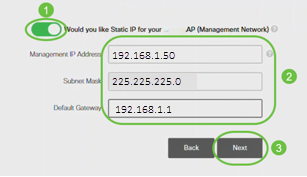
بشكل افتراضي، يكون هذا الخيار معأق.
الخطوة 8
أنشئ شبكاتك اللاسلكية بإدخال ما يلي:
- اسم الشبكة
- إختيار الأمان
- عبارة المرور
- تأكيد عبارة المرور
- (إختياري) حدد خانة الاختيار لإظهار عبارة المرور.
انقر فوق Next (التالي).
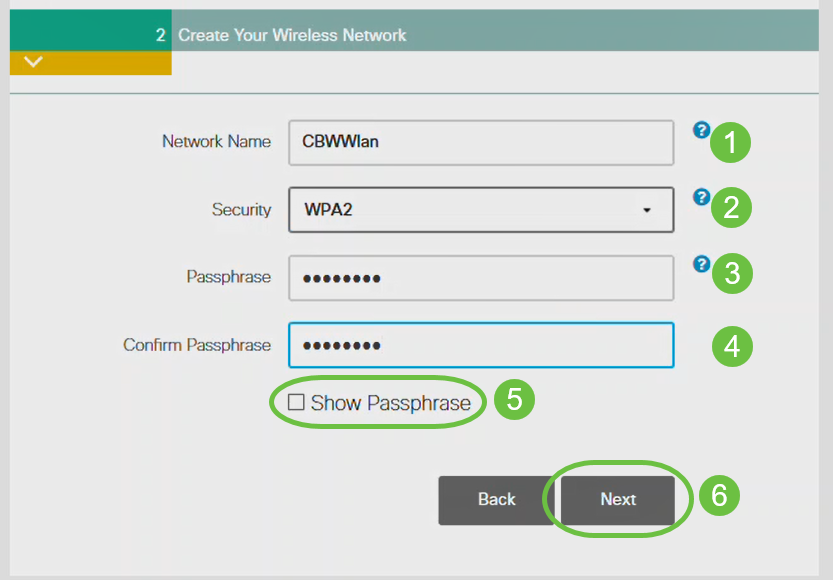
يعتبر Wi-Fi Protected Access (WPA) الإصدار 2 (WPA2) هو المعيار الحالي لتأمين Wi-Fi.
الخطوة 9
قم بتأكيد الإعدادات وانقر تطبيق.
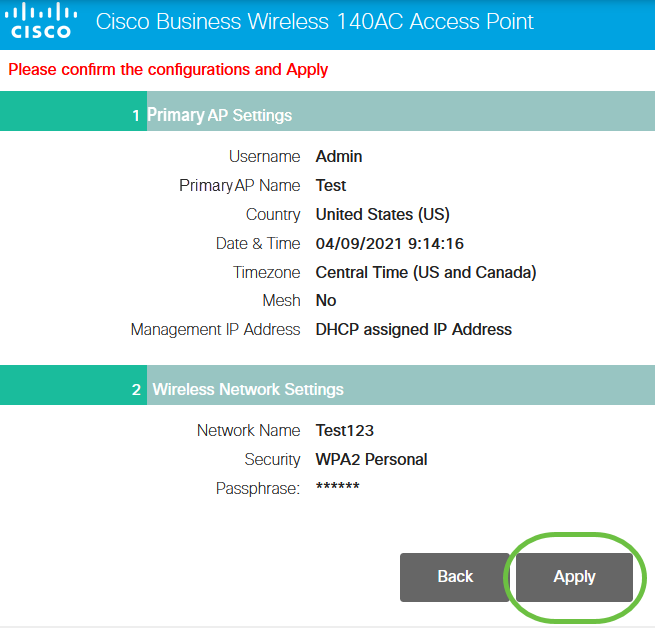
الخطوة 10
طقطقت ok أن يطبق العملية إعداد.

ستشاهد الشاشة التالية أثناء حفظ التكوينات وإعادة تمهيد النظام. قد يستغرق ذلك 10 دقائق.

أثناء إعادة التشغيل، يمر مؤشر LED في نقطة الوصول عبر نقوش لونية متعددة. عندما يضيء ضوء الشاشة باللون الأخضر، انتقل إلى الخطوة التالية. إذا لم يتجاوز مؤشر LED نمط الوميض الأحمر، فإنه يشير إلى عدم وجود خادم DHCP في شبكتك. تأكد من توصيل نقطة الوصول بمحول أو موجه باستخدام خادم DHCP.
الخطوة 11
انتقل إلى "الخيارات اللاسلكية" الموجودة على الكمبيوتر واختر الشبكة التي قمت بتكوينها. انقر على توصيل.
سيختفي SSID الخاص بإعداد الأعمال من Cisco بعد إعادة التمهيد.
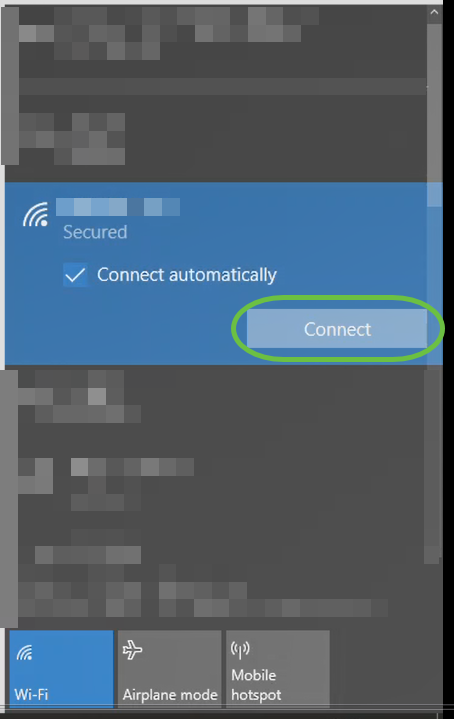
الخطوة 12
افتح مستعرض ويب واكتب في https://[عنوان IP لنقطة الوصول CBW]. بدلا من ذلك، يمكنك كتابة https://ciscobusiness.cisco في شريط العناوين والضغط على مفتاح الإدخال.
![Open a web browser and type in https://[IP address of the CBW AP]. Alternatively, you can type https://ciscobusiness.cisco in the address bar and press enter.](/c/dam/en/us/support/docs/smb/wireless/CB-Wireless-Mesh/images/kmgmt-2552-tz-total-network-configuration-RV345P-CBW-web-ui-image177.png)
الخطوة 13
انقر على تسجيل الدخول.
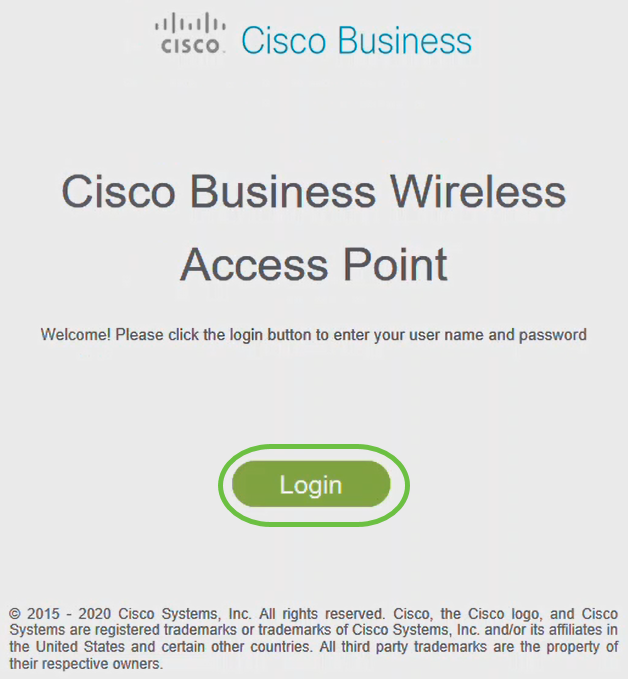
الخطوة 14
قم بتسجيل الدخول باستخدام بيانات الاعتماد التي تم تكوينها. وانقر فوق OK.
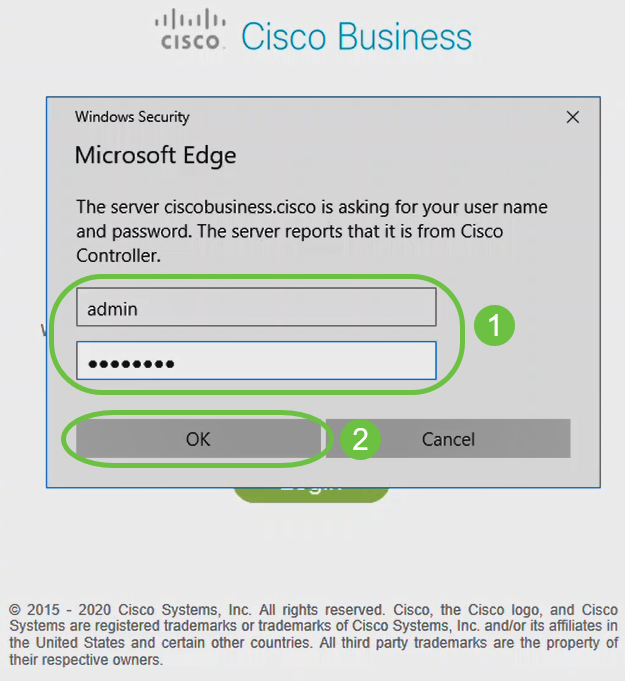
الخطوة 15
ستتمكن من الوصول إلى صفحة واجهة مستخدم ويب لنقطة الوصول.
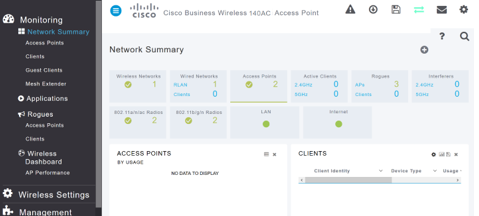
تلميحات أستكشاف المشكلات وإصلاحها لاسلكيا
إذا كانت لديك أية مشكلات، فراجع التلميحات التالية:
- تأكد من تحديد معرف مجموعة الخدمة (SSID) الصحيح. هذا هو الاسم الذي أنشأته للشبكة اللاسلكية.
- قطع اتصال أي شبكة VPN إما لتطبيق الأجهزة المحمولة أو للكمبيوتر المحمول. قد تكون حتى متصلا بشبكة VPN يستخدمها موفر خدمة الجوال قد لا تعرفه. على سبيل المثال، هاتف يعمل بنظام التشغيل Android (بالبيكسل 3) مزود بخدمة Google Fi، حيث توجد شبكة خاصة ظاهرية (VPN) مدمجة تتصل تلقائيا دون إعلام. سيحتاج ذلك إلى التعطيل للعثور على نقطة الوصول الأساسية.
- سجل الدخول إلى نقطة الوصول الأساسية مع https://<ip address of the أساسي ap>.
- بمجرد تنفيذ الإعداد الأولي، تأكد من إستخدام https:// is سواء كنت تقوم بتسجيل الدخول إلى CiscoBusiness.cisco أو من خلال إدخال عنوان IP في مستعرض الويب الخاص بك. بناء على إعداداتك، قد يتم ملء الكمبيوتر تلقائيا ب http:// since هذا ما أستخدمته في المرة الأولى التي قمت فيها بتسجيل الدخول.
- للمساعدة في حل المشاكل المتعلقة بالوصول إلى واجهة مستخدم الويب أو مشاكل المستعرض أثناء إستخدام نقطة الوصول (AP)، في مستعرض الويب (Firefox في هذه الحالة) انقر فوق القائمة "فتح"، انتقل إلى "تعليمات" > "معلومات أستكشاف الأخطاء وإصلاحها"، ثم انقر فوق "تحديث Firefox".
تكوين موسعات شبكة CBW142ACM باستخدام واجهة مستخدم الويب
أنت في النطاق الرئيسي لإعداد هذه الشبكة، فما عليك سوى إضافة موسعات الشبكة الخاصة بك!
الخطوة 1
قم بتوصيل موسعي الشبكة في الحائط في الأماكن التي قمت بتحديدها. اكتب عنوان MAC لكل موسع شبكة.
الخطوة 2
انتظر حوالي 10 دقائق حتى يتم تمهيد موسعات الشبكة.
الخطوة 3
أدخل عنوان IP لنقاط الوصول الأساسية (APs) على مستعرض الويب. انقر على تسجيل الدخول للوصول إلى نقطة الوصول الأساسية.
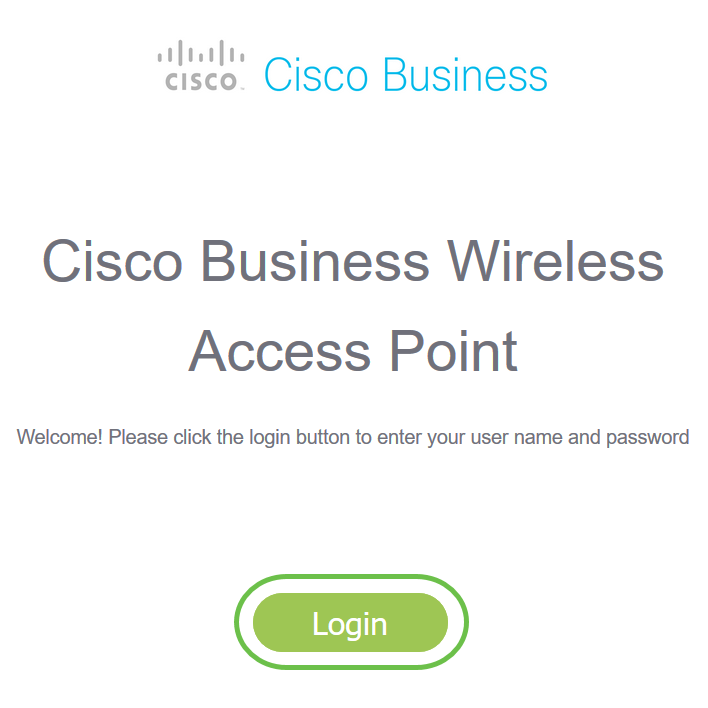
الخطوة 4
أدخل بيانات اعتماد اسم المستخدم وكلمة المرور للوصول إلى نقطة الوصول الأساسية. وانقر فوق OK.
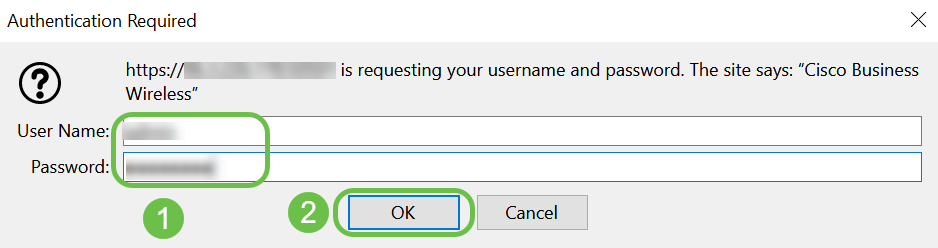
الخطوة 5
انتقل إلى إعدادات اللاسلكي > الشبكة . تأكد من تمكين الشبكة. طقطقة يطبق.
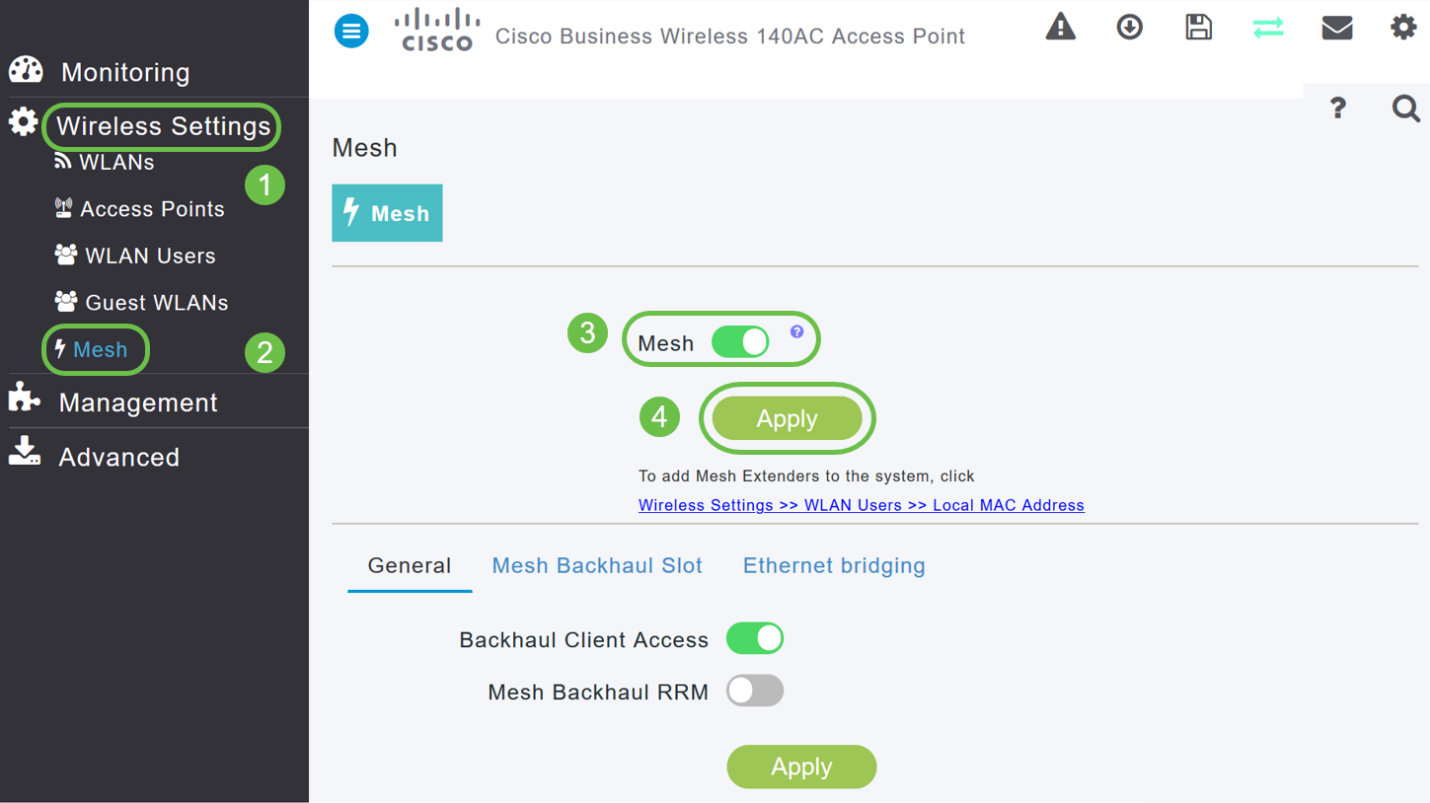
الخطوة 6
إذا لم تكن الشبكة ممكنة بالفعل، فقد يحتاج WAP إلى إجراء إعادة تمهيد. يظهر منبثق للقيام بإعادة التشغيل. تأكيد. سيستغرق ذلك حوالي 10 دقائق. أثناء إعادة التشغيل، سترمش الشاشة باللون الأخضر في نقوش متعددة، وتتناوب بسرعة بين الأخضر والأحمر والكهرماني قبل أن تعود إلى اللون الأخضر. قد يكون هناك تنوعات صغيرة في كثافة لون مؤشر LED والصبغة من وحدة إلى وحدة.
الخطوة 7
انتقل إلى الإعدادات اللاسلكية > مستخدمي WLAN > عناوين MAC المحلية. طقطقة يضيف {upper}mac address.
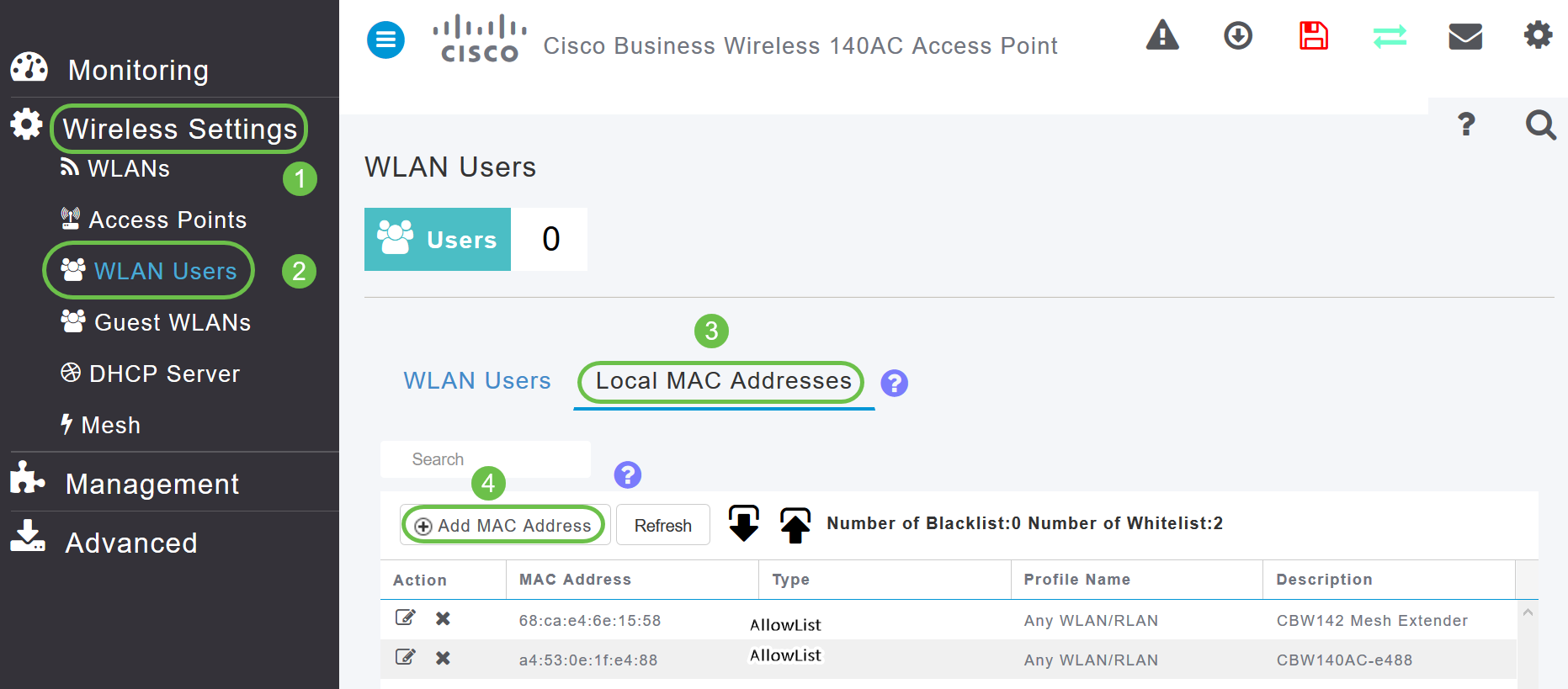
الخطوة 8
أدخل عنوان MAC ووصف موسع الشبكة. حدد قائمة السماح بالنوع. حدد اسم ملف التعريف من القائمة المنسدلة. طقطقة يطبق.
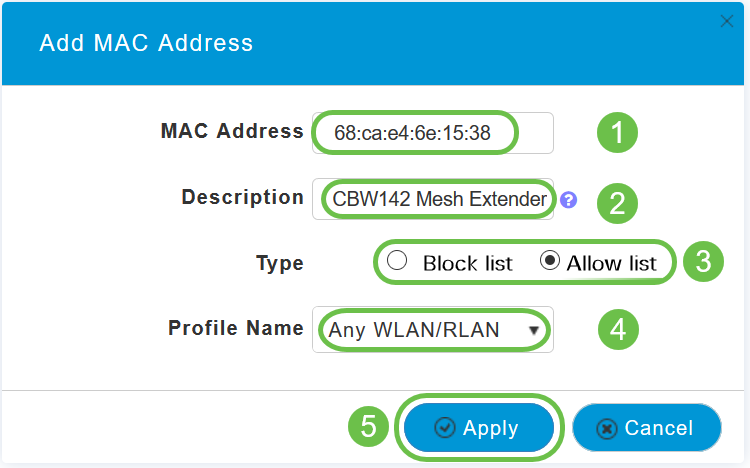
الخطوة 9
تأكد من حفظ جميع التكوينات الخاصة بك عن طريق الضغط على أيقونة حفظ في الجزء العلوي الأيسر من الشاشة.

كرر لكل موسع شبكة.
التحقق من البرامج وتحديثها باستخدام واجهة مستخدم ويب
لا تتخطى هذه الخطوة المهمة! هناك عدد قليل من الطرق لتحديث البرنامج، ولكن ينصح بالخطوات المدرجة أدناه بوصفها أسهل الخطوات لتنفيذها عند إستخدام واجهة مستخدم الويب.
لعرض إصدار البرنامج الحالي لنقطة الوصول الأساسية وتحديثه، نفذ الخطوات التالية.
الخطوة 1
انقر على أيقونة التروس في الزاوية العليا اليمنى من واجهة الويب، ثم انقر معلومات نقطة الوصول الأساسية.
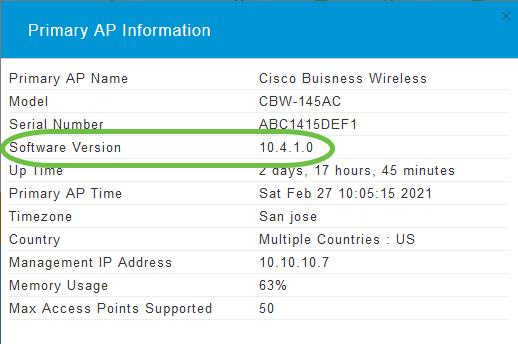
الخطوة 2
قارن الإصدار الجاري تشغيله بأحدث إصدار من البرامج. قم بإغلاق النافذة بمجرد معرفتك ما إذا كنت بحاجة إلى تحديث البرنامج.
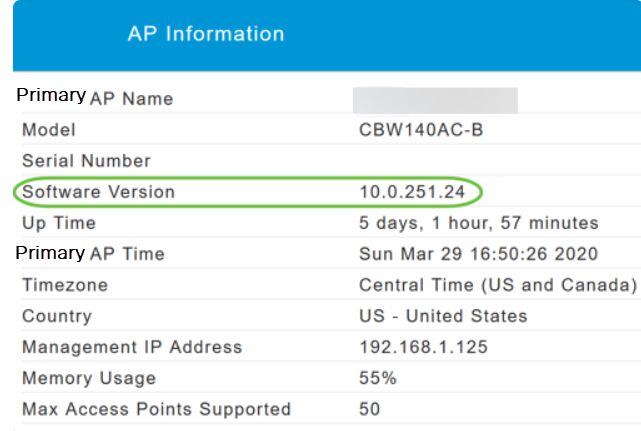
إذا كنت تشغل أحدث إصدار من البرنامج، فيمكنك الانتقال إلى قسم إنشاء شبكات WLAN.
الخطوة 3
أختر إدارة > تحديث البرامج من القائمة.
يتم عرض نافذة تحديث البرامج برقم إصدار البرنامج الحالي المدرج في الأعلى.
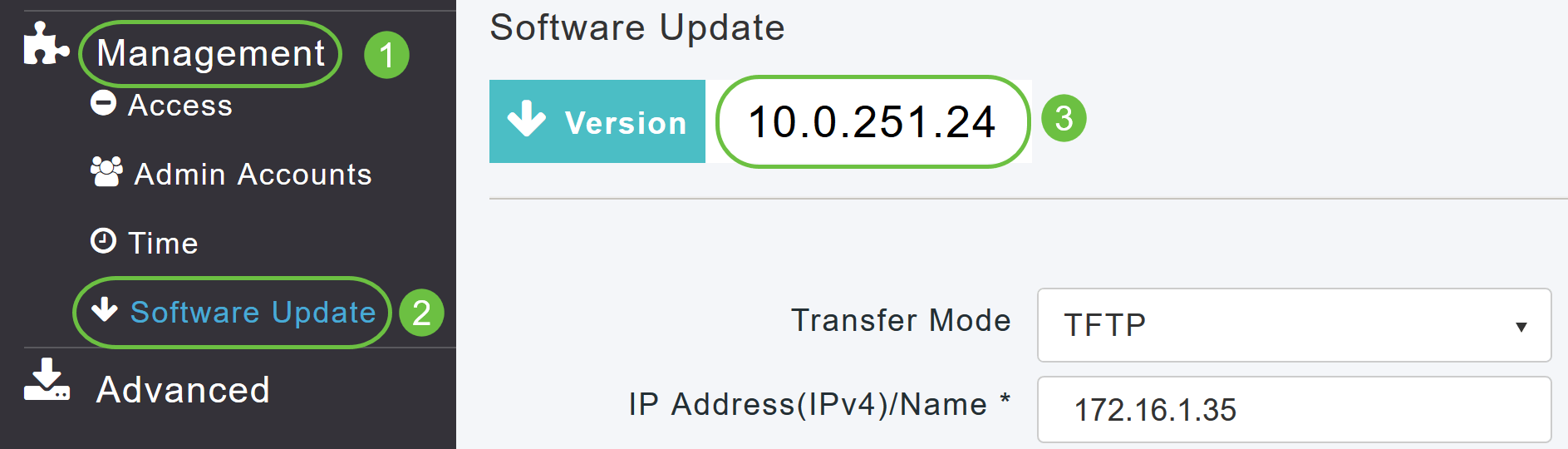
يمكنك تحديث برنامج CBW AP ولن يتم حذف التكوينات الحالية على نقطة الوصول الأساسية.
من القائمة المنسدلة وضع النقل، أختر Cisco.com.
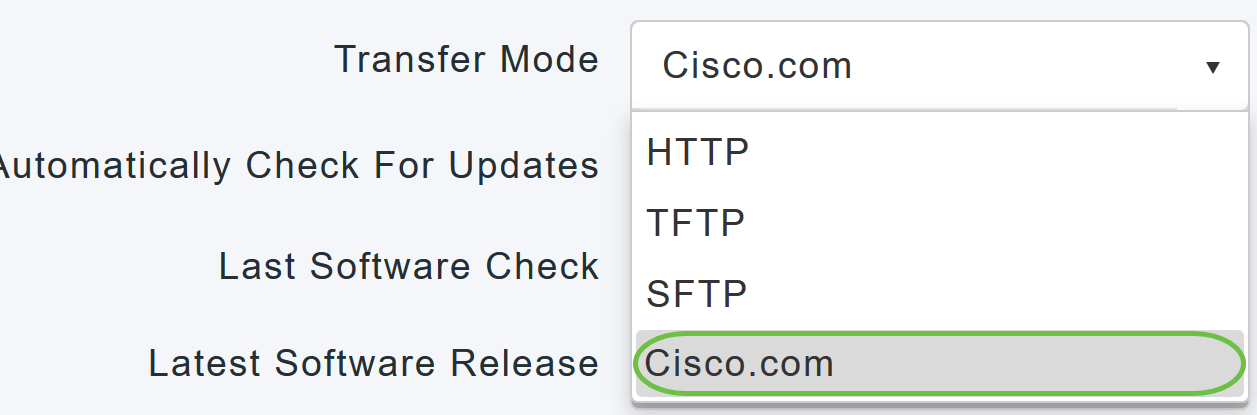
الخطوة 4
لتعيين نقطة الوصول الأساسية للتحقق تلقائيا من تحديثات البرامج، أختر تمكين في القائمة المنسدلة التحقق التلقائي من التحديثات. مكنت هذا افتراضيا.

عند إجراء التحقق من البرنامج وإذا كان أحدث تحديث للبرامج أو موصى به متوفر على Cisco.com، فعندئذ:
- سيكون رمز تنبيه تحديث البرامج الموجود في الركن العلوي الأيمن من واجهة مستخدم الويب أخضر اللون (أو رمادي). يؤدي النقر فوق الرمز إلى الوصول إلى صفحة "تحديث البرامج".
- يتم تمكين زر التحديث الموجود أسفل صفحة تحديث البرامج.
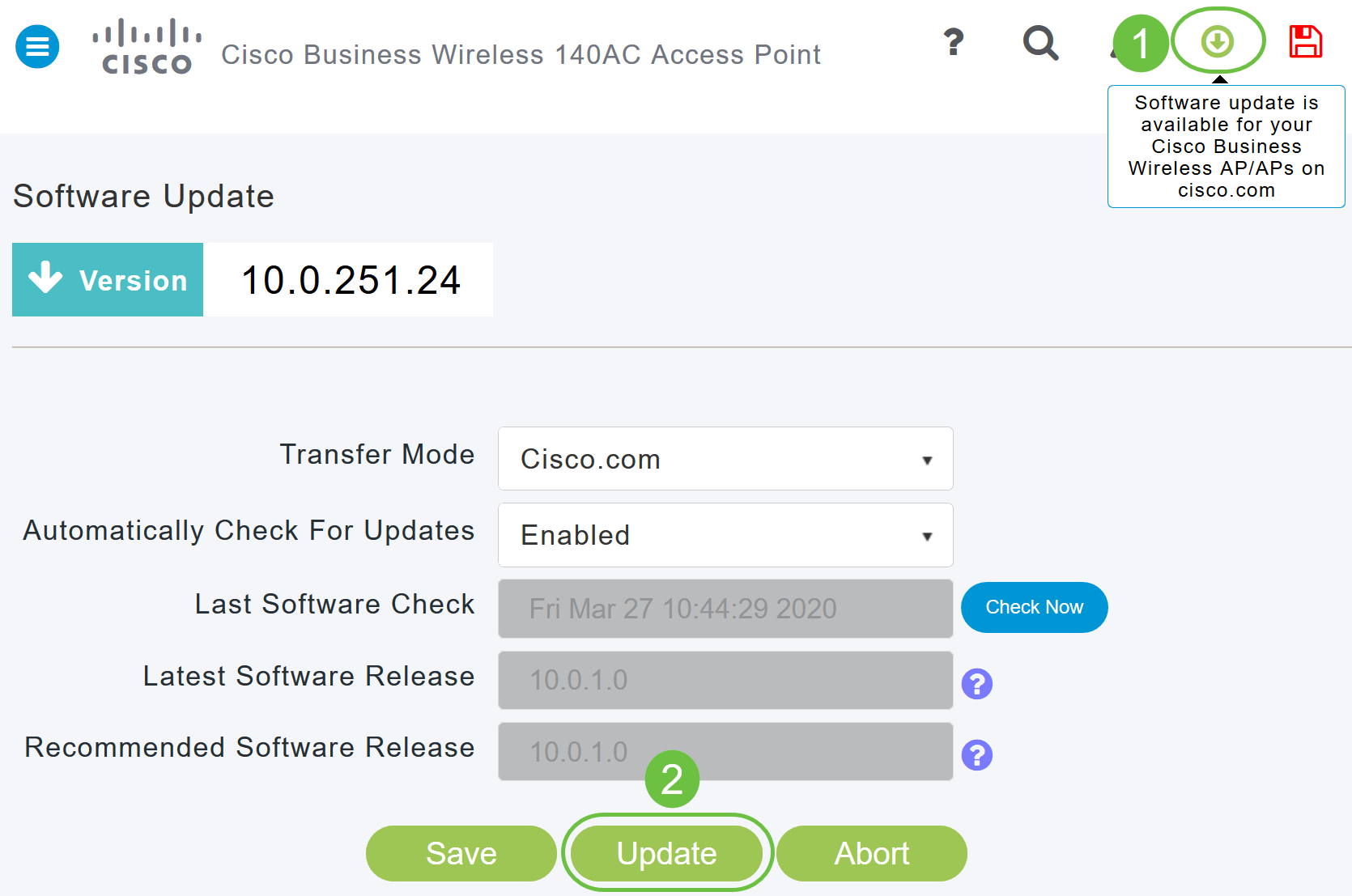
الخطوة 5
طقطقة حفظ. يؤدي ذلك إلى حفظ الإدخالات أو التغييرات التي قمت بها في كل من وضع النقل والبحث عن التحديثات تلقائيا.
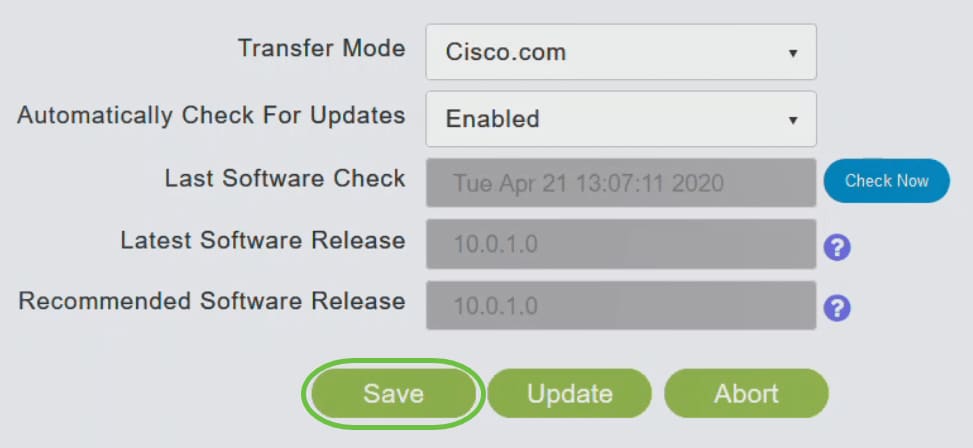
يعرض حقل التحقق الأخير من البرامج الطابع الزمني لآخر تحقق آلي أو يدوي من البرنامج. يمكنك عرض ملاحظات الإصدارات المعروضة بالنقر فوق رمز علامة الاستفهام الموجود بجواره.
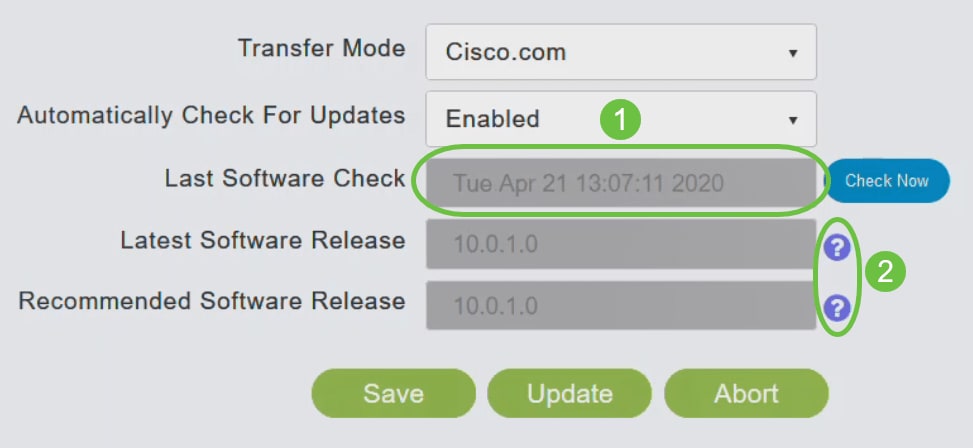
الخطوة 6
يمكنك تشغيل فحص البرنامج يدويا في أي وقت بالنقر فوق التحقق الآن.
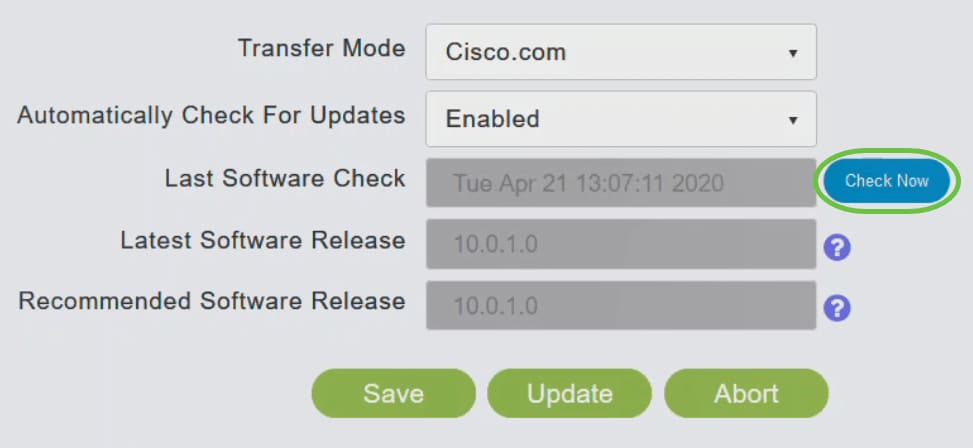
الخطوة 7
لمتابعة تحديث البرنامج، انقر فوق تحديث.
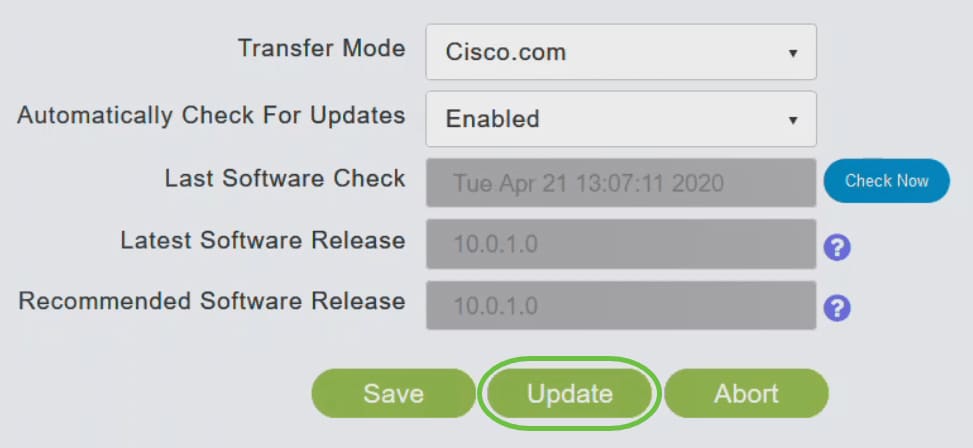
يظهر معالج تحديث البرامج. يأخذك المعالج خلال علامات التبويب الثلاث التالية في التسلسل:
- علامة التبويب إصدار - حدد ما إذا كنت تريد التحديث إلى إصدار البرنامج الموصى به أو أحدث إصدار من البرنامج.
- تحديث علامة التبويب - تحديد الوقت الذي يجب فيه إعادة تعيين نقاط الوصول. يمكنك إختيار تنفيذها على الفور أو جدولتها لوقت لاحق. لتعيين نقطة الوصول الأساسية لإعادة التمهيد تلقائيا بعد اكتمال التنزيل المسبق للصورة، حدد خانة الاختيار إعادة التشغيل التلقائي.
- تأكيد علامة التبويب - تأكيد التحديدات.
اتبع التعليمات الموجودة في المعالج. يمكنك الرجوع إلى أي علامة تبويب في أي وقت قبل النقر فوق تأكيد.
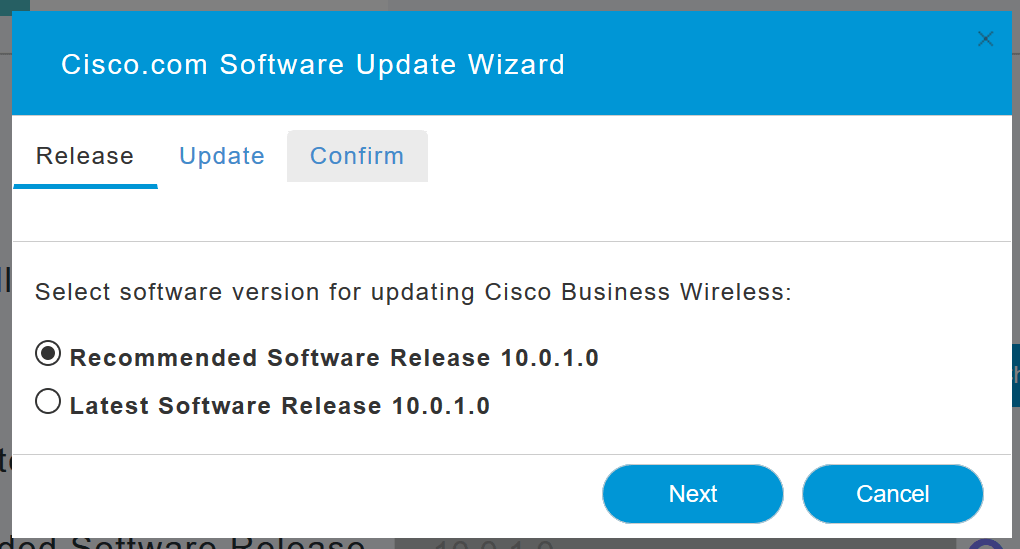
الخطوة 8
انقر فوق تأكيد.
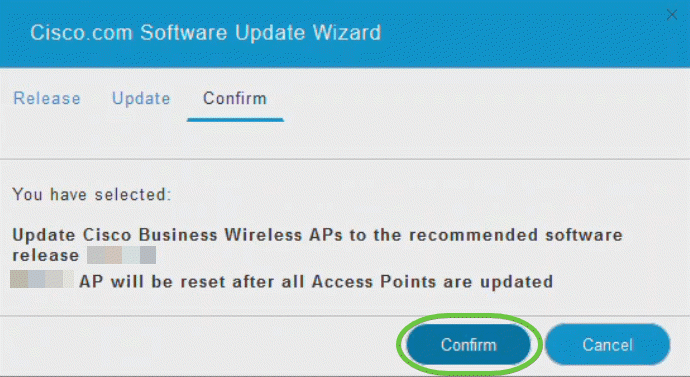
إنشاء شبكات WLAN على واجهة مستخدم ويب
يسمح لك هذا القسم بإنشاء شبكات محلية لاسلكية (WLANs).
الخطوة 1
يمكن إنشاء شبكة WLAN بالانتقال إلى إعدادات لاسلكية > شبكات WLAN. ثم حدد إضافة شبكة WLAN/RLAN جديدة.
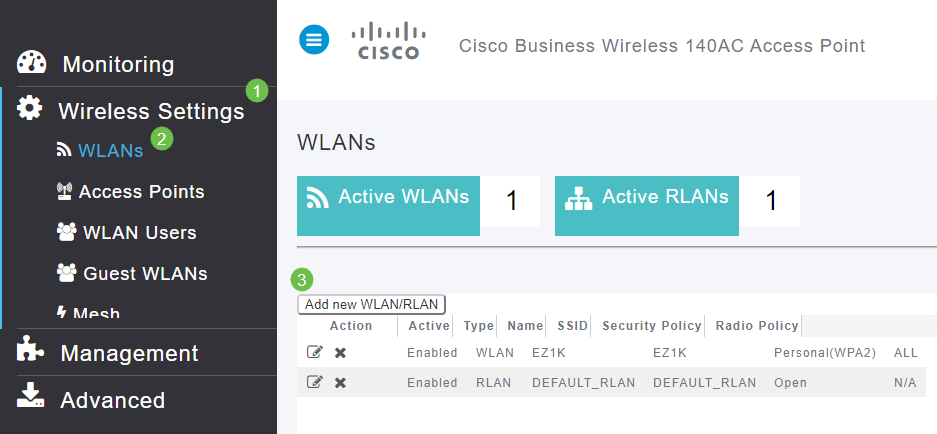
الخطوة 2
تحت علامة التبويب عام، قم بإدخال المعلومات التالية:
- معرف WLAN - حدد رقما للشبكة المحلية اللاسلكية (WLAN)
- النوع - تحديد شبكة WLAN
- اسم ملف التعريف - عند إدخال اسم، سيتم تلقائيا ملء SSID بنفس الاسم. يجب أن يكون الاسم فريدا وألا يتجاوز 31 حرفا.
تم ترك الحقول التالية كقيمة افتراضية في هذا المثال، ولكن يتم سرد التفسيرات في حالة ما إذا كنت ترغب في تكوينها بشكل مختلف.
- SSID - يعمل اسم التوصيف أيضا كمعرف SSID. يمكنك تغيير هذا إذا أردت. يجب أن يكون الاسم فريدا وألا يتجاوز 31 حرفا.
- enable - يجب ترك هذا الأمر ممكنا للشبكة المحلية اللاسلكية (WLAN) حتى تعمل.
- سياسة الراديو - عادة ما ترغب في ترك هذا كله حتى يتمكن العملاء الذين يعملون بتردد 2.4 جيجاهرتز و 5 جيجاهرتز من الوصول إلى الشبكة.
- Broadcast SSID - عادة ما ترغب في اكتشاف SSID حتى ترغب في ترك هذا كممكن.
- ملف التعريف المحلي - تريد فقط تمكين هذا الخيار لعرض نظام التشغيل الذي يتم تشغيله على العميل أو لعرض اسم المستخدم.
طقطقة يطبق.
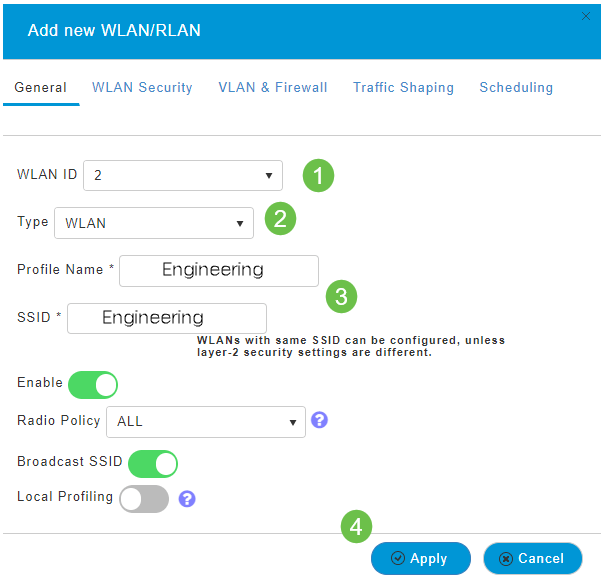
الخطوة 3
سيتم نقلك إلى علامة التبويب أمان شبكة WLAN.
في هذا المثال، تم ترك الخيارات التالية كافتراضي:
- تم تعطيل شبكة الضيوف ومساعد الشبكة الأسير وتصفية MAC. يتم توضيح تفاصيل إعداد شبكة ضيف في القسم التالي.
- WPA2 شخصي - Wi-Fi Protected Access 2 مع تنسيق عبارة مرور مفتاح مشترك مسبقا (PSK) - ASCII. يمثل هذا الخيار Wi-Fi Protected Access 2 مع مفتاح مشترك مسبقا (PSK).
WPA2 Personal هي طريقة تستخدم لتأمين شبكتك باستخدام مصادقة PSK. يتم تكوين PSK بشكل منفصل على كل من نقطة الوصول الأساسية، وتحت سياسة أمان شبكة WLAN، وعلى العميل. لا يعتمد WPA2 Personal على خادم مصادقة على شبكتك.
- تنسيق عبارة المرور - يتم ترك ASCII كافتراضي.
تم إدخال الحقول التالية في هذا السيناريو:
- إظهار عبارة المرور - انقر فوق خانة الاختيار لتكون قادرا على رؤية عبارة المرور التي تدخلها.
- عبارة المرور - أدخل اسما لاسم عبارة المرور (كلمة المرور).
- قم بتأكيد عبارة المرور - أدخل كلمة المرور مرة أخرى للتأكيد.
طقطقة يطبق. سيقوم هذا تلقائيا بتنشيط شبكة WLAN الجديدة.
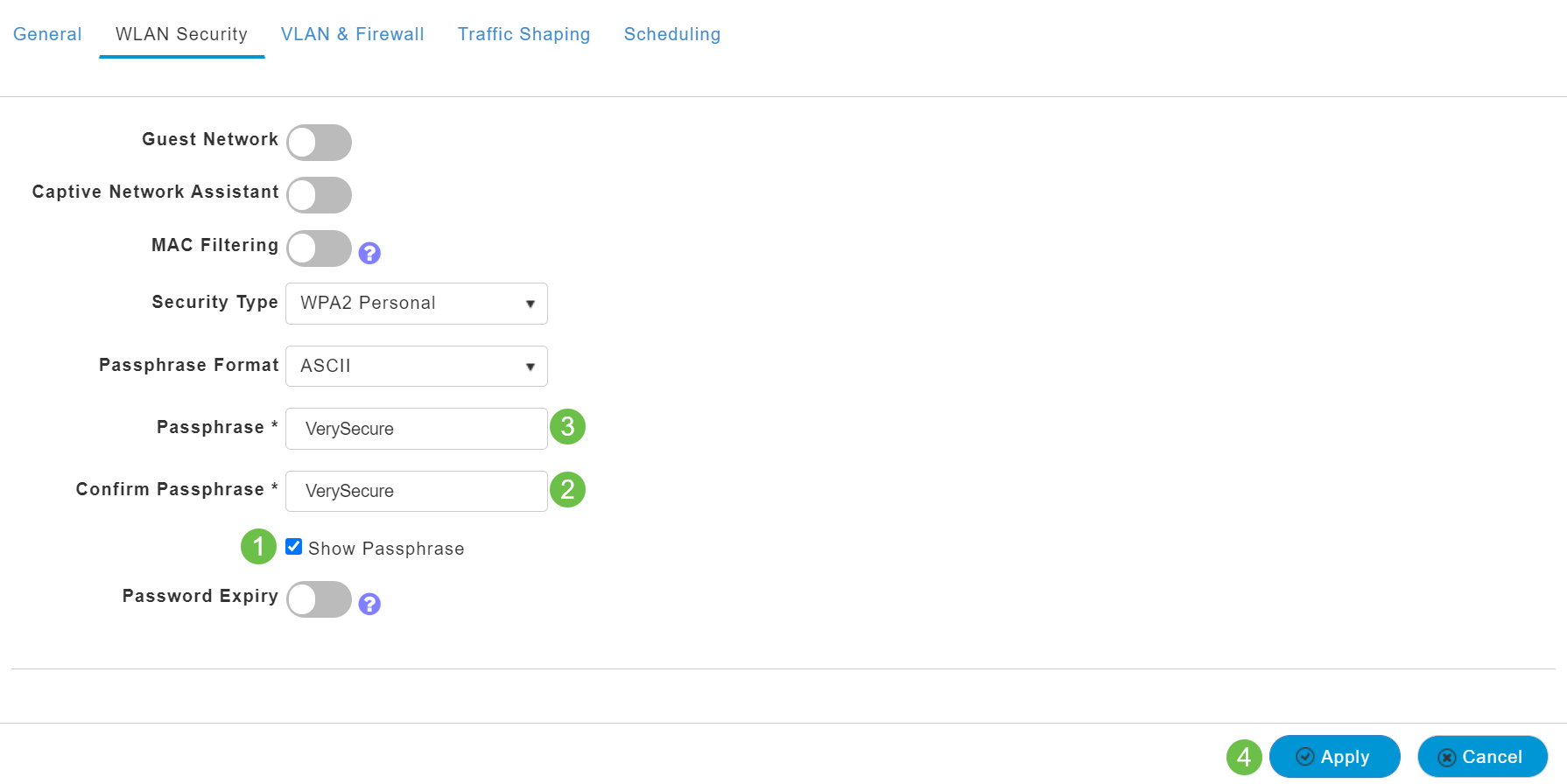
الخطوة 4
تأكد من حفظ التكوينات الخاصة بك عن طريق النقر فوق أيقونة حفظ في اللوحة اليمنى العليا من شاشة واجهة مستخدم الويب.

الخطوة 5
لعرض شبكة WLAN التي أنشأتها، حدد إعدادات اللاسلكي > شبكات WLAN. سترى عدد شبكات WLAN النشطة مرفوعة إلى 2، ويتم عرض شبكة WLAN الجديدة.
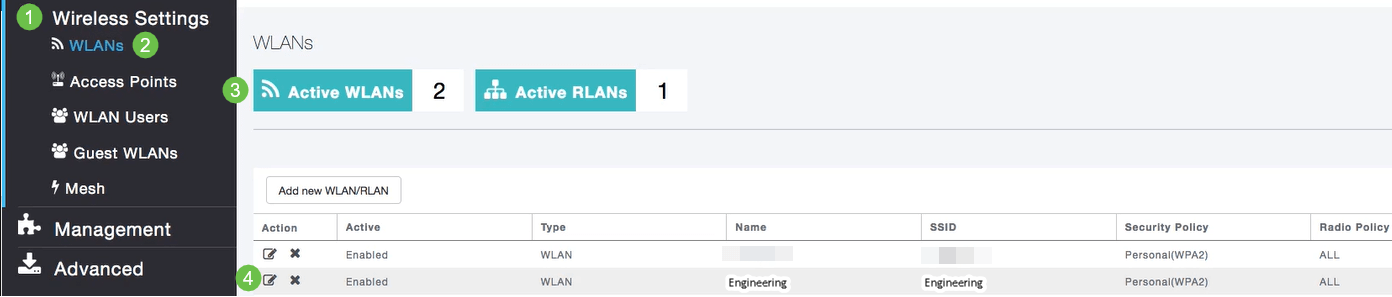
كرر هذه الخطوات لشبكات WLAN الأخرى التي تريد إنشائها.
عمليات التهيئة اللاسلكية الاختيارية
لديك الآن كافة التكوينات الأساسية التي تم تعيينها وهي جاهزة للتشغيل. لديك بعض الخيارات، لذا لا تتردد في القفز إلى أي من الأقسام التالية:
- إنشاء شبكة WLAN للضيف باستخدام واجهة مستخدم الويب (إختياري)
- تصنيف التطبيقات (إختياري)
- تحديد ملامح العميل (إختياري)
- أنا مستعد لألف هذا وأبدأ باستخدام شبكتي!
إنشاء شبكة WLAN للضيف باستخدام واجهة مستخدم الويب (إختياري)
تتيح شبكة WLAN الضيف وصول الضيف إلى شبكة Cisco Business اللاسلكية الخاصة بك.
الخطوة 1
قم بتسجيل الدخول إلى واجهة مستخدم ويب لنقطة الوصول الأساسية. افتح مستعرض ويب وأدخل www.https://ciscobusiness.cisco. قد تتلقى تحذيرا قبل المتابعة. أدخل بيانات الاعتماد الخاصة بك. يمكنك أيضا الوصول إليه من خلال إدخال عنوان IP لنقطة الوصول الأساسية.
الخطوة 2
يمكن إنشاء شبكة محلية لاسلكية (WLAN) من خلال الانتقال إلى إعدادات لاسلكية > شبكات WLAN. ثم حدد إضافة شبكة WLAN/RLAN جديدة.
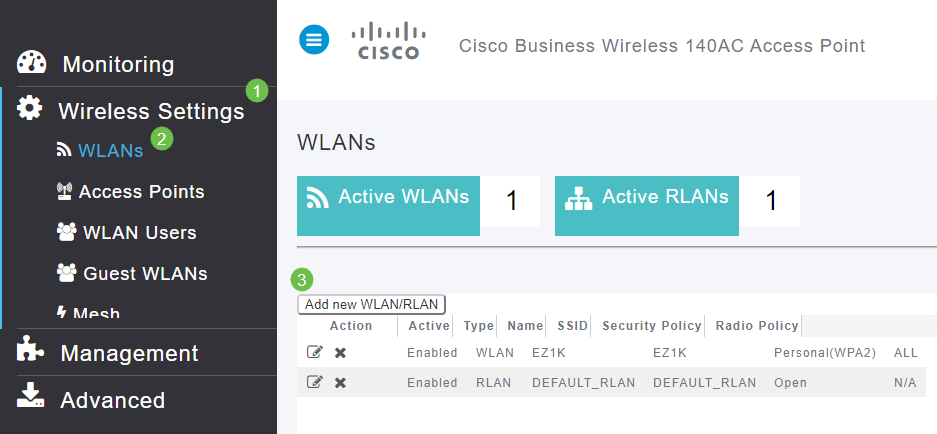
الخطوة 3
تحت علامة التبويب عام، قم بإدخال المعلومات التالية:
-
معرف WLAN - تحديد رقم للشبكة المحلية اللاسلكية (WLAN)
-
النوع - تحديد شبكة WLAN
-
اسم ملف التعريف - عند إدخال اسم، سيتم ملء SSID تلقائيا بنفس الاسم. يجب أن يكون الاسم فريدا وألا يتجاوز 31 حرفا.
تم ترك الحقول التالية كقيمة افتراضية في هذا المثال، ولكن يتم سرد التفسيرات في حالة ما إذا كنت ترغب في تكوينها بشكل مختلف.
-
SSID - يعمل اسم التوصيف أيضا كمعرف SSID. يمكنك تغيير هذا إذا أردت. يجب أن يكون الاسم فريدا وألا يتجاوز 31 حرفا.
-
enable - يجب ترك هذا الأمر ممكنا للشبكة المحلية اللاسلكية (WLAN) حتى تعمل.
-
سياسة الراديو - عادة ما ترغب في ترك هذا كله حتى يتمكن العملاء الذين يعملون بتردد 2.4 جيجاهرتز و 5 جيجاهرتز من الوصول إلى الشبكة.
-
Broadcast SSID - عادة ما ترغب في اكتشاف SSID حتى ترغب في ترك هذا كممكن.
-
إنشاء ملفات التعريف المحلية - تريد فقط تمكين هذا الخيار لعرض نظام التشغيل الذي يتم تشغيله على العميل أو لعرض اسم المستخدم.
طقطقة يطبق.
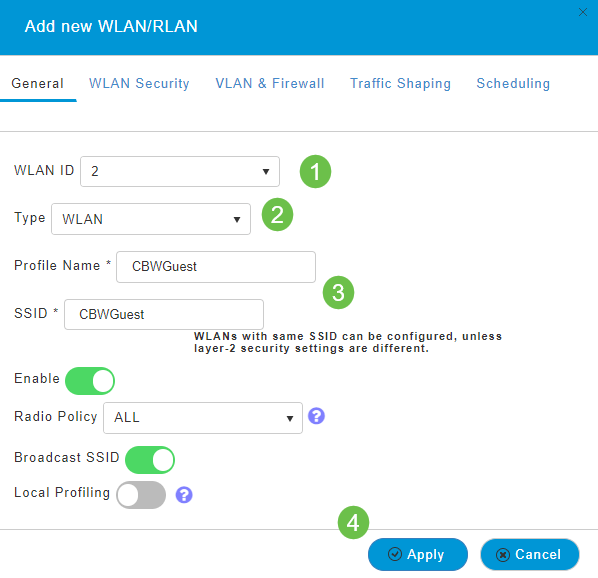
الخطوة 4
سيتم نقلك إلى علامة التبويب أمان شبكة WLAN. في هذا المثال، تم تحديد الخيارات التالية.
- شبكة الضيف - تمكين
- مساعد الشبكة المتنقل - إذا كنت تستخدم Mac أو IOS، فمن المحتمل أن تكون بحاجة إلى تمكين هذا. تقوم هذه الميزة باكتشاف وجود مدخل أسير عن طريق إرسال طلب ويب على الاتصال بشبكة لاسلكية. يتم توجيه هذا الطلب إلى محدد موقع الموارد الموحد (URL) لطرز iPhone وفي حالة تلقي إستجابة، يتم افتراض توفر الوصول إلى الإنترنت ولا يلزم المزيد من التفاعل. في حالة عدم تلقي إستجابة، من المفترض أن يكون الوصول إلى الإنترنت محجوبا من قبل البوابة المقيدة، وأن يقوم مساعد الشبكة الأسير (CNA) من Apple بالتشغيل التلقائي للمستعرض الزائف لطلب تسجيل الدخول إلى البوابة في نافذة خاضعة للتحكم. قد ينقطع مهايئ الشبكات المجمعة (CNA) عند إعادة التوجيه إلى بوابة أسيرة لمحرك خدمات الهوية (ISE). تمنع نقطة الوصول الأساسية هذا المستعرض المزيف من الظهور.
- البوابة المقيدة - لا يكون هذا الحقل مرئيا إلا عند تمكين خيار شبكة الضيف. يستخدم هذا لتحديد نوع مدخل ويب الذي يمكن إستخدامه لأغراض المصادقة. حدد صفحة البداية الداخلية لاستخدام المصادقة الافتراضية المستندة إلى بوابة الويب من Cisco. أختر صفحة البداية الخارجية إذا كان لديك مصادقة المدخل المقيدة، باستخدام خادم ويب خارج شبكتك. حدد أيضا عنوان URL الخاص بالخادم في حقل عنوان URL للموقع.
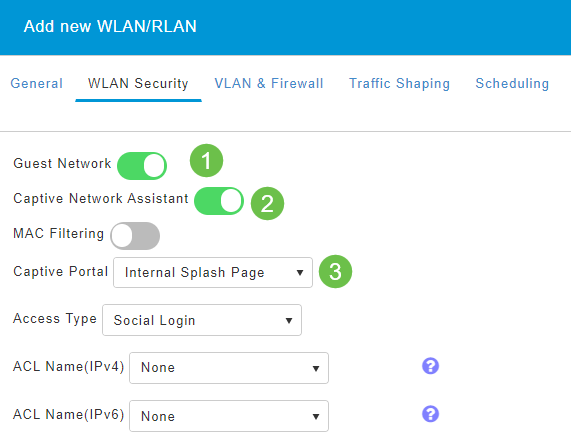
في هذا المثال، سيتم إنشاء شبكة WLAN للضيف مع نوع الوصول إلى تسجيل الدخول الاجتماعي الذي تم تمكينه. بمجرد اتصال المستخدم بشبكة WLAN الضيف هذه، ستتم إعادة توجيهه إلى صفحة تسجيل الدخول الافتراضية من Cisco حيث يمكن العثور على أزرار تسجيل الدخول الخاصة ب Google و Facebook. يستطيع المستخدم تسجيل الدخول باستخدام حسابه على غوغل أو فيس بوك من أجل الحصول على خدمات الإنترنت.
الخطوة 5
في نفس علامة التبويب هذه، حدد نوع وصول من القائمة المنسدلة. في هذا المثال، تم تحديد تسجيل الدخول الاجتماعي. هذا هو الخيار الذي يسمح للضيوف باستخدام بيانات اعتماد Google أو Facebook للمصادقة والوصول إلى الشبكة.
وتتضمن الخيارات الأخرى لنوع الوصول ما يلي:
-
حساب المستخدم المحلي - الخيار الافتراضي. أختر هذا الخيار لمصادقة الضيوف باستخدام اسم المستخدم وكلمة المرور التي يمكنك تعيينها للمستخدمين الضيوف لشبكة WLAN هذه، تحت إعدادات لاسلكية > مستخدمي WLAN. هذا مثال على صفحة البداية الداخلية الافتراضية.

يمكنك تخصيص هذا عن طريق الانتقال إلى إعدادات اللاسلكي > شبكات WLAN المضيفة. من هنا يمكنك إدخال عنوان الصفحة الرئيسي و رسالة الصفحة. طقطقة يطبق. انقر معاينة.
-
موافقة عبر الويب - تتيح للضيوف إمكانية الوصول إلى شبكة WLAN عند قبول البنود والشروط المعروضة. يمكن للمستخدمين الضيوف الوصول إلى شبكة WLAN دون إدخال اسم مستخدم وكلمة مرور.
-
عنوان البريد الإلكتروني - سيحتاج المستخدمون الضيوف إلى إدخال عنوان البريد الإلكتروني للوصول إلى الشبكة.
-
RADIUS - أستخدم هذا مع خادم مصادقة خارجي.
-
WPA2 شخصي - Wi-Fi Protected Access 2 مع مفتاح مشترك مسبقا (PSK)
طقطقة يطبق.
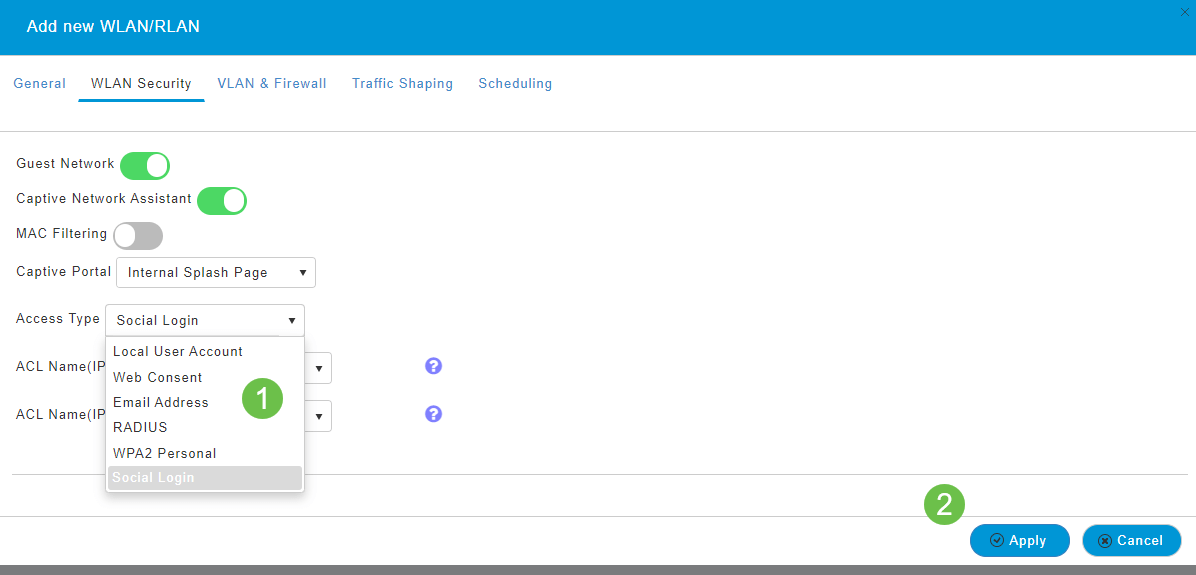
الخطوة 6
تأكد من حفظ التكوينات الخاصة بك عن طريق النقر فوق أيقونة حفظ في اللوحة اليمنى العليا من شاشة واجهة مستخدم الويب.

لقد قمت الآن بإنشاء شبكة ضيف متوفرة على شبكة CBW الخاصة بك. سيقدر ضيوفك هذه الراحة.
إنشاء ملفات تعريف التطبيقات باستخدام واجهة مستخدم ويب (إختياري)
إن التنميط عبارة عن مجموعة فرعية من السمات التي تمكن من استنان السياسة التنظيمية. وهو يتيح لك مطابقة أنواع حركة المرور وتحديد أولوياتها. كما تتخذ القواعد قرارات حول كيفية تصنيف حركة المرور أو إسقاطها. يتميز نظام Cisco Business Mesh اللاسلكي بميزتي العميل والتطبيقات. يبدأ الدخول إلى الشبكة كمستخدم بالعديد من عمليات تبادل المعلومات، من بينها نوع حركة المرور. يقاطع النهج تدفق حركة المرور لتوجيه المسار، يشبه كثيرا مخطط التدفق. وتتضمن أنواع أخرى من ميزات السياسة - وصول الضيوف وقوائم التحكم في الوصول وجودة الخدمة.
الخطوة 1
انتقل إلى القائمة الموجودة على الجانب الأيسر من الشاشة إذا لم ترى شريط القائمة الأيسر.

الخطوة 2
يتم تحميل قائمة المراقبة بشكل افتراضي عند تسجيل الدخول إلى الجهاز. ستحتاج إلى النقر على إعدادات اللاسلكي.
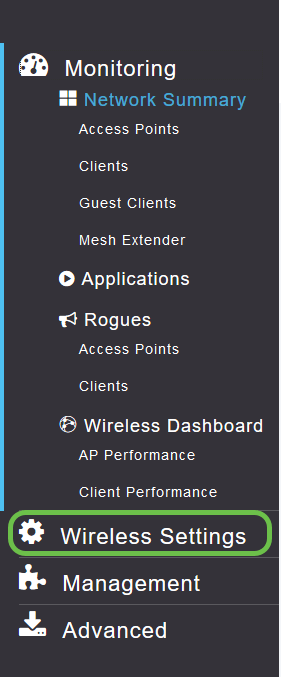
الصورة أدناه مماثلة لما ستراه عند النقر على رابط إعدادات اللاسلكي.
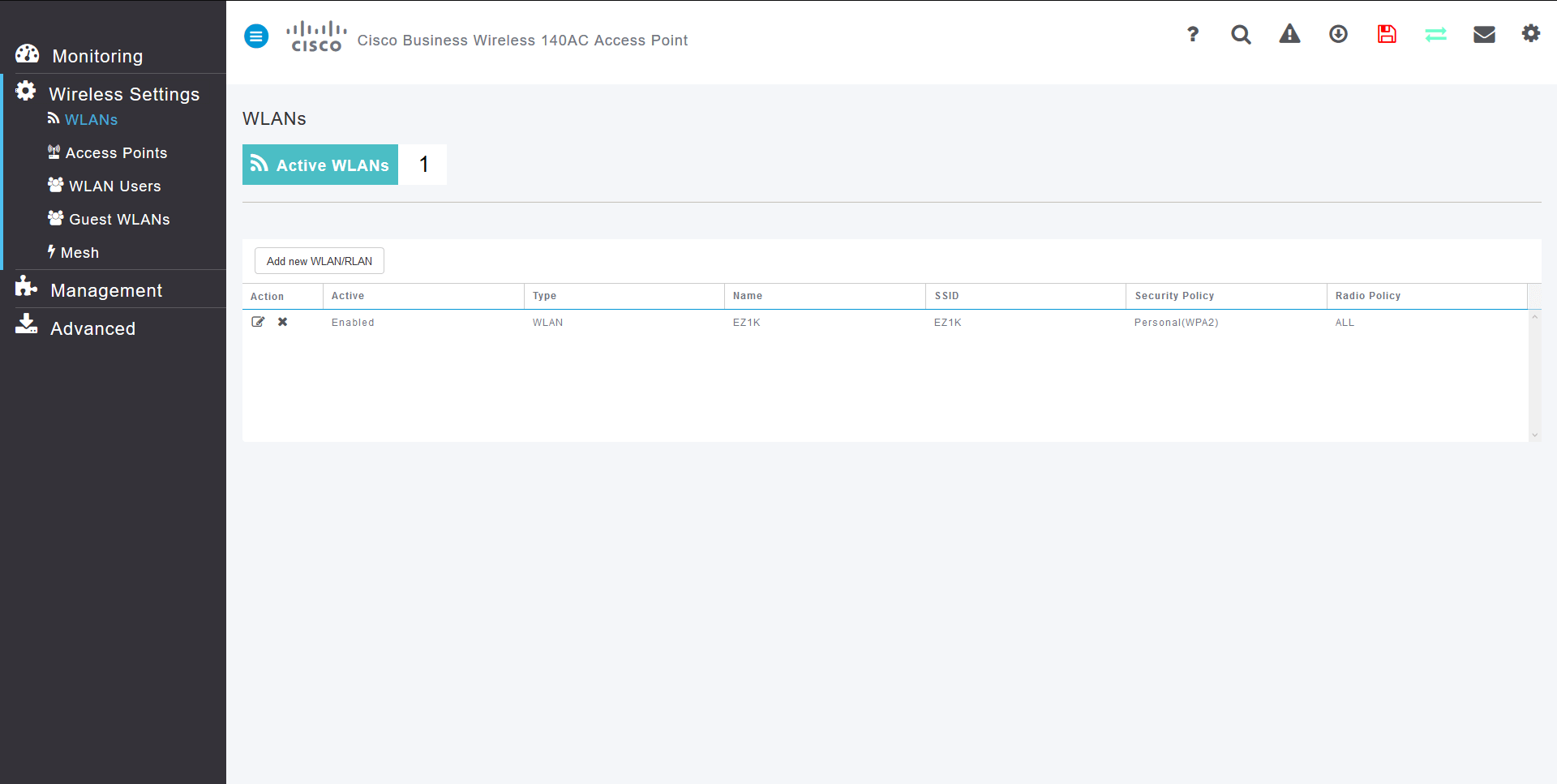
الخطوة 3
انقر على رمز تحرير الموجود على يسار الشبكة المحلية اللاسلكية التي تريد تشغيل التطبيق.
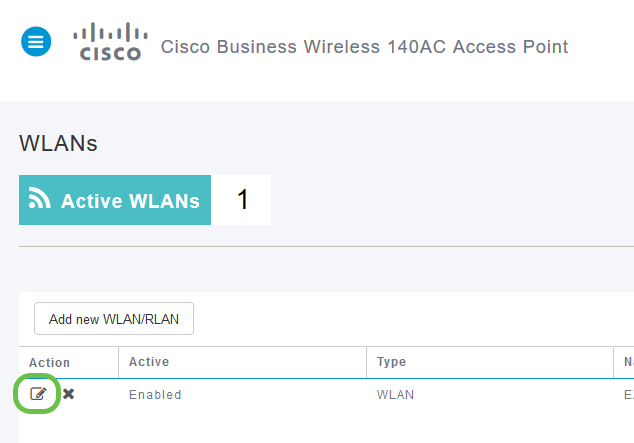
منذ أن قمت بإضافة الشبكة المحلية اللاسلكية (WLAN) مؤخرا، قد تظهر صفحة تحرير الشبكة المحلية اللاسلكية (WLAN) الخاصة بك مشابهة للصفحة التالية:
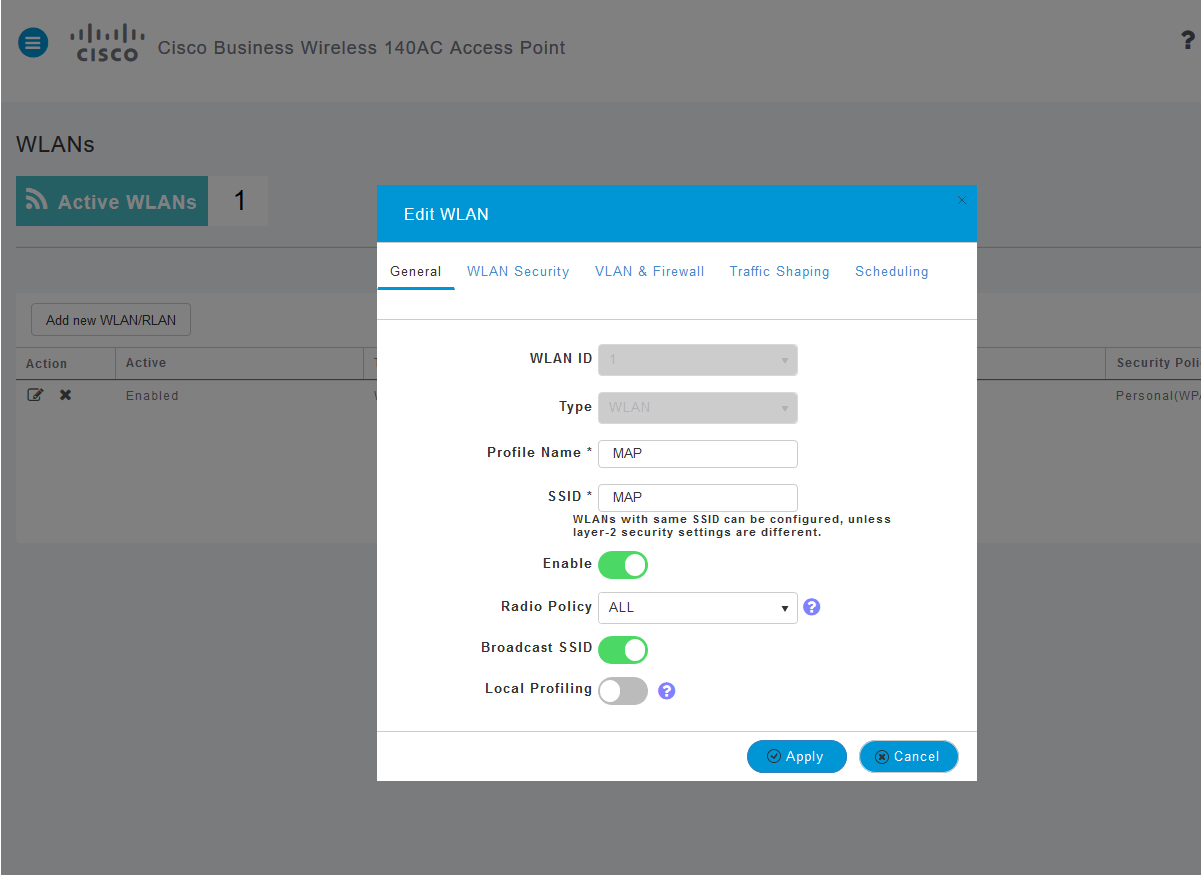
الخطوة 4
انتقل إلى علامة التبويب تنظيم حركة البيانات بالنقر فوقه.
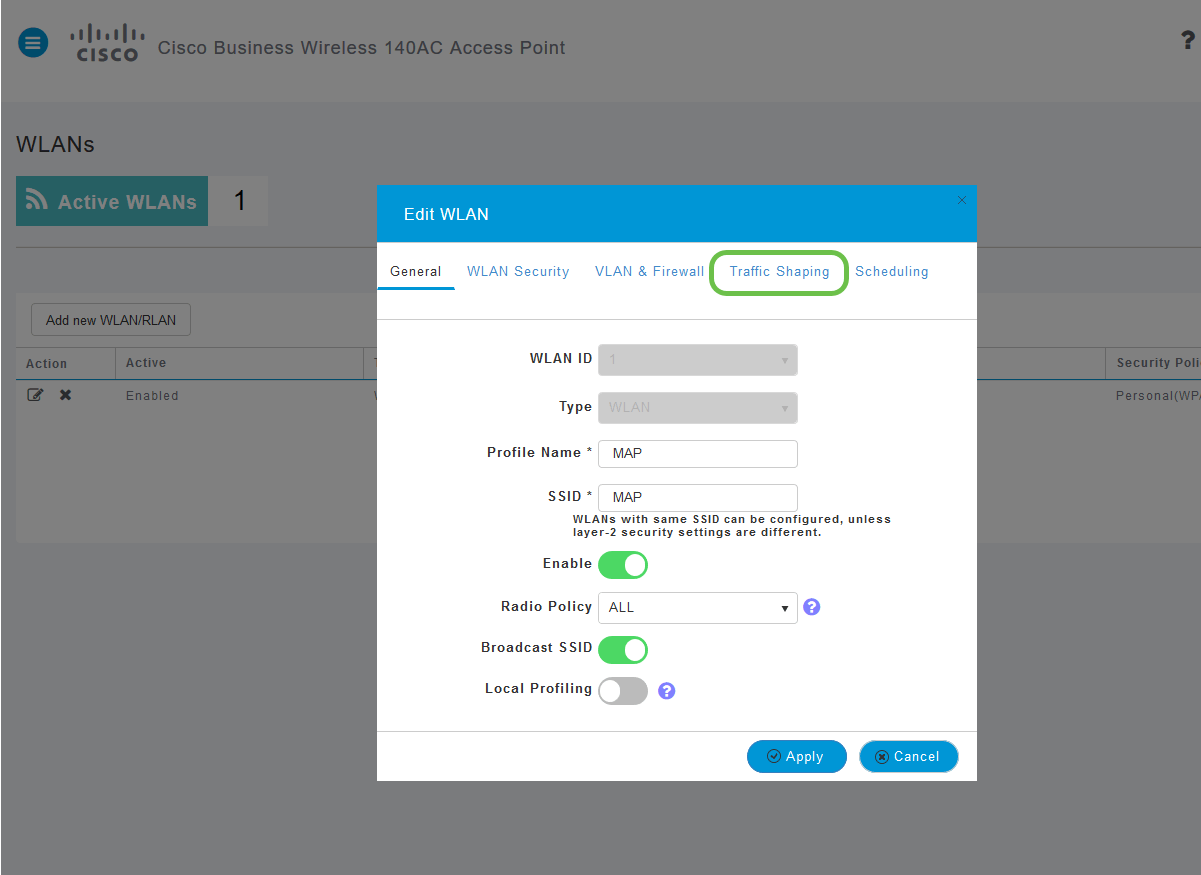
قد تظهر الشاشة على النحو التالي:

الخطوة 5
نحو أسفل الصفحة، ستجد ميزة التحكم في رؤية التطبيق. هذا أعجزت افتراضيا. انقر فوق القائمة المنسدلة وحدد تمكين.
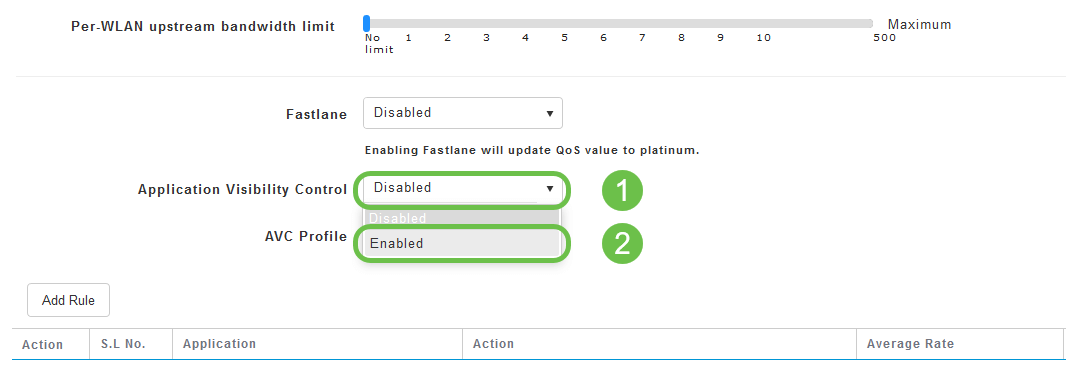
الخطوة 6
انقر فوق الزر تطبيق.
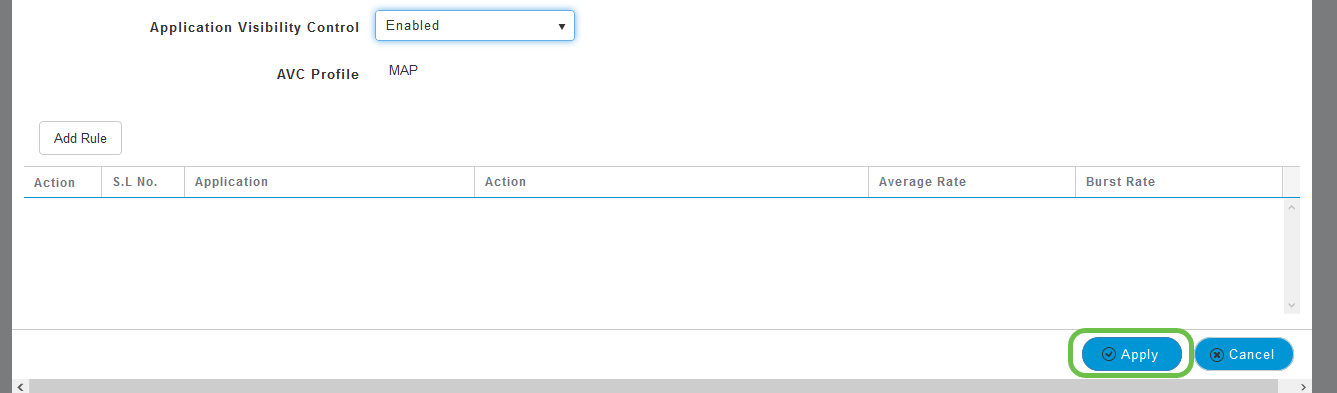
يجب تمكين هذا الإعداد، وإلا فلن تعمل الميزة.
الخطوة 7
انقر فوق الزر إلغاء الأمر لإغلاق القائمة الفرعية WLAN. ثم انقر فوق قائمة المراقبة في شريط القائمة الأيسر. بمجرد أن تتمكن من ذلك، انقر فوق عنصر قائمة التطبيقات.

إذا لم يكن لديك حركة مرور إلى أي مصدر، ستكون صفحتك فارغة كما هو موضح أدناه.
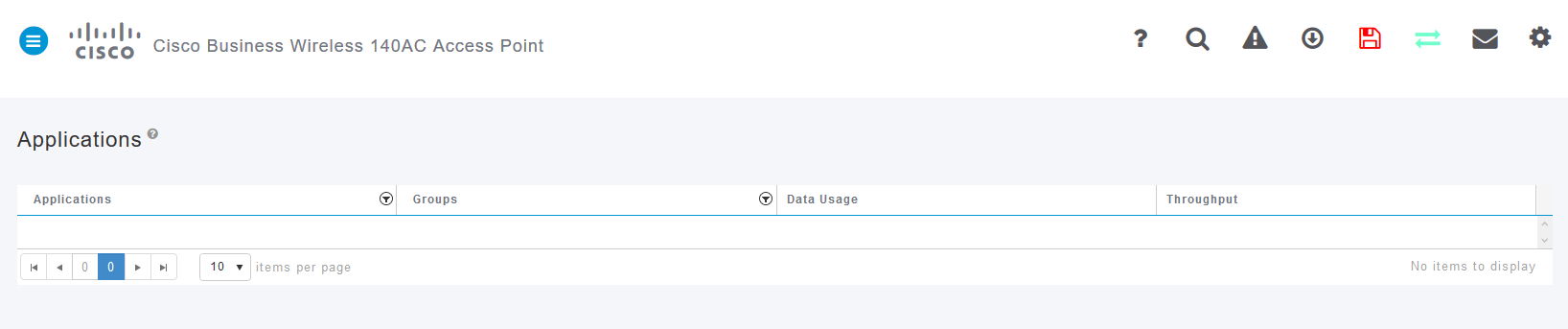
ستعرض هذه الصفحة المعلومات التالية:
- التطبيق - يتضمن العديد من الأنواع المختلفة
- المجموعات - يشير إلى نوع مجموعة التطبيقات لتسهيل الفرز
- إستخدام البيانات - مقدار البيانات التي تستخدمها هذه الخدمة بشكل عام
- سعة المعالجة - كمية النطاق الترددي الذي يستخدمه التطبيق
يمكنك النقر فوق علامات التبويب للفرز من الأكبر إلى الأصغر، والذي يمكن أن يساعد على تحديد أكبر مستهلكي موارد الشبكة.
هذه الميزة قوية جدا لإدارة موارد الشبكة المحلية اللاسلكية (WLAN) على مستوى قابل للتعديل. فيما يلي بعض المجموعات وأنواع التطبيقات الأكثر شيوعا. من المحتمل أن تتضمن قائمتك المزيد، بما في ذلك المجموعات والأمثلة التالية:
- تصفح
- مثال: خاص بالعميل، SSL
- البريد الإلكتروني
- EX: Outlook و Secure-POP3
- الصوت والفيديو
- EX: Webex و Cisco Spark،
- أدوات العمل والإنتاجية
- EX: Microsoft Office 365،
- النسخ الاحتياطي والتخزين
- مثال: Windows-Azure،
- المستهلك-الإنترنت
- iCloud، Google Drive
- الشبكات الاجتماعية
- المثال: Twitter و Facebook
- تحديثات البرامج
- EX: Google-Play، IOS
- التراسل الفوري
- على سبيل المثال: المذكرات، الرسائل
كما هو موضح هنا مثال على ما ستبدو عليه الصفحة عند ملئها.
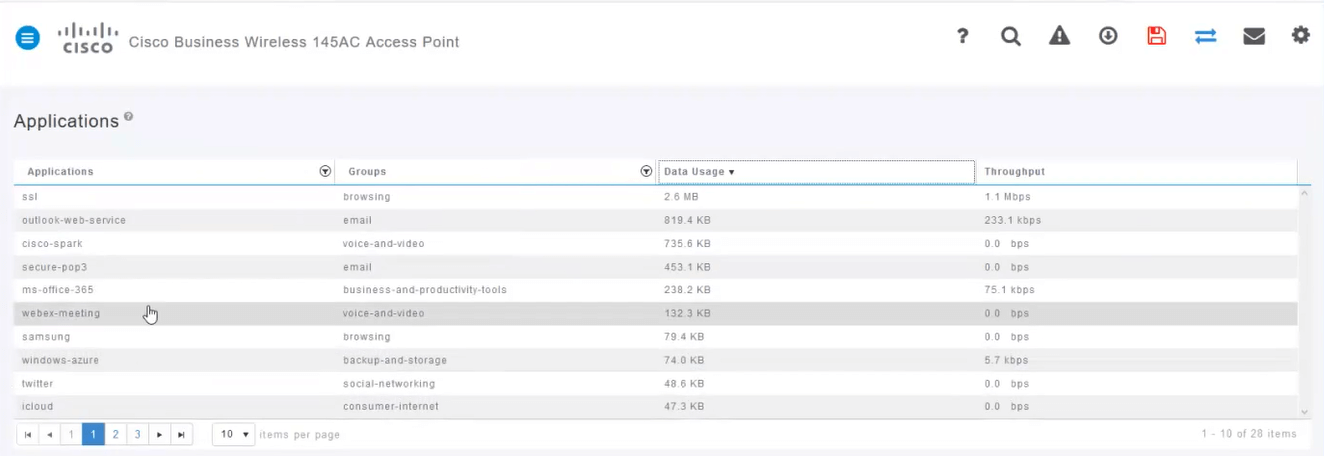
يمكن النقر فوق كل عنوان جدول للفرز وهو أمر مفيد خاصة لحقول إستخدام البيانات وسعة المعالجة.
الخطوة 8
انقر فوق الصف لتحديد نوع حركة المرور التي ترغب في إدارتها.
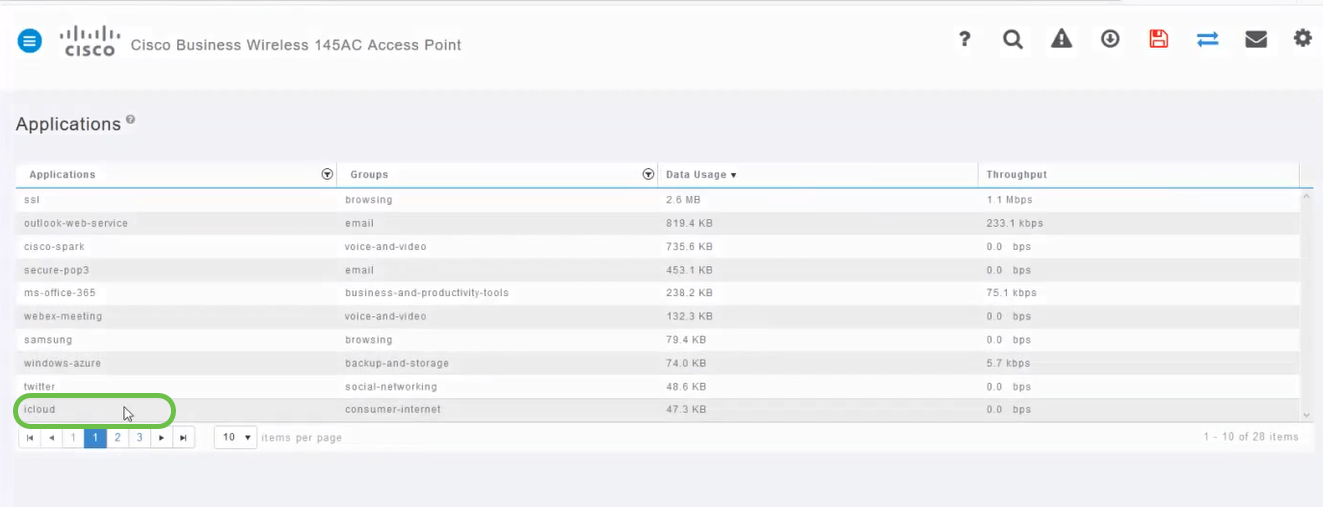
الخطوة 9
انقر فوق المربع المنسدل الإجراء لتحديد كيفية معالجة نوع حركة المرور هذا.
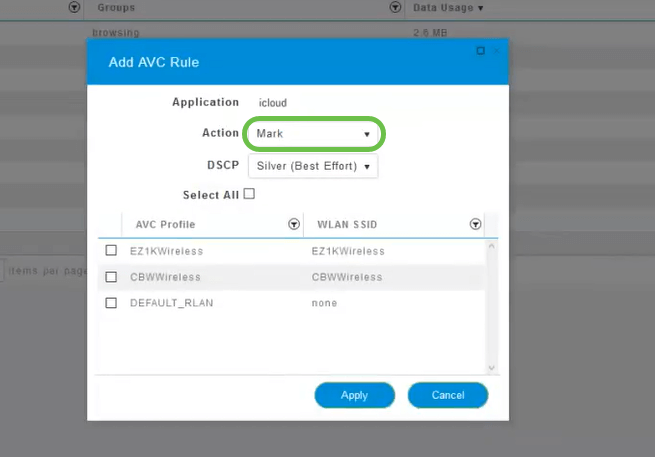
لهذا المثال، نحن نترك هذا الخيار في علامة.
الإجراء الذي يجب إتخاذه بشأن حركة المرور
- وضع علامة - يضع نوع حركة المرور في أحد طبقات رمز الخدمات المميزة (DSCP) 3 - التي تحكم عدد الموارد المتاحة لنوع التطبيق
- إسقاط - لا تفعل أي شيء غير تجاهل حركة المرور
- حد المعدل - يمكنك من تعيين متوسط معدل الاندفاع بمعدل كيلوبت لكل ثانية
الخطوة 10
انقر فوق المربع المنسدل في حقل DSCP لتحديد من الخيارات التالية.
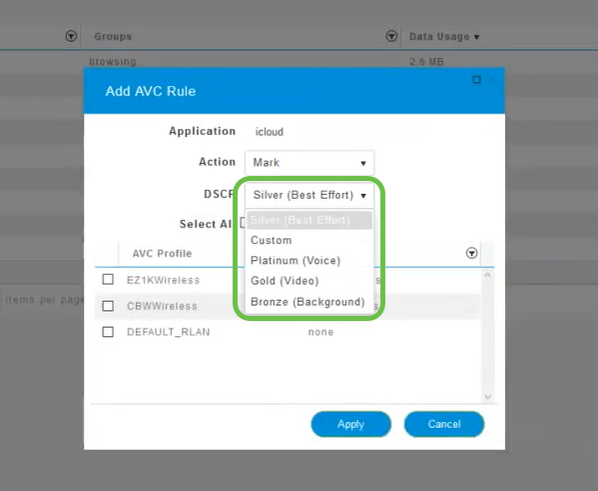
فيما يلي خيارات DSCP لحركة المرور التي سيتم تعليمها. تتطور هذه الخيارات من موارد أقل إلى موارد أكثر متوفرة لنوع حركة المرور الذي تقوم بتحريره.
- البرونز (الخلفية) - أقل
- فضة (أفضل جهد)
- ذهب (فيديو)
- البلاتين (الصوت) أكثر
- مخصص - مجموعة مستخدمين
كإتفاقية ويب، تم ترحيل حركة المرور نحو إستعراض SSL، والذي يمنعك من رؤية ما يوجد داخل الحزم أثناء انتقالها من شبكتك إلى شبكة WAN. وعلى هذا النحو، ستستخدم الغالبية العظمى من حركة مرور الويب SSL. قد يؤثر تعيين حركة مرور SSL لأولوية أقل على تجربة الاستعراض لديك.
الخطوة 11
حدد الآن SSID الفردي الذي ترغب في تشغيل هذا النهج أو انقر فوق تحديد الكل.
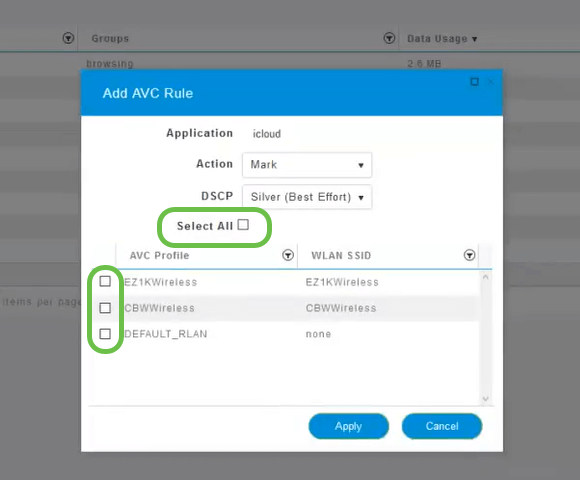
الخطوة 12
انقر الآن فوق تطبيق لبدء هذا النهج.
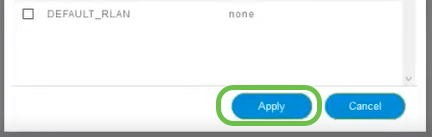
حالتين يمكن أن ينطبق فيهما ذلك:
- يقوم الضيوف/المستخدمون ببث كمية كبيرة من حركة المرور مما يمنع حركة المرور الحيوية للمهام من المرور. يمكنك إما زيادة أولوية الصوت، وتقليل أولوية حركة مرور Netflix لتحسين الأمور.
- يمكن إلغاء تصنيف تحديثات البرامج الكبيرة التي يتم تنزيلها أثناء ساعات العمل أو تحديد المعدل.
لقد فعلتها! يعد إنشاء ملفات تعريف التطبيقات أداة قوية للغاية يمكن تمكينها بشكل أكبر من خلال تمكين ميزة تحديد ملامح العميل أيضا، كما هو موضح بالتفصيل في القسم التالي.
إنشاء ملفات تعريف العميل باستخدام واجهة مستخدم ويب (إختياري)
عند الاتصال بشبكة ما، تتبادل الأجهزة معلومات إنشاء ملفات التعريف الخاصة بالعميل. وبشكل افتراضي، يتم تعطيل ملف تعريف العميل. قد تتضمن هذه المعلومات:
- اسم المضيف - أو اسم الجهاز
- نظام التشغيل - البرنامج الرئيسي للجهاز
- إصدار نظام التشغيل - تكرار البرنامج القابل للتطبيق
وتتضمن الإحصائيات الخاصة بهؤلاء العملاء كمية البيانات المستخدمة والإنتاجية.
يتيح تعقب توصيفات العملاء قدرا أكبر من التحكم في الشبكة المحلية اللاسلكية. أو يمكنك إستخدامه كدالة لميزة أخرى. على سبيل المثال، إستخدام أنواع الأجهزة التي تعمل على تقييد التطبيقات والتي لا تحمل بيانات مهمة لشركتك.
بمجرد تمكينها، يمكن العثور على تفاصيل العميل لشبكتك في قسم المراقبة بواجهة مستخدم ويب.
الخطوة 1
انقر على إعدادات اللاسلكي.
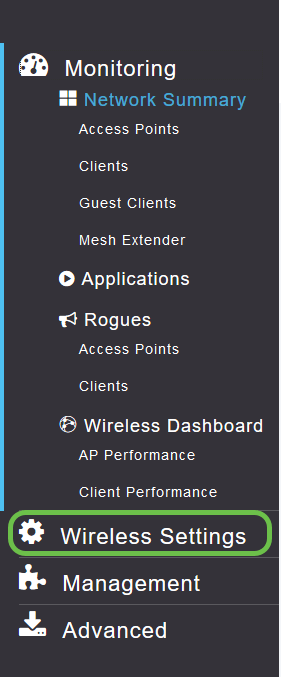
هذا الرابط شبيه بما ستراه عند النقر على رابط إعدادات اللاسلكي:
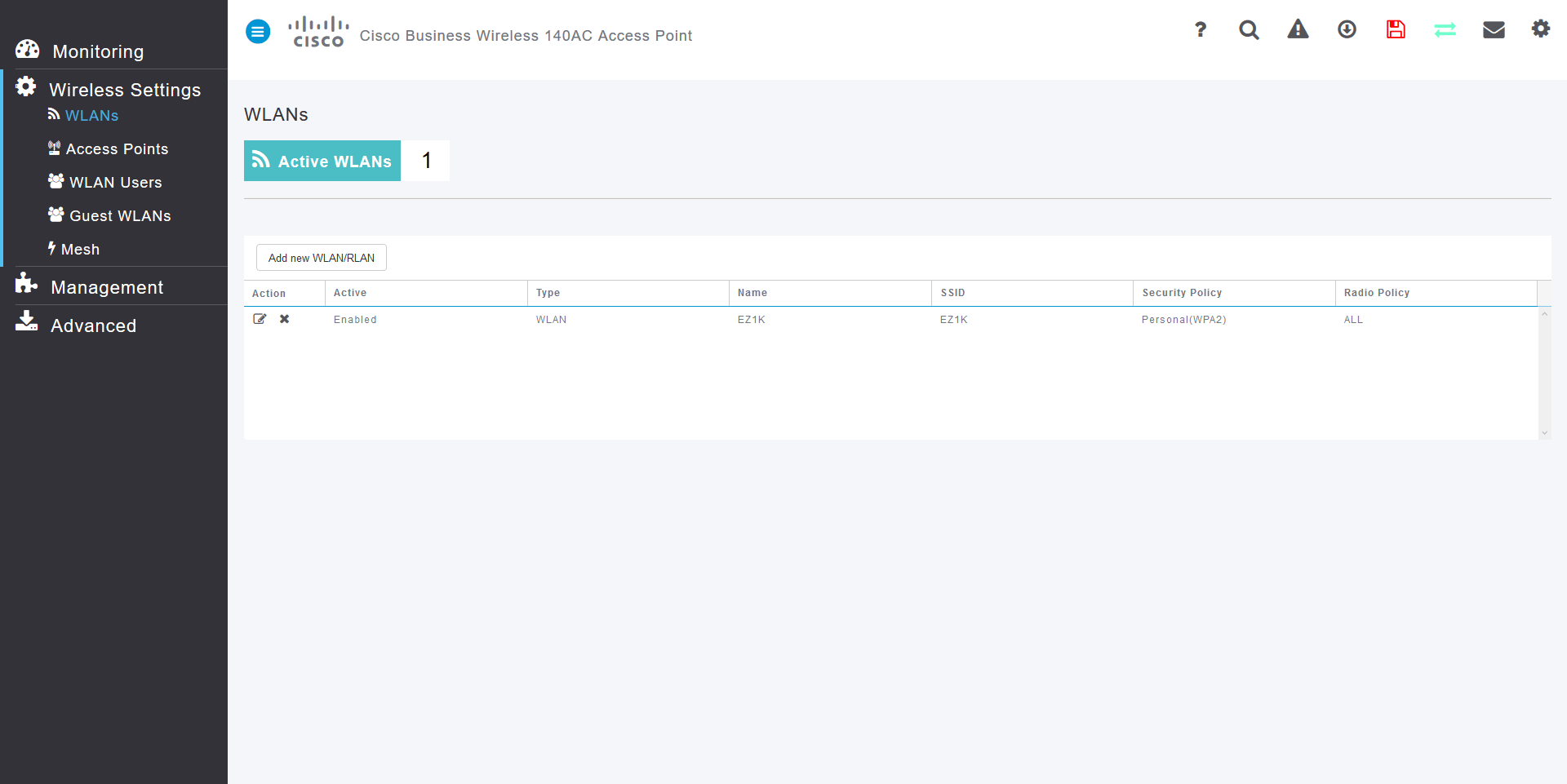
الخطوة 2
حدد الشبكة المحلية اللاسلكية (WLAN) التي تريد إستخدامها للتطبيق وانقر فوق أيقونة تحرير على يسارها.
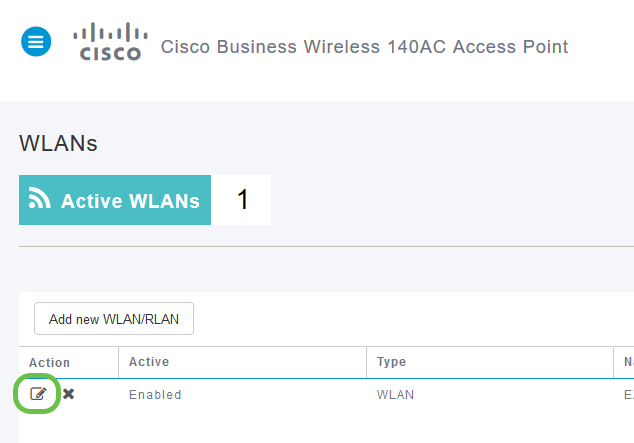
الخطوة 3
قد تظهر القائمة المنبثقة مماثلة للتي أسفلها. قد تؤثر هذه الرسالة المهمة مؤقتا على الخدمة على الشبكة. انقر فوق نعم للمضي قدما.
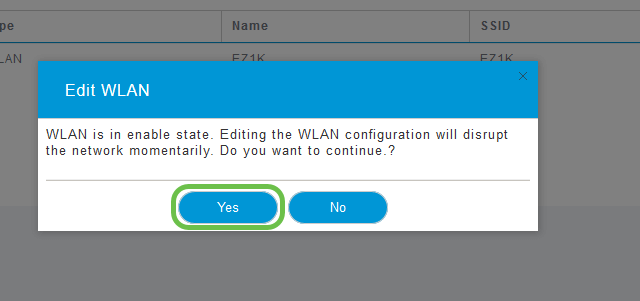
الخطوة 4
تبديل ملف تعريف العميل بالنقر فوق زر تبديل ملف التعريف المحلي.
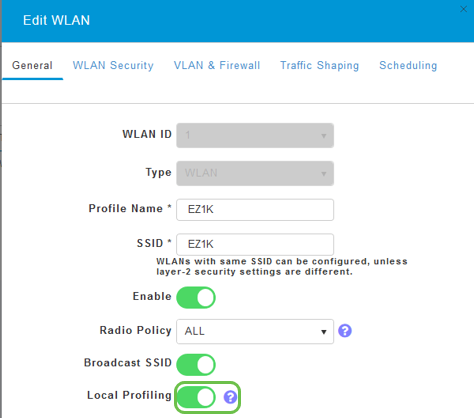
الخطوة 5
طقطقة يطبق.
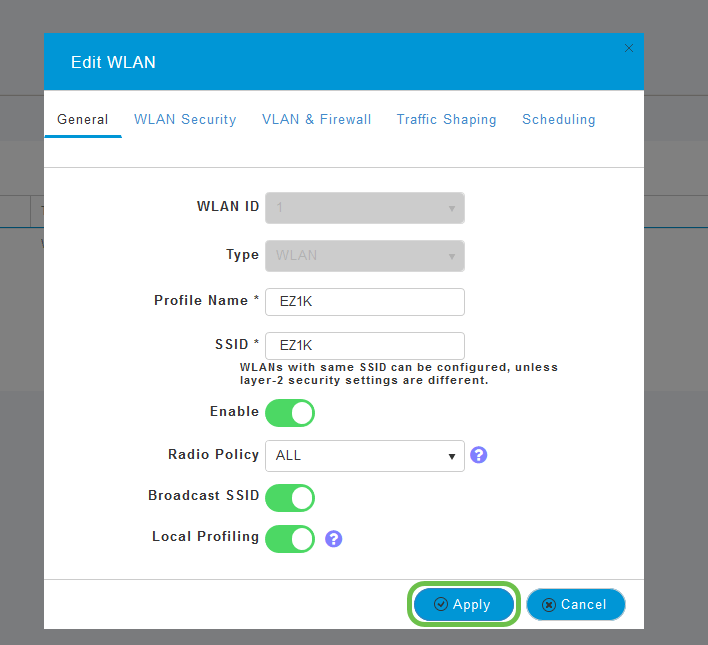
الخطوة 6
انقر فوق عنصر قائمة قسم المراقبة الموجود على الجانب الأيسر. سوف ترى بيانات العميل تبدأ في الظهور في لوحة المعلومات الخاصة بعلامة التبويب المراقبة.

القرار
لقد انتهيت الآن من إعداد شبكتك الآمنة. يا له من شعور عظيم، الآن إحملوا دقيقة للإحتفال ثم اذهبوا إلى العمل!
نريد الأفضل لعملائنا، لذلك لديك أي تعليقات أو اقتراحات حول هذا الموضوع، يرجى إرسال بريد إلكتروني إلينا إلى فريق المحتوى من Cisco.
إذا كنت ترغب في قراءة المقالات والوثائق الأخرى، فيمكنك مراجعة صفحات الدعم الخاصة بالأجهزة:
- الموجه VPN RV260P من Cisco مزود ب PoE
- نقطة وصول Cisco Business 140AC
- موسع شبكة Cisco Business 142ACM
محفوظات المراجعة
| المراجعة | تاريخ النشر | التعليقات |
|---|---|---|
1.0 |
29-Oct-2020 |
الإصدار الأولي |
 التعليقات
التعليقات