إنشاء شبكة ضيف عبر الويب أو عبر التطبيق
الهدف
الهدف من هذا المقال هو إنشاء شبكة ضيف باستخدام واجهة مستخدم الويب (UI) داخل شبكة شبكة شبكة Cisco Business Wireless (CBW) اللاسلكية. إذا كنت ترغب في التعرف على أساسيات الشبكات الشبكية، فراجع Cisco Business: مرحبا بك في الشبكات الشبكية اللاسلكية.
لإنشاء شبكة ضيف باستخدام جهاز محمول بدلا من واجهة مستخدم ويب، انقر فوق التبديل في أعلى المقالة.
الأجهزة القابلة للتطبيق | إصدار البرنامج الثابت
- 140 فولت من التيار المتردد (ورقة البيانات) | 10.4.1.0 (تنزيل الأحدث)
- 145 فولت من التيار المتردد (صحيفة البيانات) | 10.4.1.0 (تنزيل الأحدث)
- 240 فولت من التيار المتردد (صحيفة البيانات) | 10.4.1.0 (تنزيل الأحدث)
المقدمة
نقاط الوصول (AP) اللاسلكية للشركات (CBW) قائمة على 802.11 a/b/g/n/ac (Wave 2) مع هوائيات داخلية. تدعم نقاط الوصول هذه أحدث معايير 802.11ac Wave 2 لتوفير أداء أعلى وإمكانية وصول أكبر وشبكات عالية الكثافة. فهي توفر أداء رائدا في مجال الصناعة من خلال وصلات لاسلكية عالية الأمان ويمكن الاعتماد عليها، للحصول على تجربة مستخدم نهائي فائقة أثناء التنقل.
يمكن إستخدام نقاط وصول CBW كأجهزة تقليدية مستقلة أو كجزء من شبكة شبكة.
هل تريد إنشاء وصول ضيف على شبكة CBW باستخدام واجهة مستخدم ويب لنقطة الوصول الأساسية (AP)؟ إذا كنت كذلك، فقد أتيت إلى المكان الصحيح. إستمروا في القراءة!
خطوات التكوين
مساعدة المبتدئين
يسلط هذا القسم القابل للتبديل الضوء على نصائح للمبتدئين.
تسجيل الدخول
قم بتسجيل الدخول إلى واجهة مستخدم الويب (UI) لنقطة الوصول الأساسية. للقيام بذلك، افتح مستعرض ويب وأدخل https://ciscobusiness.cisco. قد تتلقى تحذيرا قبل المتابعة. أدخل بيانات الاعتماد.يمكنك أيضا الوصول إلى نقطة الوصول الأساسية بإدخال https://[ipaddress] (من نقطة الوصول الأساسية) في مستعرض الويب.
تلميحات الأدوات
إذا كان لديك أسئلة حول حقل في واجهة المستخدم، تحقق من تلميح الأداة الذي يبدو كالتالي: ![]()
هل تواجه مشكلة في تحديد موقع أيقونة القائمة الرئيسية المتوسعة؟
انتقل إلى القائمة الموجودة على الجانب الأيسر من الشاشة، إذا لم ترى زر القائمة، فانقر على هذه الأيقونة لفتح قائمة الشريط الجانبي.
تطبيق Cisco Business
تحتوي هذه الأجهزة على تطبيقات مرافقة تشترك في بعض ميزات الإدارة مع واجهة مستخدم الويب. لن تتوفر كافة الميزات الموجودة في واجهة مستخدم ويب في التطبيق.
الأسئلة المتكررة
إذا كانت لديك أسئلة لا تزال غير مجيبة، يمكنك التحقق من مستند الأسئلة المتداولة. أسئلة شائعة
الخطوة 1
قم بتشغيل نقطة الوصول إذا لم تكن قيد التشغيل بالفعل. تحقق من حالة أضواء المؤشر. عندما يضيء ضوء LED باللون الأخضر، تقدم إلى الخطوة التالية.
سيستغرق تمهيد نقطة الوصول ما بين 8 إلى 10 دقائق. يومض مؤشر LED باللون الأخضر في أنماط متعددة، ويتبدل بسرعة خلال الأخضر والأحمر والكهرماني قبل أن يتحول إلى الأخضر مرة أخرى. قد يكون هناك تنوعات صغيرة في كثافة لون مؤشر LED وصبغة الألوان.
الخطوة 2
قم بتسجيل الدخول إلى واجهة مستخدم ويب لنقطة الوصول الأساسية. افتح مستعرض ويب وأدخل www.https://ciscobusiness.cisco. قد تتلقى تحذيرا قبل المتابعة. أدخل بيانات الاعتماد الخاصة بك.
كما يمكنك الوصول إليها من خلال إدخال عنوان IP لنقطة الوصول الأساسية في مستعرض ويب أو يمكنك إستخدام التطبيق Cisco Business Wireless لإجراء تغييرات طفيفة في التكوين.
إذا لم تكن على دراية بالمصطلحات المستخدمة، فيمكنك مراجعة Cisco Business: مسرد المصطلحات الجديدة.
الخطوة 3
يمكن إنشاء شبكة محلية لاسلكية (WLAN) من خلال الانتقال إلى إعدادات لاسلكية > شبكات WLAN. ثم حدد إضافة شبكة WLAN/RLAN جديدة.
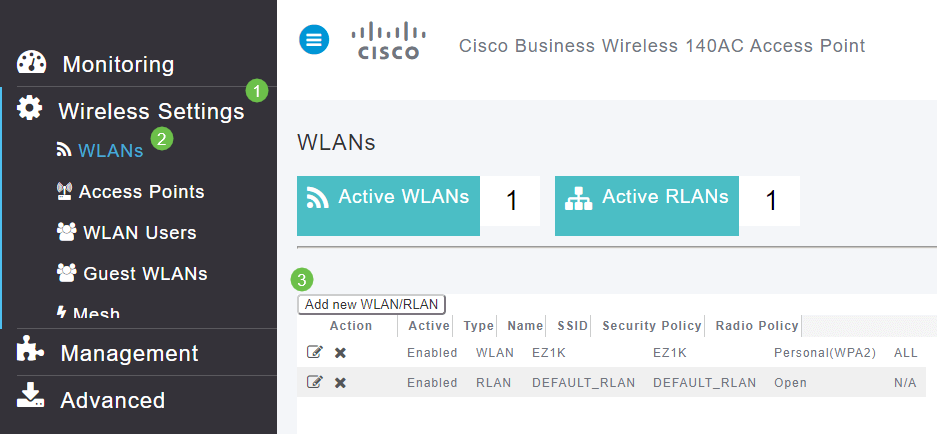
الخطوة 4
تحت علامة التبويب عام، قم بإدخال المعلومات التالية:
- معرف WLAN - تحديد رقم للشبكة المحلية اللاسلكية (WLAN)
- النوع - تحديد شبكة WLAN
- اسم ملف التعريف - عند إدخال اسم، سيتم ملء SSID تلقائيا بنفس الاسم. يجب أن يكون الاسم فريدا وألا يتجاوز 31 حرفا.
تم ترك الحقول التالية كقيمة افتراضية في هذا المثال، ولكن يتم سرد التفسيرات في حالة ما إذا كنت ترغب في تكوينها بشكل مختلف.
- SSID - يعمل اسم التوصيف أيضا كمعرف SSID. يمكنك تغيير هذا إذا أردت. يجب أن يكون الاسم فريدا وألا يتجاوز 31 حرفا.
- enable - يجب ترك هذا الأمر ممكنا للشبكة المحلية اللاسلكية (WLAN) حتى تعمل.
- سياسة الراديو - عادة ما ترغب في ترك هذا كله حتى يتمكن العملاء الذين يعملون بتردد 2.4 جيجاهرتز و 5 جيجاهرتز من الوصول إلى الشبكة.
- Broadcast SSID - عادة ما ترغب في اكتشاف SSID حتى ترغب في ترك هذا كممكن.
- إنشاء ملفات التعريف المحلية - تريد فقط تمكين هذا الخيار لعرض نظام التشغيل الذي يتم تشغيله على العميل أو لعرض اسم المستخدم.
طقطقة يطبق.
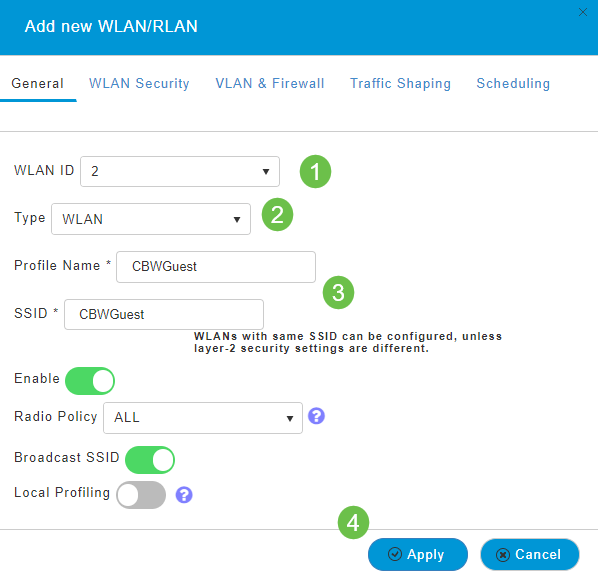
الخطوة 5
سيتم نقلك إلى علامة التبويب أمان شبكة WLAN. في هذا المثال، تم تحديد الخيارات التالية.
- شبكة الضيف - تمكين
- مساعد الشبكة المتنقل - إذا كنت تستخدم Mac أو IOS، فمن المحتمل أن تكون بحاجة إلى تمكين هذا. تقوم هذه الميزة باكتشاف وجود مدخل أسير عن طريق إرسال طلب ويب على الاتصال بشبكة لاسلكية. يتم توجيه هذا الطلب إلى محدد موقع الموارد الموحد (URL) لطرز iPhone وفي حالة تلقي إستجابة، يتم افتراض توفر الوصول إلى الإنترنت ولا يلزم المزيد من التفاعل. في حالة عدم تلقي إستجابة، من المفترض أن يكون الوصول إلى الإنترنت محجوبا من قبل البوابة المقيدة، وأن يقوم مساعد الشبكة الأسير (CNA) من Apple بالتشغيل التلقائي للمستعرض الزائف لطلب تسجيل الدخول إلى البوابة في نافذة خاضعة للتحكم. قد ينقطع مهايئ الشبكات المجمعة (CNA) عند إعادة التوجيه إلى بوابة أسيرة لمحرك خدمات الهوية (ISE). تمنع نقطة الوصول الأساسية هذا المستعرض المزيف من الظهور.
- البوابة المقيدة - لا يكون هذا الحقل مرئيا إلا عند تمكين خيار شبكة الضيف. يستخدم هذا لتحديد نوع مدخل ويب الذي يمكن إستخدامه لأغراض المصادقة. حدد صفحة البداية الداخلية لاستخدام المصادقة الافتراضية المستندة إلى بوابة الويب من Cisco. أختر صفحة البداية الخارجية إذا كان لديك مصادقة المدخل المقيدة، باستخدام خادم ويب خارج شبكتك. حدد أيضا عنوان URL الخاص بالخادم في حقل عنوان URL للموقع.
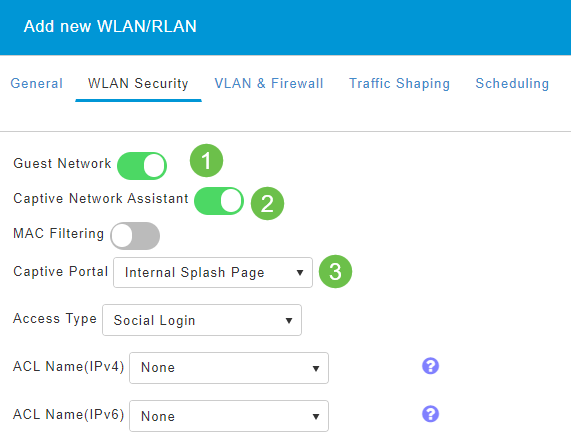
في هذا المثال، سيتم إنشاء شبكة WLAN للضيف مع نوع الوصول إلى تسجيل الدخول الاجتماعي الذي تم تمكينه. بمجرد اتصال المستخدم بشبكة WLAN الضيف هذه، ستتم إعادة توجيهه إلى صفحة تسجيل الدخول الافتراضية من Cisco حيث يمكن العثور على أزرار تسجيل الدخول الخاصة ب Google و Facebook. يستطيع المستخدم تسجيل الدخول باستخدام حسابه على غوغل أو فيس بوك من أجل الحصول على خدمات الإنترنت.
الخطوة 6
في نفس علامة التبويب هذه، حدد نوع وصول من القائمة المنسدلة. في هذا المثال، تم تحديد تسجيل الدخول الاجتماعي. هذا هو الخيار الذي يسمح للضيوف باستخدام بيانات اعتماد Google أو Facebook للمصادقة والوصول إلى الشبكة.
وتتضمن الخيارات الأخرى لنوع الوصول ما يلي:
- حساب المستخدم المحلي - الخيار الافتراضي. أختر هذا الخيار لمصادقة الضيوف باستخدام اسم المستخدم وكلمة المرور التي يمكنك تعيينها للمستخدمين الضيوف لشبكة WLAN هذه، تحت إعدادات لاسلكية > مستخدمي WLAN. هذا مثال على صفحة البداية الداخلية الافتراضية.
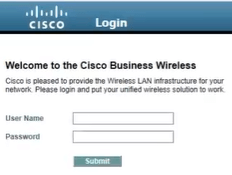
يمكنك تخصيص هذا عن طريق الانتقال إلى إعدادات اللاسلكي > شبكات WLAN المضيفة. من هنا يمكنك إدخال عنوان الصفحة الرئيسي و رسالة الصفحة. طقطقة يطبق. انقر معاينة.
- موافقة عبر الويب - تتيح للضيوف إمكانية الوصول إلى شبكة WLAN عند قبول البنود والشروط المعروضة. يمكن للمستخدمين الضيوف الوصول إلى شبكة WLAN دون إدخال اسم مستخدم وكلمة مرور.
- عنوان البريد الإلكتروني - سيحتاج المستخدمون الضيوف إلى إدخال عنوان البريد الإلكتروني للوصول إلى الشبكة.
- RADIUS - أستخدم هذا مع خادم مصادقة خارجي.
- WPA2 شخصي - Wi-Fi Protected Access 2 مع مفتاح مشترك مسبقا (PSK)
طقطقة يطبق.
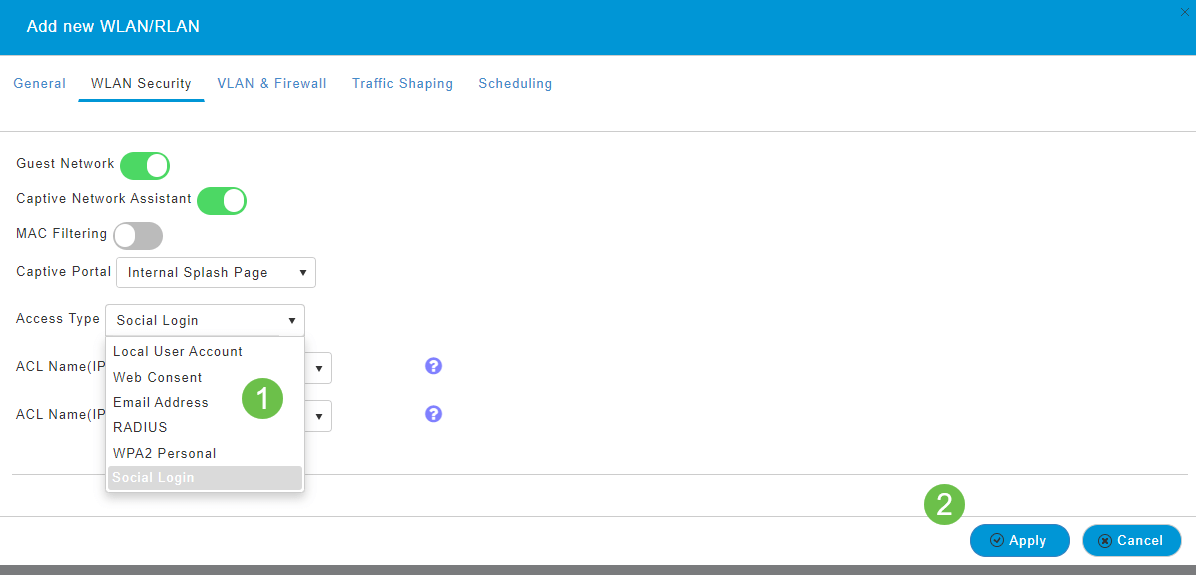
الخطوة 7
تأكد من حفظ التكوينات الخاصة بك عن طريق النقر فوق أيقونة حفظ في اللوحة اليمنى العليا من شاشة واجهة مستخدم الويب.

القرار
هذا كل شيء! لقد قمت الآن بإنشاء شبكة ضيف متوفرة على شبكة CBW الخاصة بك. سيقدر ضيوفك هذه الراحة.
محفوظات المراجعة
| المراجعة | تاريخ النشر | التعليقات |
|---|---|---|
1.0 |
24-Jun-2020 |
الإصدار الأولي |
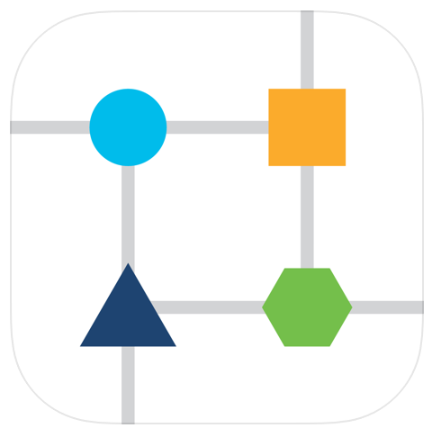
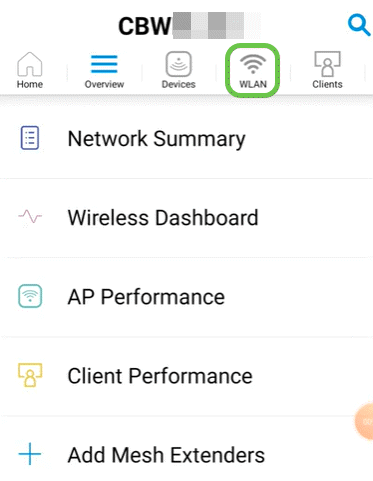
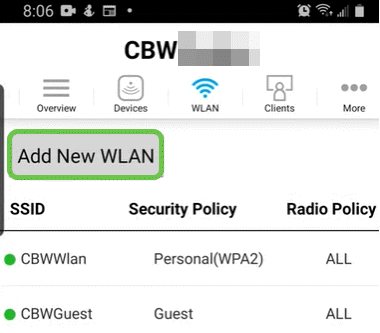
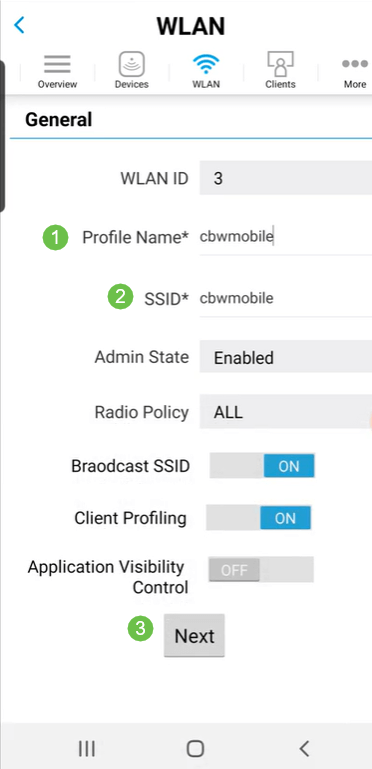

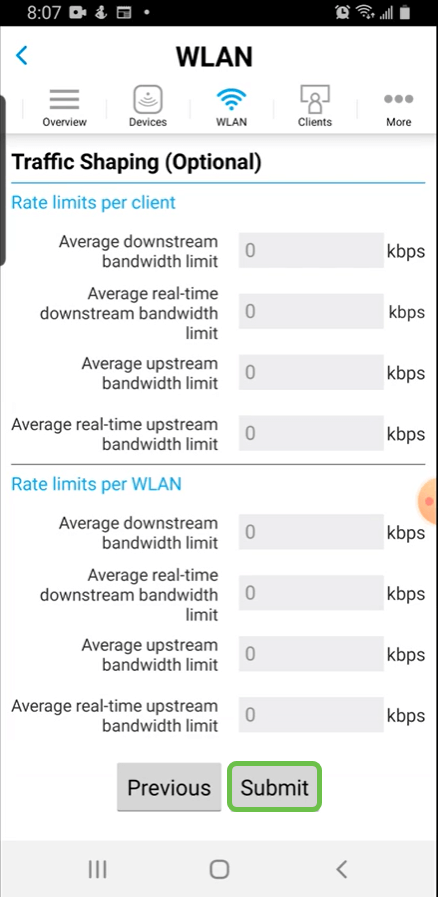
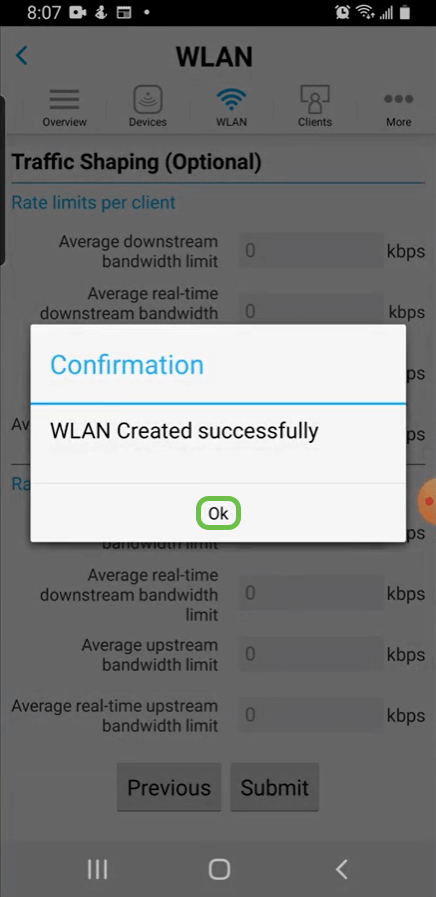

 التعليقات
التعليقات