Using Basic or Advanced Mode Setup Wizard
To configure the router using the basic or advanced mode setup:
Procedure
|
Step 1 |
Choose the Basic Mode or Advanced Mode and click Go To Account Creation Page. |
|
Step 2 |
Enter the username and password. Reenter the password to confirm. |
|
Step 3 |
Click Create and Launch Wizard. |
|
Step 4 |
Enter the device name and domain name. |
|
Step 5 |
Select the appropriate time zone from the Time Zone drop-down list. |
|
Step 6 |
Select the appropriate date and time mode from the Date and Time drop-down list. |
|
Step 7 |
Click LAN Settings.
|

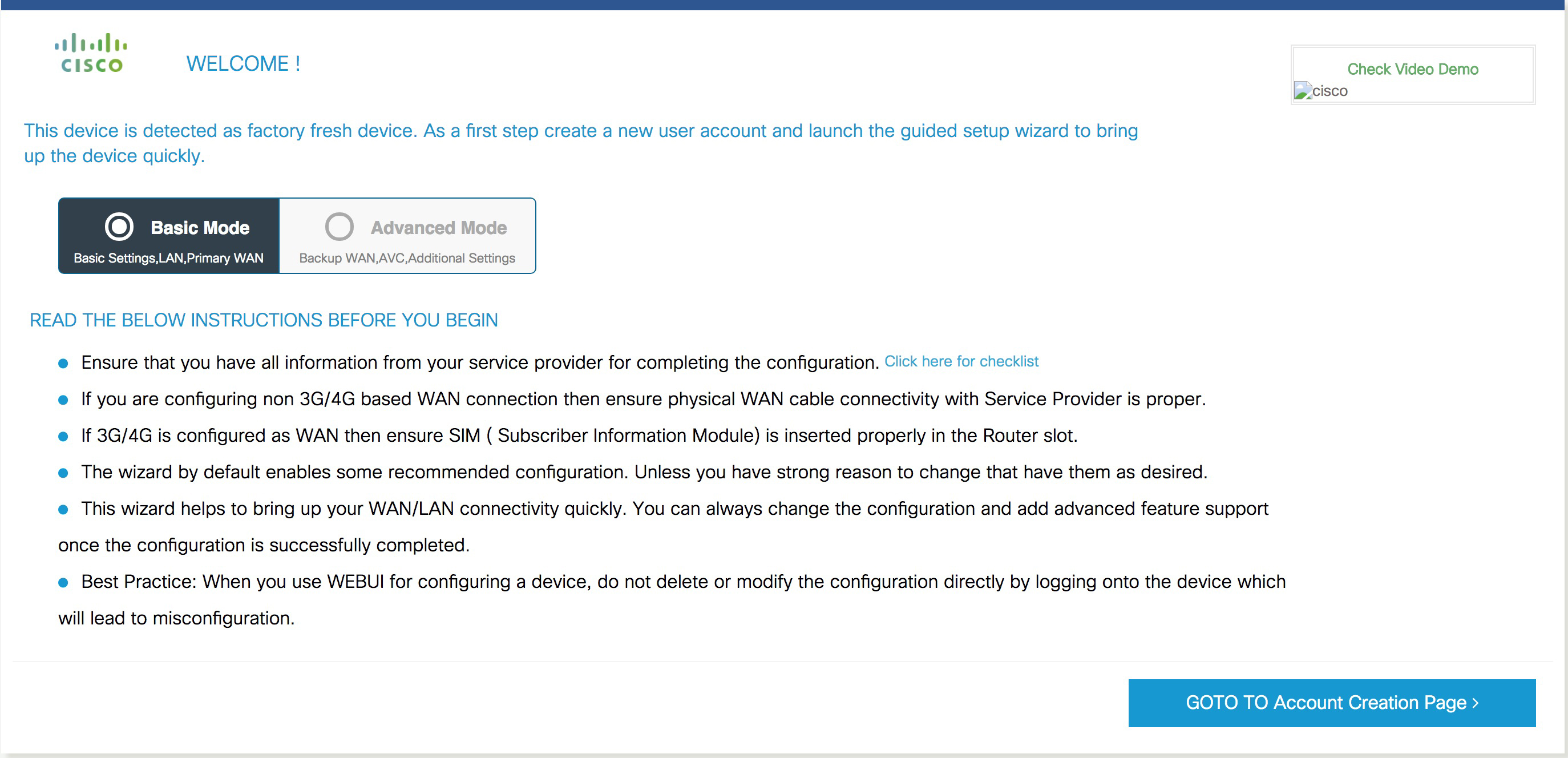
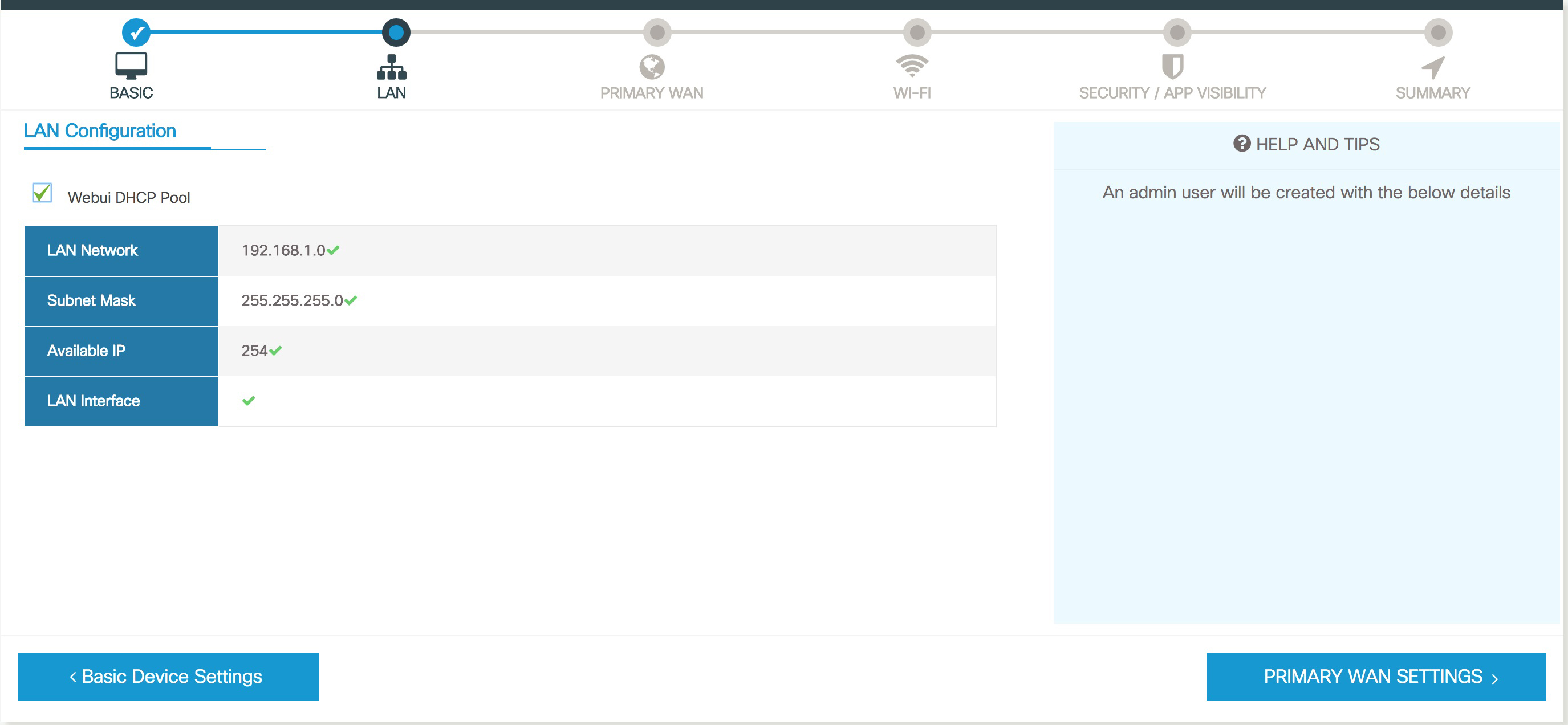
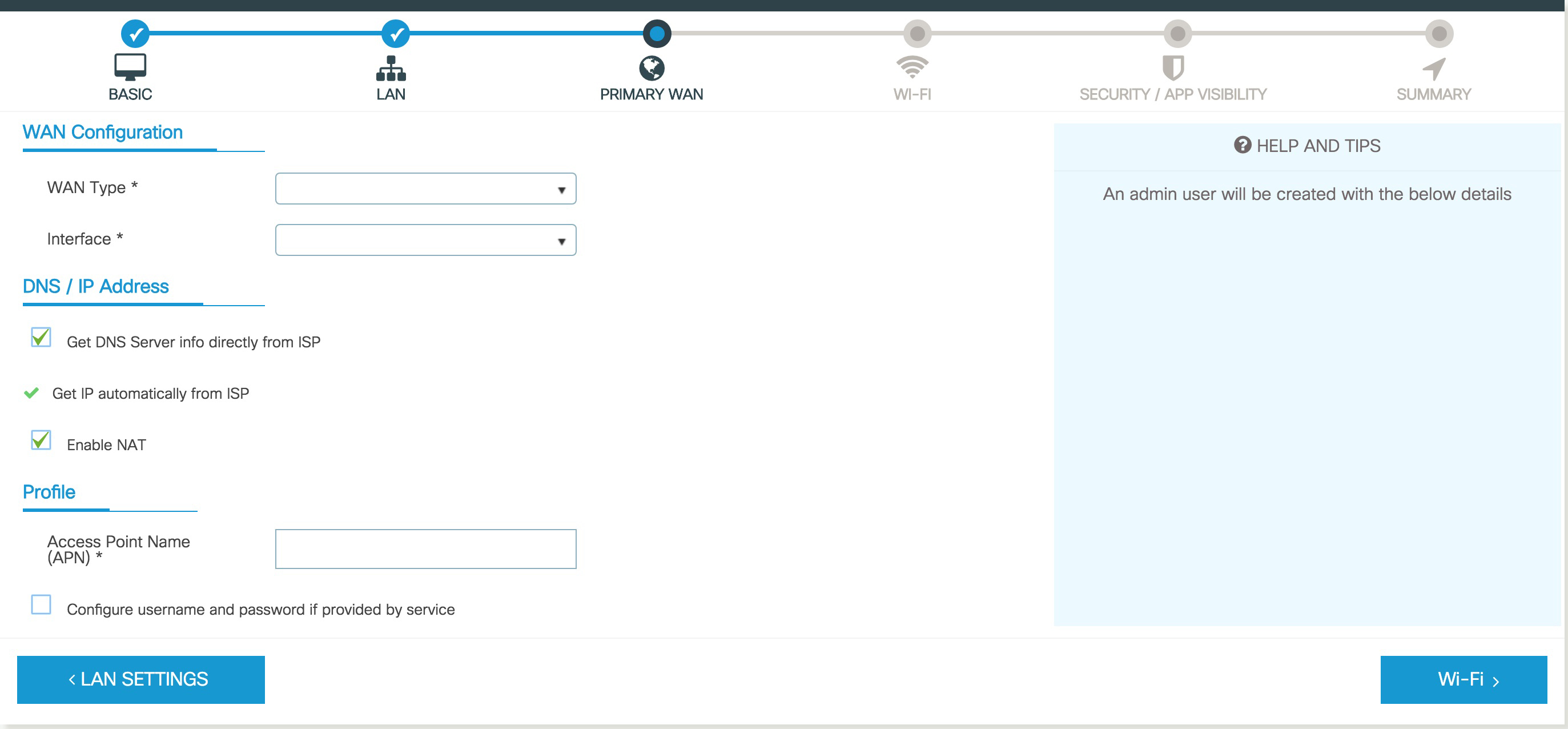

 Feedback
Feedback