To change the 2.4GHz radio to channel 6, follow the steps below:
(Cisco Controller)>config 802.11b disable <ap name>
(Cisco Controller)>config 802.11b channel <ap name> <ap name> 6
(Cisco Controller)>config 802.11b enable <ap name>
To change the 2.4GHz radio Transmit Power to power level 3, follow the steps below:
(Cisco Controller)>config 802.11b disable <ap name>
(Cisco Controller)>config 802.11b txPower <ap name> <ap name> 3
(Cisco Controller)>config 802.11b enable <ap name>
To change the 5 GHz radio to channel 44, follow the steps below:
(Cisco Controller)>config 802.11a disable <ap name>
(Cisco Controller)>config 802.11a channel <ap name> <ap name> 44
(Cisco Controller)>config 802.11a enable <ap name>
To change the 5 GHz radio Transmit Power to level 5, follow the steps below:
(Cisco Controller)>config 802.11a disable <ap name>
(Cisco Controller)>config 802.11a txPower <ap name> <ap name> 5
(Cisco Controller)>config 802.11a enable <ap name>
To change the 5 GHz radio channel width to 40MHz, follow the steps below:
(Cisco Controller)>config 802.11a disable <ap name>
(Cisco Controller)>config 802.11a chan_width <ap name> 40
(Cisco Controller)>config 802.11a enable <ap name>
If access points are being used for Site Survey, please note the following with respect to the XOR radio.
-
Default operation state of XOR radio is 2.4GHz.
-
When the XOR (2.4 GHz) radio is configured to operate at 5GHz, 100MHz frequency separation is required from dedicated 5GHz
radio.
-
When the XOR radio is configured to operate in 5GHz mode on an internal (I) Access Points, the Transmit power (tx) power will
be fixed and cannot be modified.
-
One can configure the XOR radio on internal (I) Access Points from 2.4GHz to 5 and vice versa. On an external (E) Access Point,
one must have an external antenna plugged into the DART connector prior to changing any configuration on the XOR radio.
-
To configure the XOR (2.4GHz) radio to operate at 5GHz on Access Points, follow the steps below:
(Cisco Controller) >config 802.11-abgn disable ap
(Cisco Controller) >config 802.11-abgn role ap manual client-serving
(Cisco Controller) >config 802.11-abgn band ap ap 5GHz
(Cisco Controller) >config 802.11-abgn enable ap
To configure the XOR radio operating at 5 GHz to channel 40, follow the steps below:
(Cisco Controller) >config 802.11-abgn disable ap
(Cisco Controller) >config 802.11-abgn channel ap ap 40
(Cisco Controller) >config 802.11-abgn enable ap
To configure the XOR radio operating at 5 GHz channel width to 40MHz, follow the steps below:
(Cisco Controller) >config 802.11-abgn disable ap
(Cisco Controller) >config 802.11-abgn chan_width ap 40
(Cisco Controller) >config 802.11-abgn enable ap













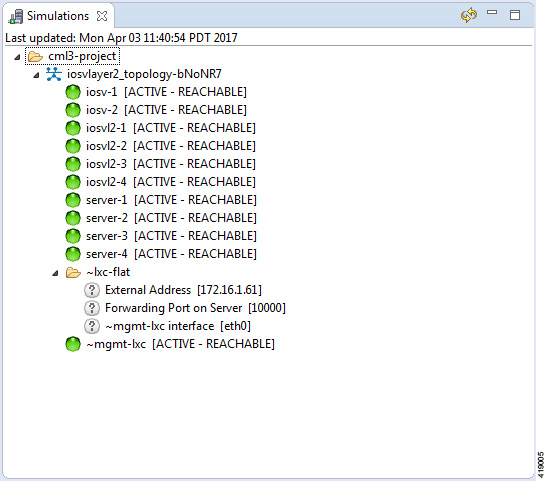









 Feedback
Feedback