概述
Management Center Virtual 运行与物理 管理中心 相同的软件,以虚拟形式提供成熟的安全功能。Management Center Virtual 可以部署在公共 GCP 中。然后可以将其配置为管理虚拟和物理设备。
GCP 计算机类型支持
Management Center Virtual 支持计算优化和通用计算机高内存计算机类型,以及高 CPU 计算机类型。Management Center Virtual 支持以下 GCP 计算机类型。
 注 |
支持的计算机类型可能会更改,恕不另行通知。
|
||||||||||||||||||||||||||||||||||||||||||||||
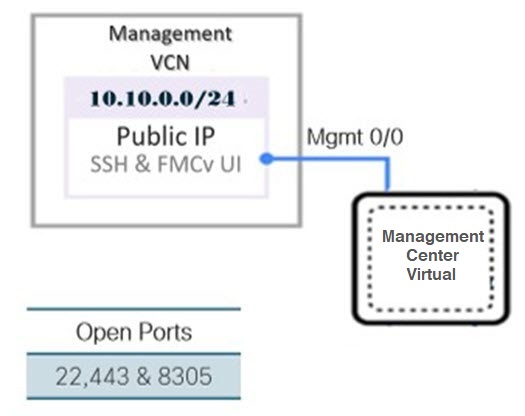
 反馈
反馈